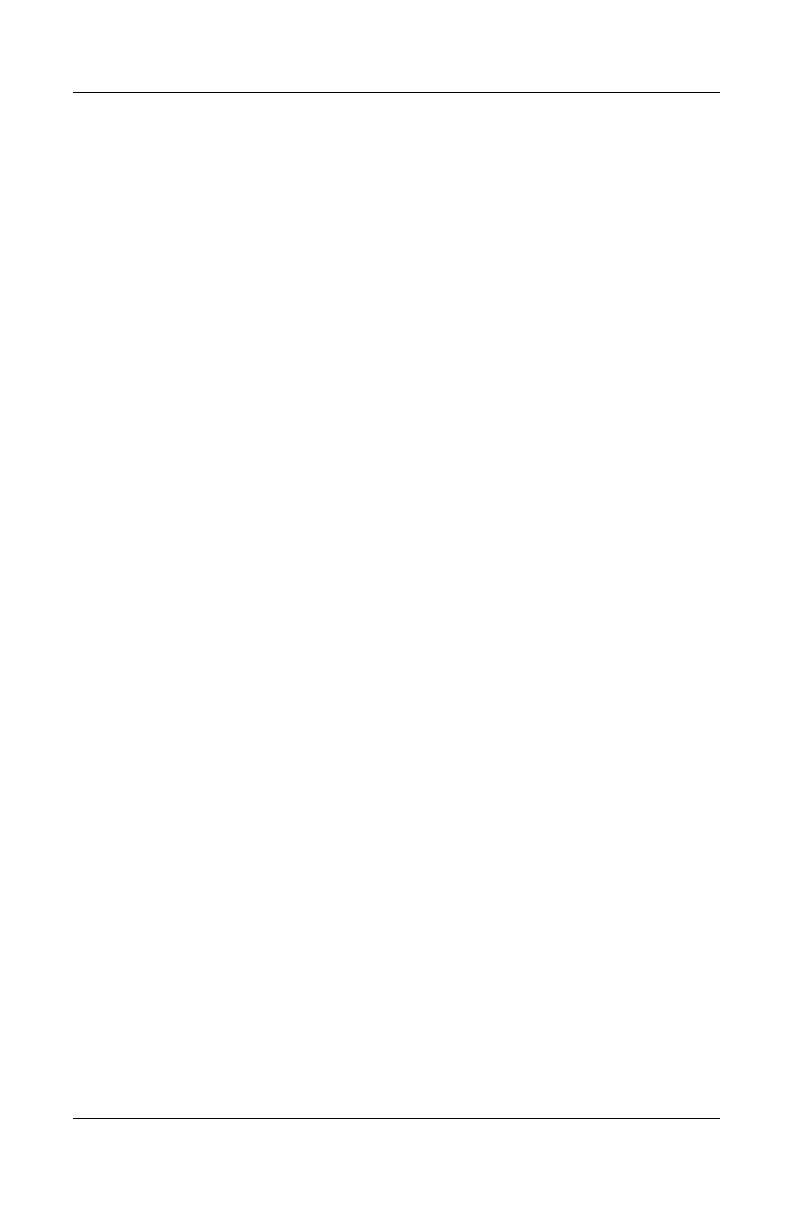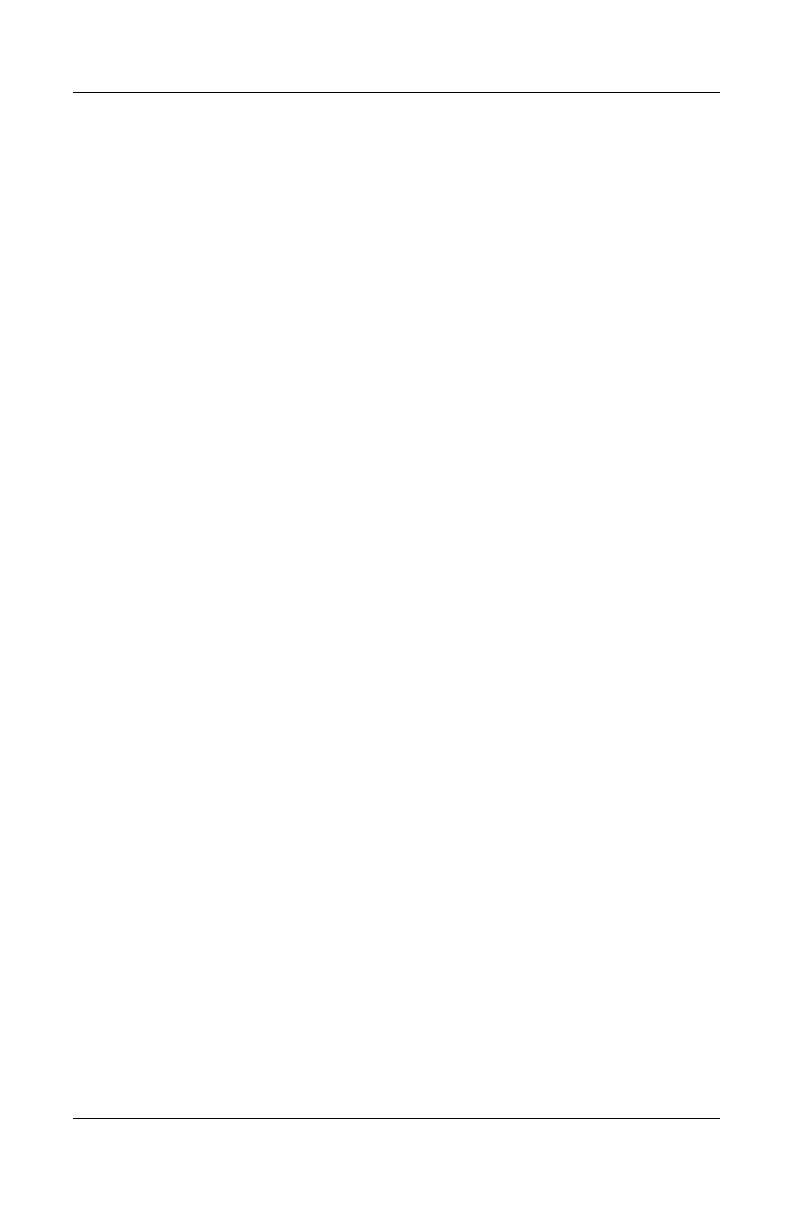
iv www.hp.com User Guide
Contents
4 Operating the Scanner
Defining Beeper Sequences . . . . . . . . . . . . . . . . . . . . . . . 4–1
Defining LED Indicators . . . . . . . . . . . . . . . . . . . . . . . . . 4–3
Scanning in Hand-Held Mode . . . . . . . . . . . . . . . . . . . . . 4–4
Aiming the Scanner . . . . . . . . . . . . . . . . . . . . . . . . . . . . . 4–5
Scanning in Hands-Free Mode. . . . . . . . . . . . . . . . . . . . . 4–6
5 Programming User Preferences
Scanning Sequence Examples . . . . . . . . . . . . . . . . . . . . . 5–1
Errors While Scanning . . . . . . . . . . . . . . . . . . . . . . . . . . . 5–2
User Preferences Default Parameters. . . . . . . . . . . . . . . . 5–2
User Preferences. . . . . . . . . . . . . . . . . . . . . . . . . . . . . . . . 5–3
Set Default Parameter . . . . . . . . . . . . . . . . . . . . . . . . 5–3
Beeper Tone. . . . . . . . . . . . . . . . . . . . . . . . . . . . . . . . 5–4
Beeper Volume . . . . . . . . . . . . . . . . . . . . . . . . . . . . . 5–5
Power Mode. . . . . . . . . . . . . . . . . . . . . . . . . . . . . . . . 5–6
Laser On Time. . . . . . . . . . . . . . . . . . . . . . . . . . . . . . 5–7
Beep After Good Decode . . . . . . . . . . . . . . . . . . . . . 5–8
ATroubleshooting
Solving Common Problems . . . . . . . . . . . . . . . . . . . . . . . A–1
Using the Worldwide Web. . . . . . . . . . . . . . . . . . . . . . . . A–2
Preparing to Call Technical Support . . . . . . . . . . . . . . . . A–2
B Technical Specifications
Decode Zone . . . . . . . . . . . . . . . . . . . . . . . . . . . . . . . . . . B–3
Disposal of Waste Equipment by Users in Private Household
in the European Union . . . . . . . . . . . . . . . . . . . . . . . . . . . B–4