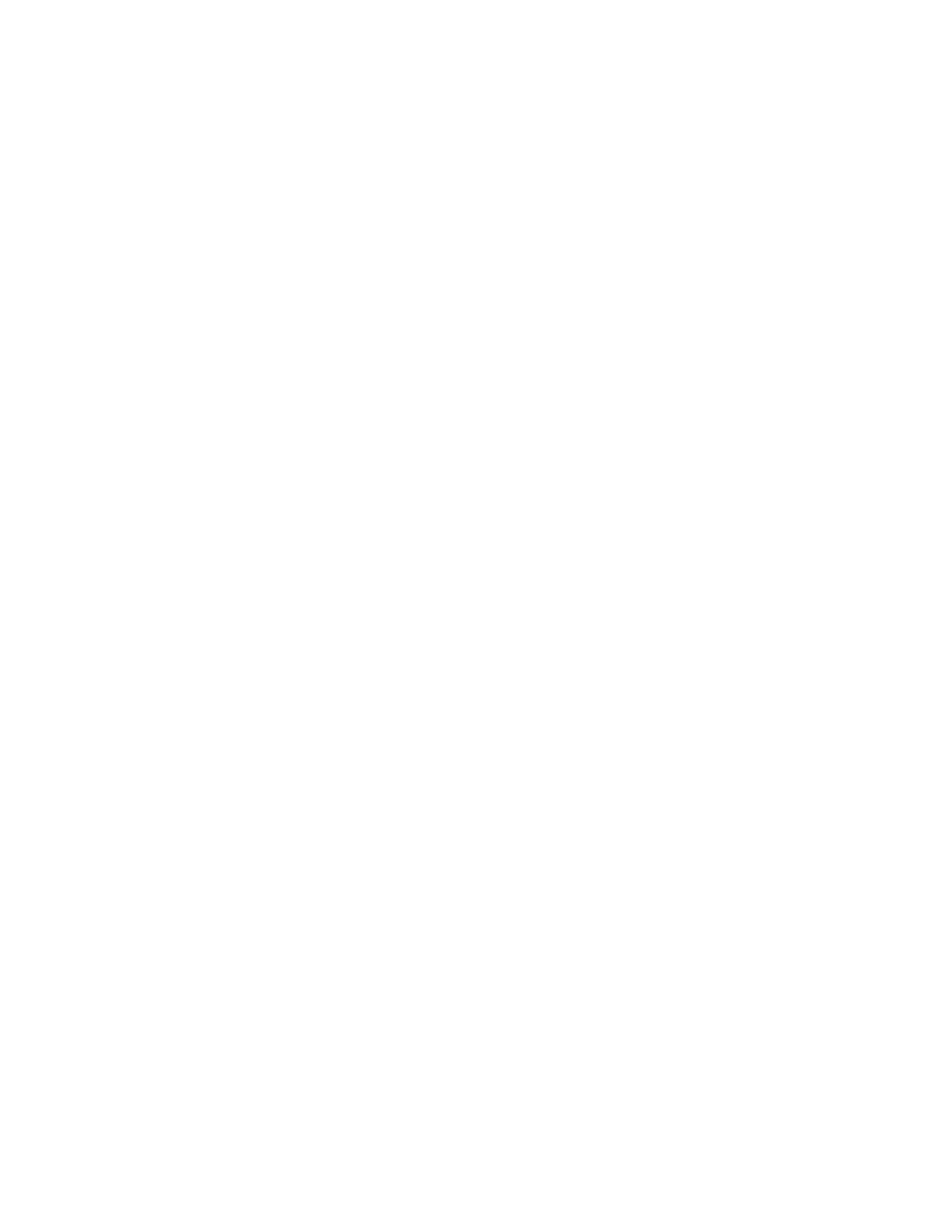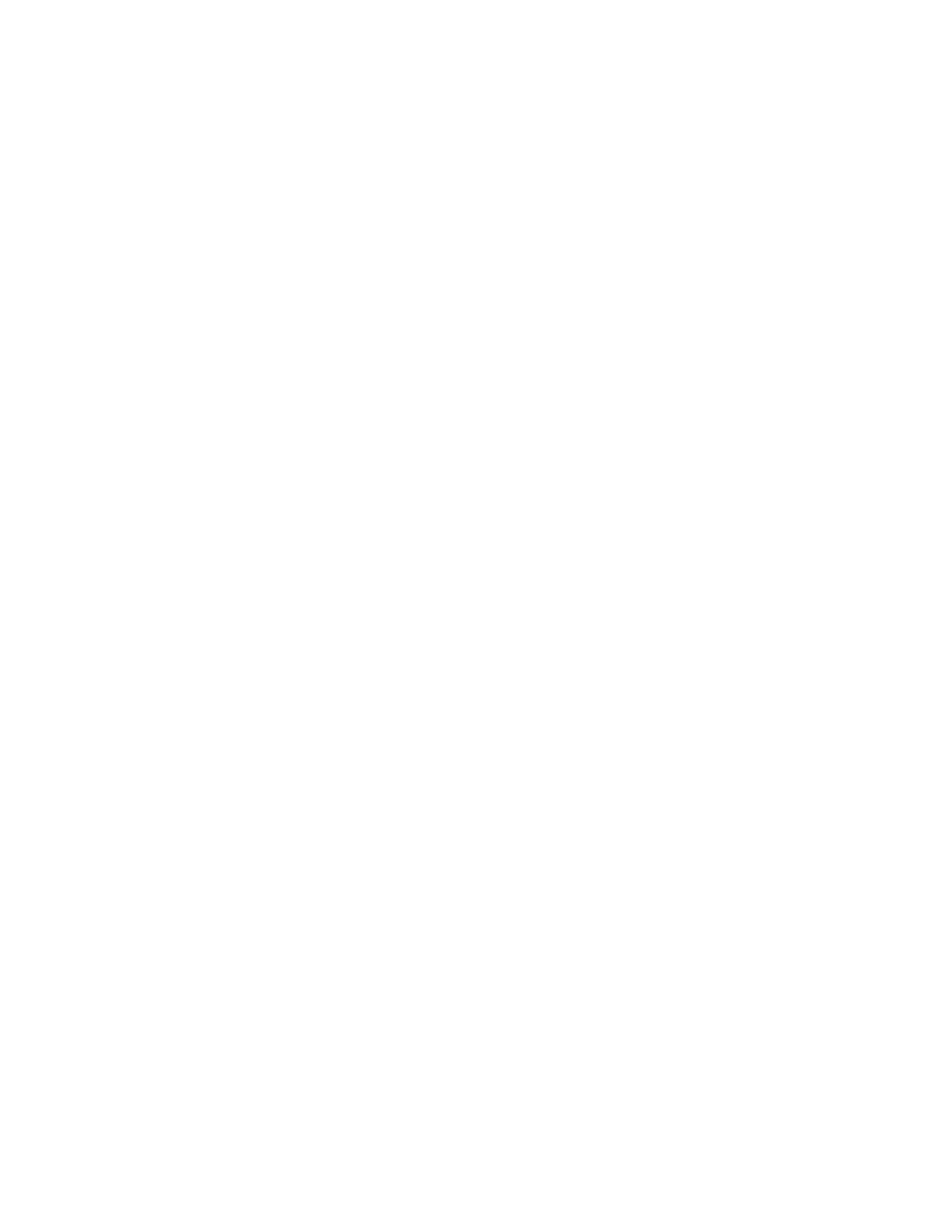
Cable Routing Procedures for Dell™ PowerEdge™ R510 Systems
Page 1
Contents
Introduction ............................................................................................................................................................... 2
Section 1: Cabling a Dell™ PowerEdge™ R510 With a Cable Management Arm (CMA) ............................................ 2
1.1 Connecting the CMA Cables to the System .................................................................................................. 2
1.2 Installing the Inner CMA Attachment Bracket ................................................................................................. 3
1.3 Routing the Power Cables Through the Strain Reliefs ..................................................................................... 3
1.4 Routing the Cables Through the CMA ............................................................................................................. 3
1.5 Left-Side Mounting Instructions ...................................................................................................................... 4
1.6 Right-Side Mounting Instructions .................................................................................................................... 5
Section 2: Cabling a Dell™ PowerEdge™ R510 System Without a CMA .................................................................... 6
2.1 Routing the Cables ........................................................................................................................................... 6
2.2 Removing the CMA Brackets for Shallow Racks .............................................................................................. 7
Section 3: Replacing a Power Supply on a PowerEdge™ R510 System With a CMA ................................................. 8
3.1 Replacing a Power Supply with a Left-Side Mounted CMA ............................................................................. 8
3.2 Replacing a Power Supply with a Right-Side Mounted CMA ........................................................................... 8
Section 4: Cabling a PowerEdge™ R510 System Installed in Static Rails ................................................................... 9
Table of Figures
Figure 1: System with Cables Installed .......................................................................................................................... 2
Figure 2: Attaching the Inner CMA Attachment Bracket ............................................................................................... 3
Figure 3: Routing Power Cables Through the Strain Reliefs .......................................................................................... 3
Figure 4: Routing the Cables Through the CMA ............................................................................................................ 4
Figure 5: Left-Side Mounted CMA Installation .............................................................................................................. 5
Figure 6: Right-Side Mounted CMA Installation ............................................................................................................ 6
Figure 7: Cable Routing Without a CMA ........................................................................................................................ 7
Figure 8: Removing the CMA Brackets for Shallow Racks ............................................................................................. 7
Figure 9: Disconnecting the Inner CMA Attachment Bracket ........................................................................................ 8
Figure 10: Replacing the Power Supply ......................................................................................................................... 9
Figure 11: Cabling a System Installed in Static Rails ...................................................................................................... 9