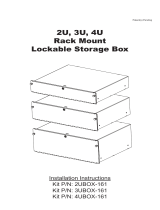Page is loading ...

SETUP GUIDE
EMAIL APPLIANCE
ES1000
PREPARATION
1
RACK INSTALLATION
2
APPLIANCE RAIL ATTACHMENT
3
CABLING THE APPLIANCE
4
5
SOFTWARE/NETWORK SETUP

PREPARATION
1
Ensure that the ship kit includes a power cord, the correct number of screws and cage nuts
(pictured below), and the 19-inch and telco-style rack rail assemblies (described below).
Unpacking the Appliance
Choose a setup location with proper temperature control, and adequate floor loading
capacity for the current installation and for future growth.
Install in or near appropriate AC outlets and Ethernet hubs or individual jacks (10/100
Base-T cables cannot be longer than 100 meters).
Leave enough clearance, 65 cm (25 inches) in the front, and 75 cm (30 inches) in the
back of the rack to provide access to appliance components and allow for sufficient airflow.
Setup Location
ALL RACKS MUST BE MOUNTED SECURELY. Ensure that all leveling jacks or stabilizers
are properly attached to the rack. If installing multiple appliances in a rack, make sure the
overall loading for each branch circuit does not exceed the rated capacity.
Do not slide more than one appliance out from the rack at a time. Extending more than one
appliance at a time may make the rack unstable.
Install your appliance in the lower part of the rack for improved weight distribution and
easier access to appliance components.
Always keep the rack's front door and all panels and components on the appliances closed
when not servicing to maintain proper cooling.
Rack and Appliance Precautions
Rack screws and cage nuts (19-inch and telco-style)
NOTE: Make sure you have a laptop or PC that can be connected to the
rear of the appliance during step 3 of this guide to complete the ES1000
configuration.
Install and operate the appliance in a compatible
rack only. Any other type of installation or use is not
supported.
Required operating conditions for the appliance are -
Temperature: 10 to 35 C.
Humidity, non-condensing: 8 to 90%.
This appliance is intended for installation in restricted
areas only. Initial setup and maintenance should be
performed by qualified personnel.
CAUTION
Failure to properly ground the appliance, either by
circumventing the 3-wire grounding-type plug or by
using a power outlet that is improperly grounded, can
create a potentially hazardous electrical situation.
To prevent the unit from overheating, never install the
appliance in an enclosed rack or a room that is not
properly ventilated or cooled. For proper airflow,
keep the front and back sides of the appliance clear
of obstructions and away from the exhaust of other
equipment.
Electrostatic Discharge (ESD) precautions are
required before handling the appliance. Wear a wrist
strap with an appropriate ground connection.
Power down the appliance by pressing the power
button. The appliance will safely shut down its
software and the fans will stop. Remove the power
cord before servicing the unit.
Do not use mats designed to decrease static electrical
discharge as protection from electrical shock. Use
only mats that have been specifically designed as
electrical insulators.
Both the 19-inch and telco-style rack assemblies consist of:
(Two) long two-piece fixed chassis rails. During assembly, the inner rails are detached
from the outer rail and fixed to the sides of the appliance. The outer rails are fixed
directly to the rack.
19-inch rack assembly consists of:
(Two) medium, fixed rack brackets.
(Two) short, fixed rack brackets.
The telco-style rack assembly consists of:
(Two) medium, fixed brackets.
(Four) short, fixed brackets that attach to the long rails. Two of these brackets have
threaded holes for securing the appliance in the rack (as shown in step 2b).
o
(Eight) M5 x 12
Flat head screws
(Ten) M6 Cage nuts
(Twelve) M4 x 4
Truss head screws
(Two) 10-32 x 3/4"
Truss head screws
(Eight) M5 x 12
Cone Washers

Mount the inner fixed chassis rails on the appliance using three M4 x 4 truss head
screws on each side.
Step 1 (telco-style rack)
Locate the two long fixed rack rails. Remove each
inner rail by sliding it all the way to the right and pressing the locking tab to release it.
You will attach the inner rails to the appliance in part 3, Appliance Rail Attachment.
Attach the medium (A) and short (B) brackets to the telco-style rack. Mount the
short brackets in the front and the medium brackets in the back using two
M5 x 12 flat head screws and cone washers for the top and bottom holes of
each bracket as shown. Make sure the brackets are aligned in the rack in the
front and back and are level in height
on the left and right sides.
Slide each of the outer fixed chassis rails into the left and right fixed brackets
and loosely secure them with four M4 x 4 truss head screws on each side (See
red dotted lines). Leave enough of the outer fixed rails extended in the front to
loosely attach the threaded brackets (C) to the outer fixed rails using two
M4 x 4 truss head screws on each side (See blue dotted lines). Once all four
screws are in place, tighten each one to secure the outer fixed chassis rails.
Step 2 (telco-style rack)
NOTE: The following installation procedures: 2a, 19-inch Width Rack and 2b, Telco-Style
Rack are for use with the rails provided in your ship kit. Follow the instructions in either
2a or 2b, depending on the rack you are using.
If a different style of rail is used, refer to the instructions provided with that rail ship kit.
You should also refer to the instructions that came with the rack you are using.
19-INCH WIDTH RACK INSTALLATION
2a
TELCO-STYLE RACK INSTALLATION
2b
Step 1 (19-inch width rack)
Step 2 (19-inch width rack)
Locate the two long fixed rack rails. Remove each inner rail by sliding it all the way to
the right and pressing the locking tab to release it. You will attach the inner rails to
the sides of the appliance
in part 3, Appliance Rail
Attachment.
Step 1 (both racks) Step 2 (both racks)
(2) cage nuts
(rear)
Outer fixed chassis rails
19" width rack
(3) cage nuts
(front)
(2) M5 x 12
at head screws
and cone
washers
(2) M5 x 12
flat head screws
and (2) cone washers
(rear)
(3) M4 x 4
truss head screws
Inner fixed chassis rails
(2) 10-32 x 3/4"
Screws
Outer fixed chassis rails
Inner fixed chassis rails
Locking tab
Step 3 (19-inch width rack)
Step 3 (telco-style rack)
APPLIANCE RAIL ATTACHMENT
3
The middle cage nut is for securing
the appliance in the rack.
*
Insert a cage nut into each square hole (three in the front and two in the rear
for each rail). They click into place. Attach the rail/bracket assemblies to the
rack using two M5 x 12 flat head screws at the front and rear. The middle
cage nut at the front will be used later to secure the appliance in the rack.
Make sure rail/bracket assemblies and
screws are properly aligned at the
front and back and are level
in height on the left
and right sides.
Align the inner fixed chassis rails on the appliance with the fixed rack rails
attached to the rack. Carefully slide the appliance into the rack until you hear the
rails click into place. Push the appliance all the way back into the rack until it
stops. Secure the appliance in the rack using two
10-32 x 3/4" truss head screws. Attach the
screws to the center hole of each
three-hole tab.
Outer fixed chassis railLocking tab
Inner fixed chassis rail
*Use hardware supplied with your
rack if different than supplied.
M5 x 12 flat head screws
and cone washers
*
(2 front and rear)
Telco style rack
Long fixed rack brackets (A)
Short fixed
rack brackets (B)
Fixed rack brackets "C"
Outer fixed chassis rails
M4 x 4 truss head screws
for rack brackets
"A" & "B"
(2 front and 2 rear)
(2) M4 x 4 truss head screws
for rack brackets "C"
Outer fixed chassis rail
Inner fixed chassis rail
Locking tab
M4 x 4 Screws
(2 front)
M4 x 4 Screws
(2 rear)
Outer fixed chassis rails
Medium fixed rack brackets (A)
Short fixed rack brackets (B)
1" of space
Attach the medium (A) and short (B) brackets to the outer fixed chassis rails. Attach
each short bracket by aligning the two holes at the back of the front bracket with the
two threaded holes at the front of each chassis rail and securing with M4 x 4
screws. Attach each medium bracket by aligning the slots on the bracket with the
threaded holes on the chassis
rail. Adjust the medium
brackets to suit the depth
of the rack. Secure using
two M4 x 4 screws for
each bracket.

Copyright © 2000-2008 Sophos Group. All rights reserved. Sophos and ES1000 are trademarks of Sophos Plc and Sophos Group.
5
SOFTWARE/NETWORK SETUP
FCC Notice
This device complies with part 15 of the FCC Rules. Operation is subject to the following two conditions: (1) This device may not cause harmful interference, and (2) this device
must accept any interference received, including interference that may cause undesired operation. No Telecommunications Network Voltage (TNV)-connected PCBs shall be installed.
This class A digital apparatus complies with Canadian ICES-003. Cet appareil numérique de la classe A est conforme à la norme NMB-003 du Canada.
CE Mark Warning
This is a Class A product. In a domestic environment, this product may cause radio interference, in which case the user may be required to take adequate measures.
VCCI Warning
This is a product of VCCI Class A Compliance.
4
CABLING THE APPLIANCE
NIC1 (Network)
HDD Status
Power Indicator
NIC2 (Config)
Temperature
Power Button
1. Connect the power cord to the AC inlet.
2. Connect the ES1000 to your LAN via the Network connector (1) port with an
Ethernet cable.
3. Temporarily connect the ES1000 to your laptop or PC via the Configuration
connector (2) with either an Ethernet cable or crossover network cable.
4. Press the power button to the right of the LEDs on the front of the unit.
Port Service Connection Purpose
Port Service Connection Purpose
Step 1
(Configure port access)
The ES1000 uses specific ports for internal and external connections. Configure your network to
allow access on the ports listed below.
External Connections
25 smtp Internet to Appliance Unfiltered email enters the network
25 smtp Appliance to Internet Mail leaves the network
22 ssh Appliance to esa-ssh.sophos.com Remote assistance
80 http Appliance to Internet Software downloads
443 https Appliance to esa-reg.sophos.com Registration
123 ntp Appliance to pool.ntp.org [UDP] clock synchronization
Internal Connections
25 smtp Appliance to LAN Mail to internal MTA
389 ldap Appliance to LAN Active Directory integration
3268 ldap Appliance to LAN Global Directory queries
53 dns Appliance to LAN [UDP] DNS queries
20,21 ftp Appliance to LAN Backups
25 smtp LAN to Appliance Mail from the internal MTA
18080 https LAN to Appliance Admin Interface
443 https LAN to Appliance End User Web Interface
1. On your laptop or PC, set the subnet mask to 255.255.255.0 and the IP address to
172.24.24.1
2. Using a supported browser, connect to https://172.24.24.172
You may need to add this address to Internet Explorer’s Trusted Sites.
When prompted, accept the invalid certificate.
3. Use the Configuration Wizard to set up your ES1000
Note: On the Network Interface page of the Configuration Wizard, the Speed option is set to
Auto by default. If selecting another setting from the drop-down list, it must match the speed
of your managed switch for the ES1000 to operate correctly.
4. Disconnect the Ethernet or crossover network cable from the Configuration Connector (2).
Note: After setup is complete, administer your appliance via a web browser at
https://<Your-Hostname-or-IP>:18080
To configure your ES1000, you will need the following:
Activation code from Sophos (required to register the ES1000)
IP address and fully qualified domain name for the ES1000
IP address of the default gateway
IP addresses of DNS servers
Hostnames and DNS types for internal mail delivery servers
Domains for which the ES1000 accepts mail
IP addresses or hostnames of mail relays allowed to relay outbound mail through the ES1000
[Optional] Active Directory information (server, port, etc)
Step 2 (Configure ES1000 settings)
Power Socket
Power Supply Fan
Configuration Connector (2)
Network Connector (1)
Power Cord
Serial Connector
Ethernet or
Crossover Cable
Ethernet Cable
/