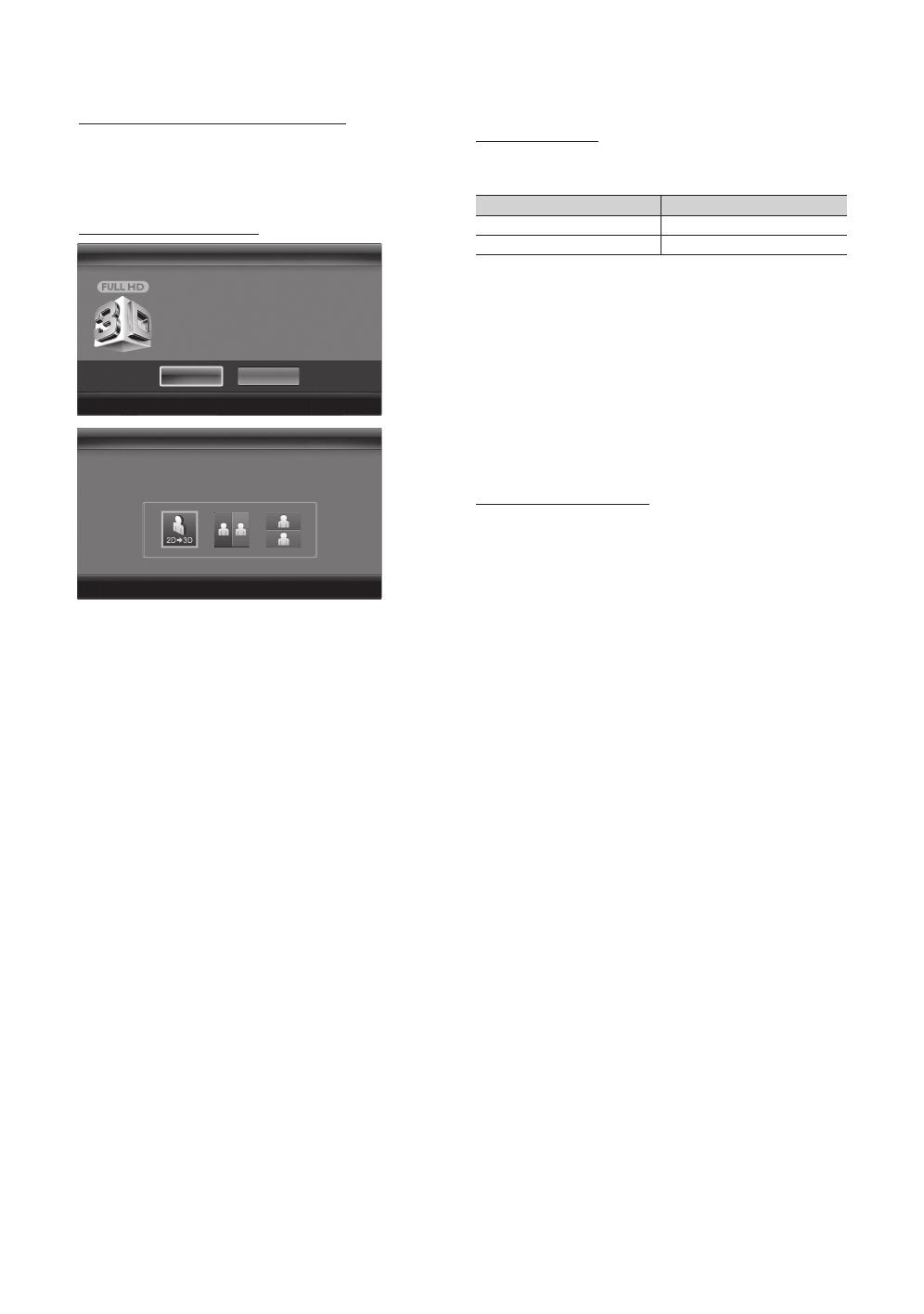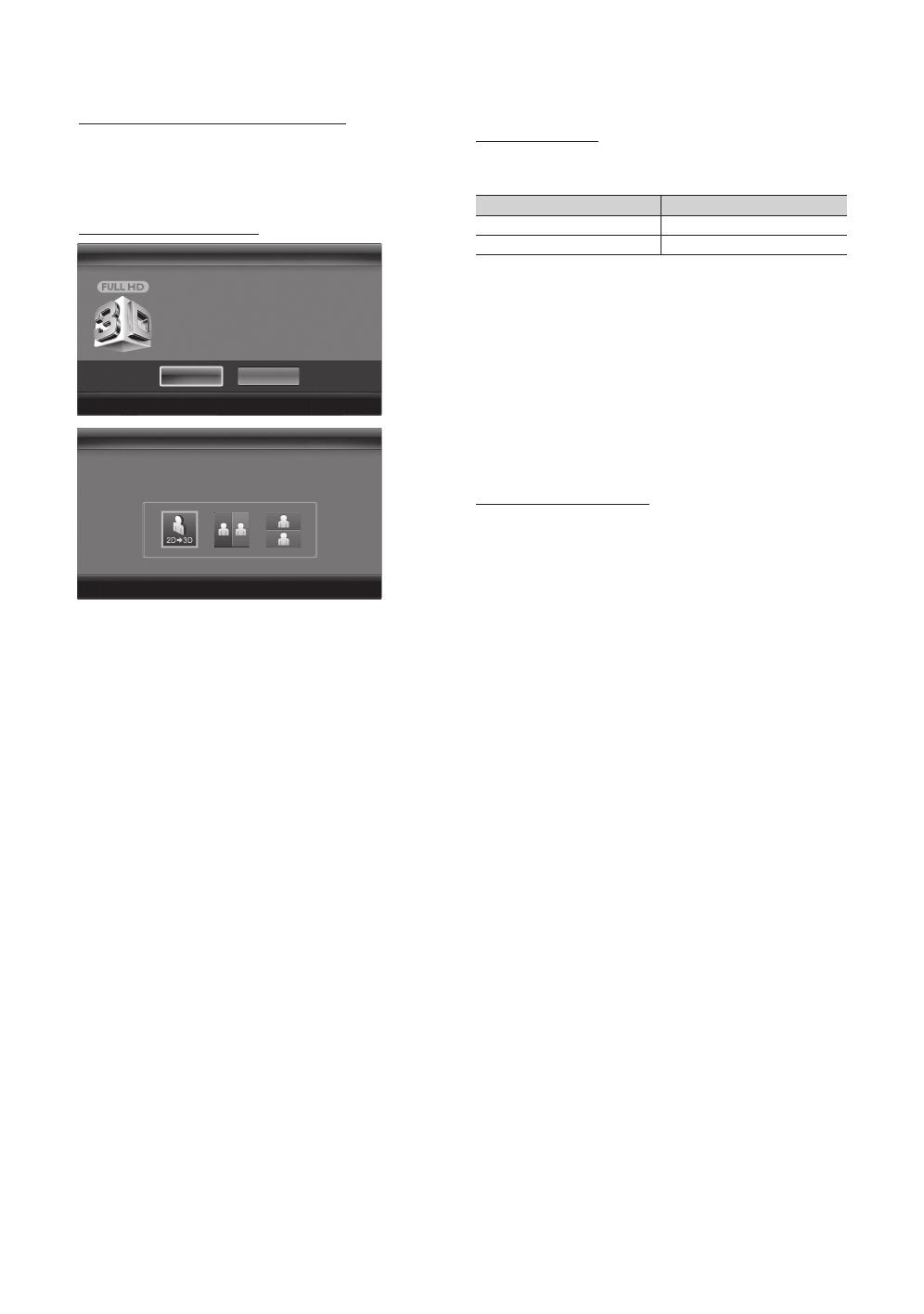
20
English
Basic Features
Resolution supported for HDMI PC mode
The resolution for HDMI PC mode is optimized to 1920 x
1080 input.
An input resolution other than 1920 x 1080 may not be
displayed properly in 3D display or full screen mode.
How to watch the 3D image
1. Press the CONTENT button, then the Content View
menu will appear.
2. Press the ◄ or ► button, then select 3D.
To watch in 3D, wear 3D Active Glasses and press the
power button on the glasses.
3. Select OK, then press the ENTER
E
button.
4. Using the ◄ or ► buttons on your remote control, select
the 3D Mode of the image you want to view.
✎
Some 3D modes may not be available depending
on the format of the image source.
Supported formats and operating specifications for
Standard HDMI 3D
✎
The 3D formats indicated below are recommended by
the HDMI association and must be supported.
Source signal format Standard HDMI 1.4 3D
1920x1080p@24Hz x 2 1920x2205p@24Hz
1280x720p@60Hz x 2 1280x1470p@60Hz
The mode is automatically switched to 3D in one of the
source signal formats above.
For the Standard HDMI 3D format with 24Hz, the TV is
optimized as follows:
– Resolution First Display Mode: If Auto Motion Plus
is set to Off, Clear or Standard, you can watch the
video at a high resolution optimized to the resolution
of the source video.
– Judder Reduction Display Mode: When Auto
Motion Plus is set to Smooth or Custom, you can
watch a smooth picture without judder.
Before using 3D function...
✎
NOTE
x
You may notice a small amount of screen flickering
when watching 3D images in poor light conditions
(from a strobe light, etc.), or under a fluorescent lamp
(50Hz ~ 60Hz) or 3 wavelength lamp. If so, dim the
light or turn the lamp off.
x
3D mode is automatically disabled in following cases:
when changing a channel or the input source, or
accessing Media Play or Internet@TV.
x
Some Picture functions are disabled in 3D mode.
x
PIP is not supported in 3D mode.
x
3D Active Glasses from other manufacturers may not
be supported.
x
When the TV is initially powered on, it may take some
time until the 3D display is optimized.
x
The 3D Active Glasses may not work properly if there
is any other 3D product or electronic devices turned
on near the glasses or TV. If there is a problem, keep
other electronic devices as far away as possible from
the 3D Active Glasses.
x
Photos of Media Play are shown in “2D → 3D”
mode only.
x
If you lie on your side while watching TV with 3D
active glasses, the picture may look dark or may not
be visible.
x
Be sure to stay within the viewing angle and optimum
TV viewing distance when watching 3D pictures.
– Otherwise, you may not be able to enjoy proper 3D
effects.
x
The ideal viewing distance should be three times
or more the height of the screen. We recommend
sitting with viewer's eyes on a level with the screen.
3D
OK
To watch in 3D, wear 3D glasses and
press the power button on the glasses.
Viewing 3D TV motion pictures for long
periods may cause eye fatigue and/or
dizziness.
Cancel
L
Move
E
Enter
e
Exit
3D3D
Using the LEFT / RIGHT keys on the remote control,
select the icon suitable for the picture on screen.
Using the LEFT / RIGHT keys on the remote control,
select the icon suitable for the picture on screen.
L
Move
E
Enter
e
Exit
L
Move
E
Enter
e
Exit
[UC8000(65)_NA]BN68-03153A-00L03.indb 20 2010-07-12 오후 2:21:47