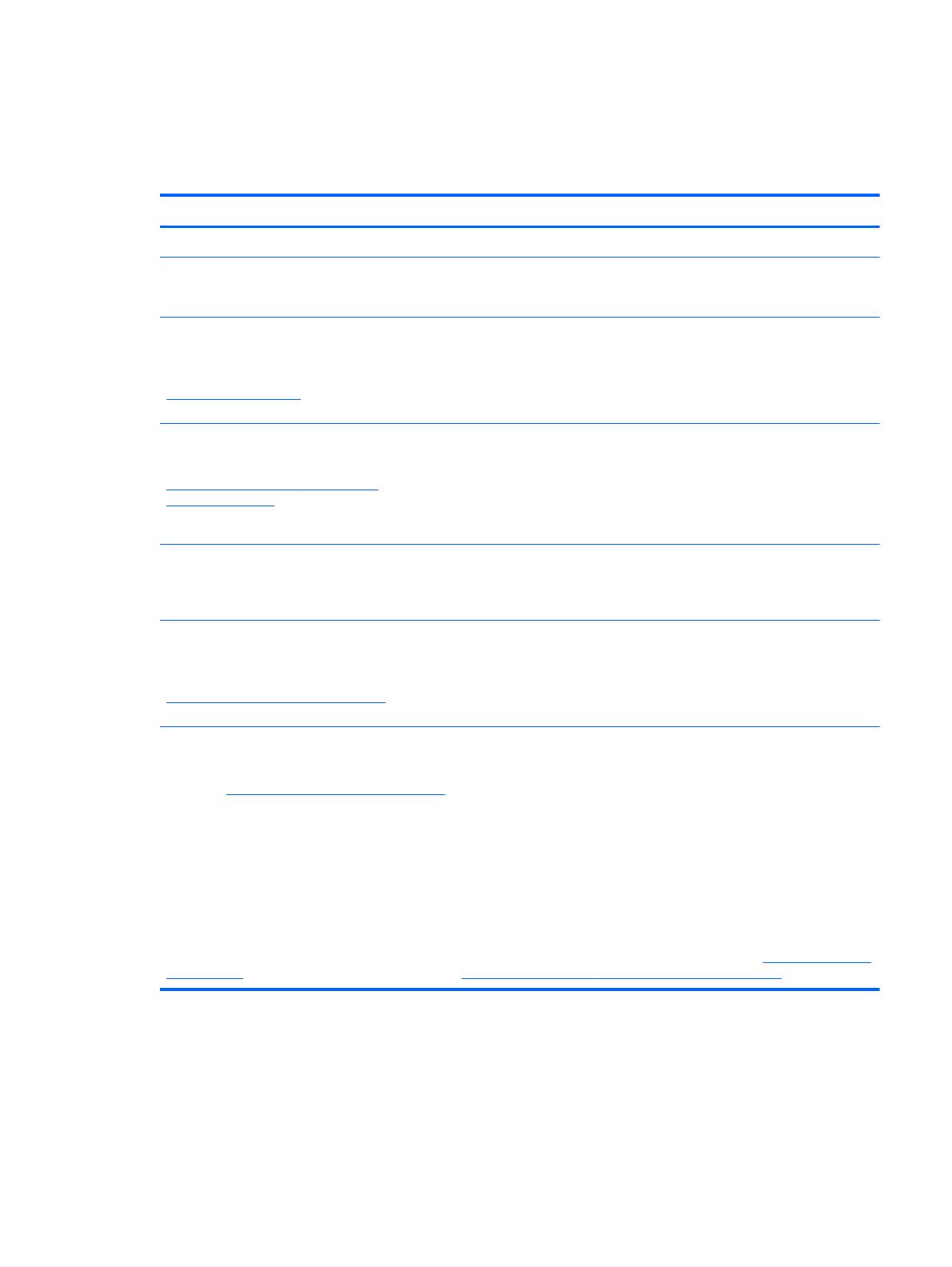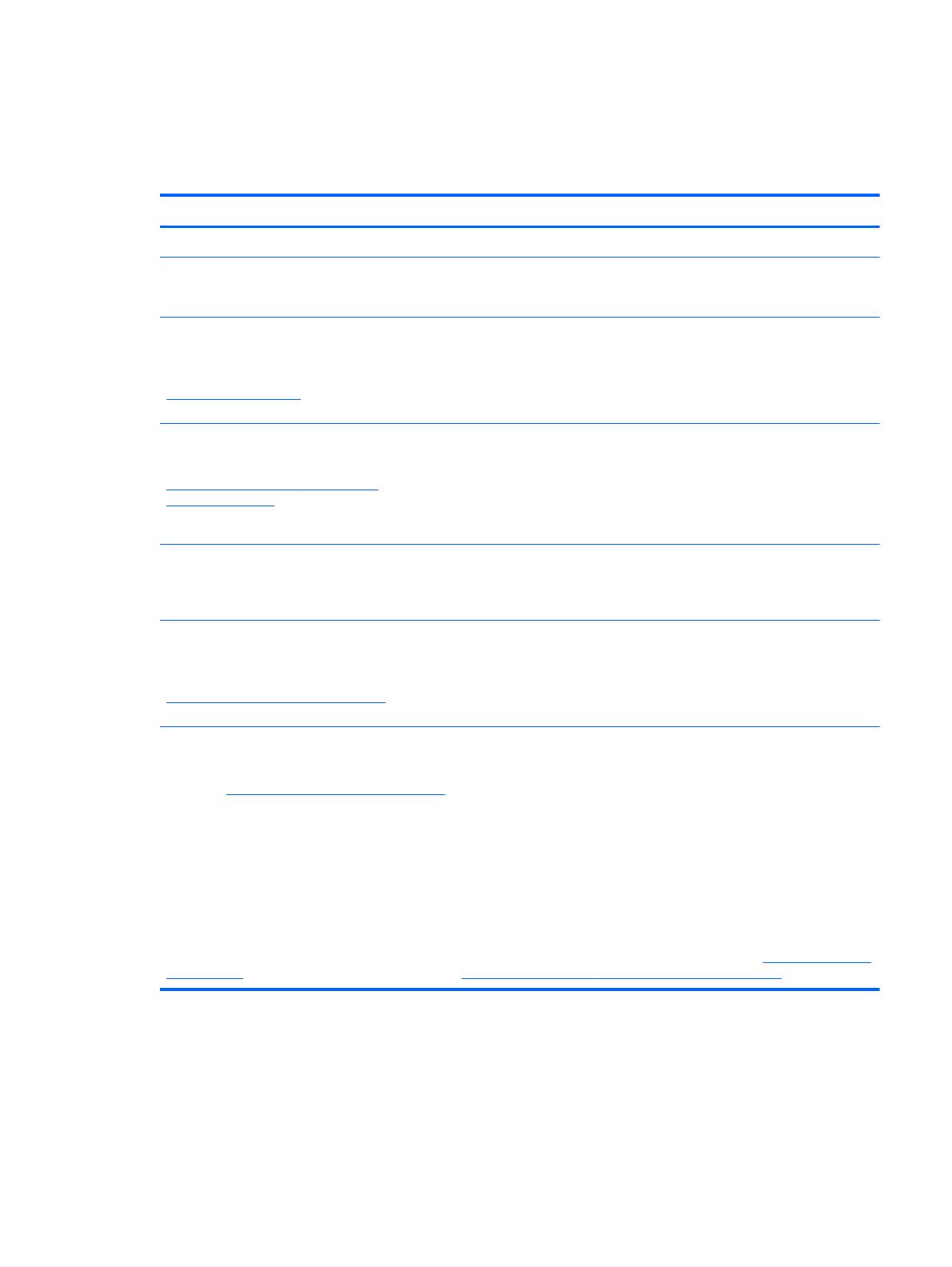
More HP resources
You have already used Setup Instructions to turn on the computer and locate this guide. For product
details, how-to information, and more, use this table.
Resource Contents
Setup Instructions
●
Overview of computer setup and features
Linux Help
To access the Linux Help, select Computer > Help.
● A broad range of how-to information and troubleshooting tips
Safety & Comfort Guide
To access this guide, double-click the HP Documents
icon located on the desktop, or go to
http://www.hp.com/ergo.
● Proper workstation setup
●
Guidelines for posture and work habits that increase your
comfort and decrease your risk of injury
●
Electrical and mechanical safety information
Worldwide support
To get support in your language, go to
http://welcome.hp.com/country/us/en/
wwcontact_us.html.
●
Chat online with an HP technician
● Email support
●
Find worldwide support telephone numbers
●
Locate HP service center locations
Regulatory, Safety and Environmental Notices
To access this guide, double-click the HP Documents
icon located on the desktop.
●
Important regulatory notices, including proper battery disposal
information
Limited Warranty*
To access the warranty, double-click the HP
Documents icon located on the desktop, or go to
http://www.hp.com/go/orderdocuments.
●
Specific warranty information about this computer
*You can find the expressly provided HP Limited Warranty applicable to your product located with the user guides on your
computer and/or on the CD/DVD provided in the box. In some countries/regions, HP may provide a printed HP Limited
Warranty in the box. For countries/regions where the warranty is not provided in printed format, you may request a printed
copy from
http://www.hp.com/go/orderdocuments or write to:
●
North America: Hewlett-Packard, MS POD, 11311 Chinden Blvd, Boise, ID 83714, USA
● Europe, Middle East, Africa: Hewlett-Packard, POD, Via G. Di Vittorio, 9, 20063, Cernusco s/Naviglio (MI), Italy
●
Asia Pacific: Hewlett-Packard, POD, P.O. Box 200, Alexandra Post Office, Singapore 911507
When you request a printed copy of your warranty, please include your product number, warranty period (found on your
service label), name, and postal address.
IMPORTANT: Do NOT return your HP product to the addresses above. For U.S. product support, go to
http://www.hp.com/
go/contactHP. For worldwide product support, go to http://welcome.hp.com/country/us/en/wwcontact_us.html.
More HP resources 3