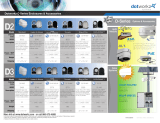Page is loading ...

Unpack the Box
Read all the instructions before you start.
Record the serial number from the underside of the device.
Plug the camera cables
into the PoE ports.
Connect
Cameras
Plug in Power
Adapter
Attach the power supply using
the supplied screwdriver.
Plug in Ethernet
Cable
Connect the corporate
network port to the Internet.
1
2
1
x 4 x 4
x 4
x 2
Installing the Avigilon Blue Connect Device
Plug into Power Outlet
3
~2 Minutes
For alternative installation guidelines, see:
connect.blue.avigilon.com/support

Locate and select
the Avigilon Blue
Connect device
Use File Explorer (Windows)
or Finder (Macintosh) on
a computer connected to the
network. The Avigilon Blue
Connect (or VMA-BLU-8P8)
device is identified
by its serial number.
4
Click past any connection messages displayed by your browser
You will see two warning messages that dier slightly depending on your browser.
Chrome browser:
Click Advanced.
Click Proceed to ....
Firefox® browser:
Click Advanced.
Click Add Exception.
Check Permanently store this exception.
Click Confirm Security Exception.
Create a strong password for the device
If you are asked to sign in to the device,
enter the user name administrator and
the password you just created.
NOTE: If the device is connected to your network but cannot be located in Explorer or Finder, use ARP (MAC address found on unit
label), or check your Router/DHCP Server to find the device IP address, try the device hostname VMA-BLU-8P8-<serial number> from
your browser, or contact Avigilon™ Support.
a
b
Open the Avigilon Blue Connect Device Dashboard
Click to open the Avigilon Blue Connect device dashboard in
your web browser
c
d

3
Paste
Activate the Avigilon Blue Connect Device
Click
Go to the Avigilon Blue
Connect device dashboard
Type or paste the activation
code in the Avigilon Blue
Connect panel
If you don’t have an activation code, go
to Generating an Activation Code
Generating an Activation Code
2
Generate an Activation Code in the Avigilon Blue Platform
Copy
Click
a
Click
d
Get the code
b
Click
c
Specify the site
Sign in to the Avigilon Blue cloud
Choose your region
a
b
Enter credentials
Use dealer or subscriber credentials.
The user must be assigned to either
the Manager or Administrator role.
1
Open a second browser tab and go to blue.avigilon.com
c
Paste the code in
the panel on the
Avigilon Blue
Connect device
dashboard
e
5
a
b
c

Rev 3 May 2019
4
© 2017-2019 Avigilon Corporation. All rights reserved. AVIGILON, the AVIGILON logo, AVIGILON BLUE, and the AVIGILON BLUE logo are trademarks of Avigilon Corporation.
FIREFOX is a registered trademark of Mozilla Foundation. Windows is a trademark of Microsoft Corporation. Macintosh, Apple and the Apple logo are trademarks of Apple Inc.,
registered in the U.S. and other countries. App Store is a service mark of Apple Inc., registered in the U.S. and other countries. Chrome, Google Play and the Google Play logo
are trademarks of Google LLC. Other names or logos mentioned herein may be the trademarks of their respective owners. The absence of the symbols ™ and ® in proximity to
each trademark in this document or at all is not a disclaimer of ownership of the related trademark.
Optional Wall Mount
For more information, visit connect.blue.avigilon.com/support
Download the Avigilon Blue App
/