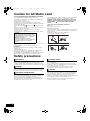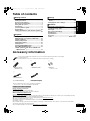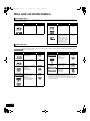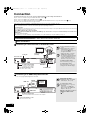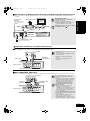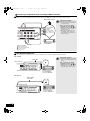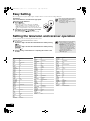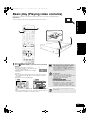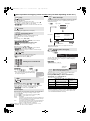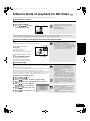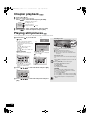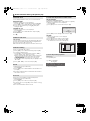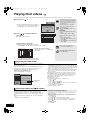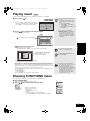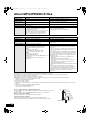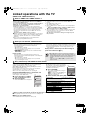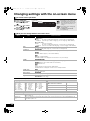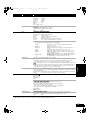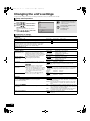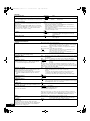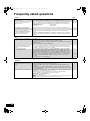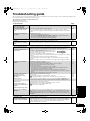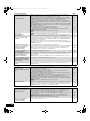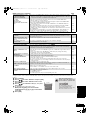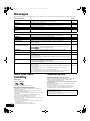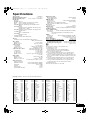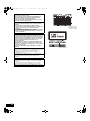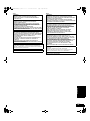RQT9038-B
EG
Operating Instructions
Blu-ray Disc Player
Model No. DMP-BD30
Dear customer
Thank you for purchasing this product.
For optimum performance and safety, please read these instructions carefully.
Before connecting, operating or adjusting this product, please read the instructions completely.
Please keep this manual for future reference.
Region management information
BD-Video
This unit plays BD-Video marked with labels containing the region code B.
Example:
DVD-Video
This unit plays DVD-Video marked with labels containing the region number “2” or “ALL”.
Example:
2 ALL
3
5
2
until
2008/2/25
DMP-BD30EG-RQT9038_eng.book 1 ページ 2008年1月26日 土曜日 午後7時49分

2
RQT9038
Caution for AC Mains Lead
(For the United Kingdom and Republic of Ireland)
For your safety, please read the following text carefully.
This appliance is supplied with a moulded three pin mains plug for
your safety and convenience.
A 5-ampere fuse is fitted in this plug.
Should the fuse need to be replaced please ensure that the
replacement fuse has a rating of 5-ampere and that it is approved by
ASTA or BSI to BS1362.
Check for the ASTA mark Ï or the BSI mark Ì on the body of the
fuse.
If the plug contains a removable fuse cover you must ensure that it is
refitted when the fuse is replaced.
If you lose the fuse cover the plug must not be used until a
replacement cover is obtained.
A replacement fuse cover can be purchased from your local dealer.
If a new plug is to be fitted please observe the wiring code as stated
below.
If in any doubt please consult a qualified electrician.
IMPORTANT
The wires in this mains lead are coloured in accordance with the
following code:
Blue: Neutral, Brown: Live.
As these colours may not correspond with the coloured markings
identifying the terminals in your plug, proceed as follows:
The wire which is coloured Blue must be connected to the terminal
which is marked with the letter N or coloured Black or Blue.
The wire which is coloured Brown must be connected to the terminal
which is marked with the letter L or coloured Brown or Red.
WARNING: DO NOT CONNECT EITHER WIRE TO THE EARTH
TERMINAL WHICH IS MARKED WITH THE LETTER E, BY THE
EARTH SYMBOL Ó OR COLOURED GREEN OR GREEN/
YELLOW.
THIS PLUG IS NOT WATERPROOF—KEEP DRY.
Before use
Remove the connector cover.
How to replace the fuse
The location of the fuse differ according to the type of AC mains plug
(figures A and B). Confirm the AC mains plug fitted and follow the
instructions below.
Illustrations may differ from actual AC mains plug.
1. Open the fuse cover with a screwdriver.
2. Replace the fuse and close or attach the fuse cover.
Safety precautions
Set the unit up on an even surface away from direct sunlight, high
temperatures, high humidity, and excessive vibration. These
conditions can damage the cabinet and other components, thereby
shortening the unit’s service life. Do not place heavy items on the unit.
Do not use high voltage power sources. This can overload the unit and
cause a fire. Do not use a DC power source. Check the source carefully
when setting the unit up on a ship or other place where DC is used.
Ensure the AC mains lead is connected correctly and not damaged.
Poor connection and lead damage can cause fire or electric shock.
Do not pull, bend, or place heavy items on the lead.
Grasp the plug firmly when unplugging the lead. Pulling the AC
mains lead can cause electric shock. Do not handle the plug with
wet hands. This can cause electric shock.
Do not let metal objects fall inside the unit. This can cause electric
shock or malfunction.
Do not let liquids get into the unit. This can cause electric shock or
malfunction. If this occurs, immediately disconnect the unit from the
power supply and contact your dealer.
Do not spray insecticides onto or into the unit. They contain
flammable gases which can ignite if sprayed into the unit.
Do not attempt to repair this unit by yourself. If sound is interrupted,
indicators fail to light, smoke appears, or any other problem that is
not covered in these instructions occurs, disconnect the AC mains
lead and contact your dealer or an authorized service center.
Electric shock or damage to the unit can occur if the unit is repaired,
disassembled or reconstructed by unqualified persons.
Extend operating life by disconnecting the unit from the power
source if it is not to be used for a long time.
CAUTION!
IF THE FITTED MOULDED PLUG IS
UNSUITABLE FOR THE SOCKET OUTLET IN
YOUR HOME THEN THE FUSE SHOULD BE
REMOVED AND THE PLUG CUT OFF AND
DISPOSED OF SAFELY.
THERE IS A DANGER OF SEVERE
ELECTRICAL SHOCK IF THE CUT OFF PLUG
IS INSERTED INTO ANY 13-AMPERE
SOCKET.
Fuse cover
Figure A Figure B
Fuse cover
Figure A Figure B
Figure A Figure B
Fuse
(5 ampere)
Fuse
(5 ampere)
Placement
Voltage
AC mains lead protection
Foreign matter
Service
DMP-BD30EG-RQT9038_eng.book 2 ページ 2008年1月26日 土曜日 午後7時49分

Getting started
3
RQT9038
Table of contents
Caution for AC Mains Lead .............................. 2
Safety precautions............................................ 2
Accessory information ..................................... 3
Disc and card information................................ 4
Using remote control........................................ 5
Connection ........................................................ 6
Control reference guide.................................... 9
Easy Setting..................................................... 10
Setting the television and receiver operation
........................................................................ 10
Basic play (Playing video contents).............. 11
Different kinds of playback for BD-Video ..... 13
Chapter playback ............................................ 14
Playing still pictures ....................................... 14
Playing DivX videos........................................ 16
Playing music.................................................. 17
Showing FUNCTIONS menu........................... 17
About MP3/JPEG/DivX files............................ 18
Linked operations with the TV (VIERA Link
“HDAVI Control
TM
”) ....................................... 19
Changing settings with the on-screen
menu ....................................................20
Changing the unit’s settings.......................... 22
Frequently asked questions........................... 26
Troubleshooting guide ................................... 27
Messages ......................................................... 30
Disc and card handling................................... 30
Maintenance .................................................... 30
Specifications.................................................. 31
Glossary........................................................... 32
Index.................................................. Back cover
Accessory information
\For\the\United\Kingdom\and\Republic\of\Ireland\
∫ Sales and Support Information
Customer Care Centre
≥For customers within the UK: 0844 844 3852
≥For customers within the Republic of Ireland: 01 289 8333
≥Visit our website for product information
≥E-mail: [email protected].uk
Direct Sales at Panasonic UK
≥Order accessory and consumable items for your product with ease and confidence by phoning our Customer Care Centre Monday–Thursday
9:00am–5:30pm, Friday 9:30am–5:30pm (Excluding public holidays).
≥Or go on line through our Internet Accessory ordering application at www.panasonic.co.uk
≥Most major credit and debit cards accepted.
≥All enquiries transactions and distribution facilities are provided directly by Panasonic UK Ltd.
≥It couldn’t be simpler!
≥Also available through our Internet is direct shopping for a wide range of finished products, take a browse on our website for further details.
Interested in purchasing an extended guarantee?
Please call 0870 240 6284 or visit our website www.panasonic.co.uk/guarantee
.
Getting started
Playback
Settings
Reference
Please check and identify the supplied accessories. Use numbers indicated in parentheses when asking
for replacement parts.
(Product numbers correct as of January 2008. These may be subject to change.)
∏∏∏
1 Remote control
(N2QAYB000185)
1 Audio/Video cable 2 Batteries
for remote control
∏
2 AC mains lead
For Continental Europe For the United Kingdom
and Republic of Ireland
≥For use with this unit only. Do not use it with other equipment.
Also, do not use cords for other equipment with this unit.
RQT9038~Safety_mst.fm 3 ページ 2008年1月28日 月曜日 午後7時36分

4
RQT9038
Disc and card information
This chart shows the different type of retail/commercial discs you can use, and also includes the industry-standard logos that should appear on
the discs and/or packaging.
This chart shows the different type of discs recorded with DVD recorders, DVD video cameras, personal computers, etc. that you can use.
This mark means you must finalize the disc with the DVD recorder, etc. before playback. For details about finalizing, refer to
the operating instructions for your equipment.
Packaged discs
Type of media/
Logo
Features Indicated as
Type of media/
Logo
Features Indicated as
BD-Video
High Definition (HD)
movie and music discs
[BD-V]
DVD-Video
High quality movie and
music discs
[DVD-V]
CD
Compact Discs (CD’s)
that contain audio and
music
≥Operation and sound
quality of CDs that do
not conform to CD-DA
specifications (copy
control CDs, etc.)
cannot be guaranteed.
[CD]
Recorded discs
Finalized
Type of media/
Logo
Formats Indicated as
Type of media/
Logo
Formats Indicated as
BD-RE
≥Version 3 of the BD-RE
Recording Format
≥JPEG format
[BD-V]
[JPEG]
DVD-R DL
≥DVD-Video Format
≥Version 1.2 of the DVD
Video Recording
Format
≥AVCHD format
≥DivX format
[DVD-V]
[DVD-VR]
[AVCHD]
[DivX]
BD-R
≥Version 2 of the BD-R
Recording Format
[BD-V]
rR/rRW/
rRDL
≥+VR (+R/+RW Video
Recording) Format
≥AVCHD format
[DVD-V]
[AVCHD]
DVD-RAM
≥Version 1.1 of the DVD
Video Recording
Format
≥JPEG format
≥AVCHD format
[DVD-VR]
[JPEG]
[AVCHD]
CD-R/RW
≥CD-DA format
≥MP3 format
≥JPEG format
≥DivX format
[CD]
[MP3]
[JPEG]
[DivX]
DVD-R/RW
≥DVD-Video Format
≥Version 1.1 of the DVD
Video Recording
Format
≥AVCHD format
≥DivX format (DVD-RW
is not supported)
[DVD-V]
[DVD-VR]
[AVCHD]
[DivX]
≥It may not be possible to play the above discs in some cases
due to the type of discs, the condition of the recording, the
recording method and how the files were created.
≥When a disc recorded in the AVCHD format is being played, the
video may be paused for a few seconds at portions spliced, due
to deletion or editing.
Finalized
Finalized
Finalized
Finalized
DMP-BD30EG-RQT9038_eng.book 4 ページ 2008年1月26日 土曜日 午後7時49分

5
RQT9038
This chart shows the different type of cards recorded with Panasonic High Definition Video Camera or personal computers, etc. that you can use.
§
Including miniSD Card and microSD Card
≥When using from 4 GB to 16 GB SD cards, only SD cards that
display the SDHC logo can be used.
≥This unit is compatible with SD Memory Cards that meet SD Card
Specifications FAT 12 and FAT 16 formats, as well as SDHC
Memory Cards in FAT 32 format.
≥In these operating instructions, the cards shown in the table
(D above) are comprehensively called SD cards.
≥A miniSD Card and a microSD Card must be used with
the attached adaptor that comes with the card.
≥Useable memory is slightly less than the card capacity.
≥If the SD card is formatted on a PC, you may not be able
to use it on this unit.
≥We recommend using a Panasonic SD card.
≥Keep the Memory Card out of reach of children to
prevent swallowing.
≥When a card recorded in the AVCHD format is being played, the
video may be paused for a few seconds at portions spliced, due to
deletion or edition.
≥Switch the write-protect switch to the “LOCK” position to protect
the content from accidental erasure.
Using remote control
Batteries
Insert so the poles (i and j) match those in the remote control.
When closing the lid, insert it from the j (minus) side.
≥Do not use rechargeable type batteries.
≥Do not mix old and new batteries.
≥Do not use different types at the same time.
≥Do not heat or expose to flame.
≥Do not leave the battery(ies) in an automobile exposed to direct
sunlight for a long period of time with doors and windows closed.
≥Do not take apart or short circuit.
≥Do not attempt to recharge alkaline or manganese batteries.
≥Do not use batteries if the covering has been peeled off.
Mishandling of batteries can cause electrolyte leakage which can
damage items the fluid contacts and may cause a fire.
Remove batteries if the remote control is not going to be used for a
long period of time. Store in a cool, dark place.
Use
If you cannot operate the unit or other equipment using the remote
control after changing the batteries, please re-enter the codes
(> 10, 29).
SD cards
Type of media Formats Indicated as
SD Memory Card
§
(from 8 MB to 2 GB)
SDHC Memory Card
(from 4 GB to 16 GB)
≥JPEG format
≥AVCHD format
[JPEG]
[AVCHD]
ADAPTER
Regarding BD-Video
≥Enjoy
Final Standard Profile
functions (> 13), such as picture-in-picture. The various functions differ depending on the disc.
≥When playing a set of two or more BD-Video discs, the menu screen may continue to display even if the disc has been ejected.
≥Regarding high specification audio (7.1 ch) of BD-Video such as Dolby Digital Plus, Dolby TrueHD, DTS-HD High Resolution Audio
and DTS-HD Master Audio (> 23)
– they can be reproduced in the original format only when connected to a compatible amplifier/receiver with a HDMI AV OUT terminal (> 7) and
when “BD-Video Secondary Audio” is set to “Off” and “Bitstream” is selected in each format.
– they are output only as Dolby Digital bitstream when “BD-Video Secondary Audio” is set to “On” even when the unit is connected using the
HDMI AV OUT terminal.
– they are output only as Dolby Digital or DTS bitstream (depending to the original format) when the unit is connected using the DIGITAL AUDIO
OUT terminal.
Discs that cannot be played
≥BD-RE with the cartridge
≥2.6 GB and 5.2 GB DVD-RAM
≥3.95 GB and 4.7 GB DVD-R for Authoring
≥DVD-RAM that cannot be removed from their cartridges
≥Version 1.0 of DVD-RW
≥+R 8 cm, DVD-ROM, CD-ROM, CDV, SACD, Photo CD, MV-Disc
and PD
≥DVD-Audio
≥Video CD and SVCD
≥WMA discs
≥HD DVD
≥Other discs that are not specifically supported
R6/LR6, AA
20˚
30˚
20˚
30˚
Remote control signal sensor
7 m directly in front of the unit
Getting started
DMP-BD30EG-RQT9038_eng.book 5 ページ 2008年1月26日 土曜日 午後7時49分

6
RQT9038
Connection
From the list below, please choose the connection method that fits your TV viewing environment best.
≥If you connect to a television using an included Audio/Video cable >
A
≥If you connect to an HDMI (> 32) compatible television >
B
≥If you connect to an HDMI compatible television and an HDMI compatible amplifier/receiver to enjoy surround sound >
C (> 7)
≥For other connection methods, please see pages 7 and 8.
≥Do not place the unit on amplifiers or equipment that may become hot. The heat can damage the unit.
≥Do not connect through the video cassette recorder. Due to copy guard protection, the picture may not display properly.
≥Turn off all equipment before connection and read the appropriate operating instructions.
Conserving power
This unit consumes a small amount of power even when it is turned off (less than 1 W). To save power when the unit is not to be used for a long
time, unplug it from the household mains socket.
≥Non-HDMI-compliant cables cannot be utilized.
≥Please use High Speed HDMI Cables that have the HDMI logo (as shown on the cover). It is recommended that you use Panasonic’s
HDMI cable.
Recommended part number:
RP-CDHG10 (1.0 m), RP-CDHG15 (1.5 m), RP-CDHG20 (2.0 m), RP-CDHG30 (3.0 m), RP-CDHG50 (5.0 m), etc.
\For\the\United\Kingdom\and\Republic\of\Ireland\only\
BE SURE TO READ THE CAUTION FOR THE AC MAINS LEAD ON PAGE 2 BEFORE CONNECTION.
Basic connections
A Connecting to a television with an Audio/Video cable
NOTE
TIPS
≥Connect terminals of the same
colour.
≥High definition video cannot be
output with this connection.
Use connection B, C or E (> 7)
for high definition video.
§
With audio cables, connect the
AUDIO OUT terminals to the
two-channel audio input terminals
of an analog amplifier/receiver or
system component in place of a
television to enjoy stereo sound.
To improve picture quality
≥Use connections D or E (> 7).
To enjoy a richer sound
≥Use connections F or G (> 8).
(Unplug the red and white plugs.)
B Connecting to an HDMI compatible television
You can enjoy high quality, digital video and audio.
NOTE
TIPS
NECESSARY SETTINGS
≥“HDMI Video Mode” and “HDMI
Audio Output” : “On” (> 24)
To enjoy a richer sound
≥Use connections F or G (> 8)
additionally.
In this case, set “HDMI Video
Mode” to “On” and “HDMI Audio
Output” to “Off” (> 24).
With this connection, you can use
VIERA Link “HDAVI Control”
(> 19).
AC IN
AV OUT
FRONT R /R
VIDEO OUTS VIDEO OUT
OPTICAL
COAXIAL
FRONT L /L
SUBWOOFER
CENTERSURROUND
AUDIO OUT
COMPONENT VIDEO OUT
DIGITAL AUDIO
OUT
(
PCM/BITSTREAM
)
2ch 5.1ch
YP
B
P
R
L
R
L
R
Please
connect
directly
to TV.
AUDIO IN
R L
VIDEO IN
AUDIO/
VIDEO IN
2ch AUDIO OUT
§
Television
Audio/Video cable
(included)
AC mains lead (included)
Connect only after all other
connections are complete.
Back of the unit
To a household mains socket
(AC 230 to 240 V, 50 Hz)
VIDEO OUT
Cooling fan
AC IN
AV OUT
FRONT R /R
VIDEO OUTS VIDEO OUT
OPTICAL
COAXIAL
FRONT L /L
SUBWOOFER
CENTERSURROUND
AUDIO OUT
COMPONENT VIDEO OUT
DIGITAL AUDIO
OUT
(
PCM/BITSTREAM
)
2ch 5.1ch
YP
B
P
R
L
R
L
R
Please
connect
directly
to TV.
HDMI IN
HDMI AV OUT
Back of the unit
HDMI
compatible
television
AC mains lead (included)
Connect only after all other connections are complete.
To a household mains socket
(AC 230 to 240 V, 50 Hz)
HDMI cable
Cooling fan
DMP-BD30EG-RQT9038_eng.book 6 ページ 2008年1月26日 土曜日 午後7時49分

7
RQT9038
C Connecting to an HDMI compatible television and HDMI compatible amplifier/receiver
When connected to a compatible amplifier/receiver, you can enjoy surround sound recorded with Dolby Digital Plus, Dolby TrueHD or
DTS-HD.
NOTE
TIPS
NECESSARY SETTINGS
≥“HDMI Video Mode” and “HDMI Audio
Output” : “On” (> 24)
≥“Speaker” : “Multi-Channel” (> 24)
≥“Digital Audio Output” : Depending on the
connected amplifier/receiver (> 23)
With this connection, you can use VIERA
Link “HDAVI Control” (> 19).
Connection methods for using other video terminals
D With S VIDEO OUT
The S VIDEO OUT terminal provides a more vivid picture than the VIDEO OUT terminal.
NOTE
≥High definition video cannot be output with
this connection.
Use connection B (> 6), C or E for high
definition video.
≥Unplug the yellow plug of Audio/Video
cable.
≥Actual video quality depends on the
television.
E With COMPONENT VIDEO OUT
You can enjoy high definition images by connecting to a component video terminals that supports 720p (750p) and 1080i (1125i) signals.
NOTE
TIPS
≥Connect terminals of the same colour.
≥Unplug the yellow plug of Audio/Video
cable.
≥The video output resolution is restricted to
“576p/480p” when DVD-Video, DivX and
BD-Video discs recorded at a rate of 50
frames per second is output from the
COMPONENT VIDEO OUT terminals.
If you have a regular television (CRT:
cathode ray tube)
≥Progressive output may cause some
flickering, even if it is progressive
compatible. Turn off “Progressive” if you are
concerned about it. This is the same for
multi system televisions using PAL mode.
(> 21, “Progressive”)
To enjoy high definition/progressive video
≥Connect to a television that supports 576p/
480p or higher.
≥Set “Component Resolution” to “576p/
480p”, “720p” or “1080i”. (> 24)
≥Set “HDMI Video Mode” to “Off”. (> 24)
Otherwise, the video is output as 576i/480i.
AC IN
AV OUT
FRONT R /R
VIDEO OUTS VIDEO OUT
OPTICAL
COAXIAL
FRONT L /L
SUBWOOFER
CENTERSURROUND
AUDIO OUT
COMPONENT VIDEO OUT
DIGITAL AUDIO
OUT
(
PCM/BITSTREAM
)
2ch 5.1ch
YP
B
P
R
L
R
L
R
Please
connect
directly
to TV.
HDMI IN
HDMI OUT
HDMI IN
HDMI AV OUT
Multi channel speakers
HDMI
compatible
television
Back of the unit
AC mains lead
(included)
Connect only after all
other connections are
complete.
To a household mains socket
(AC 230 to 240 V, 50 Hz)
HDMI cable
HDMI compatible
amplifier/receiver
Cooling fan
FRONT R /R
VIDEO OUTS VIDEO OUT
OPTICAL
COAXIAL
FRONT L /L
SUBWOOFER
CENTERSURROUND
AUDIO OUT
COMPONENT VIDEO OUT
DIGITAL AUDIO
OUT
(
PCM/BITSTREAM
)
2ch 5.1ch
YP
B
P
R
L
R
L
R
Please
connect
directly
to TV.
AUDIO IN
R L
S VIDEO IN
Back of the unit
Audio/Video
cable (included)
S Video cable
Television
COMPONENT
VIDEO IN
AUDIO IN
R L
FRONT R /R
VIDEO OUTS VIDEO OUT
OPTICAL
COAXIAL
FRONT L /L
SUBWOOFER
CENTERSURROUND
AUDIO OUT
COMPONENT VIDEO OUT
DIGITAL AUDIO
OUT
(
PCM/BITSTREAM
)
2ch 5.1ch
YP
B
P
R
L
R
L
R
Please
connect
directly
to TV.
Back of the unit
Audio/Video cable
(included)
Component
Video cable
Television
Getting started
DMP-BD30EG-RQT9038_eng.book 7 ページ 2008年1月26日 土曜日 午後7時49分

8
RQT9038
Connecting an amplifier/receiver (excluding HDMI connection)
F With 5.1ch AUDIO OUT
When connected to a compatible amplifier/receiver using the 5.1ch AUDIO OUT terminals, you can enjoy surround sound.
NOTE
NECESSARY SETTINGS
≥“Speaker” : “Multi-Channel” (> 24)
≥7.1 channel disc is mixed down to
5.1 channel audio.
When connected to an HDMI
compatible television (> 6, B)
≥“HDMI Audio Output” : “Off” (> 24)
(Otherwise, the sound is output
from the television.)
≥Depending on how the disc was
recorded, the audio may not be
output properly on the number of
channels desired.
Cable connections
a Front speaker (L/R)
b Surround speaker (L/R)
c Centre speaker
d Subwoofer
G With DIGITAL AUDIO OUT
You can enjoy surround sound, when connected to an amplifier/receiver using the COAXIAL or OPTICAL terminal.
With COAXIAL
NOTE
NECESSARY SETTINGS
≥“Digital Audio Output” : Depending
on the connected amplifier/receiver
(> 23)
When connected to an HDMI
compatible television (> 6, B)
≥“HDMI Audio Output” : “Off” (> 24)
(Otherwise, the sound may not be
output with the desired settings.)
With OPTICAL
FRONT R /R
FRONT L /L
SUBWOOFER
CENTERSURROUND
AUDIO OUT
O OUT
2ch 5.1ch
P
B
P
R
L
R
L
R
!
"
Connect Audio
cables to
terminals
corresponding to
the speakers you
have connected.
Back of the unit
Amplifier/receiver with
5.1ch AUDIO IN
Multi channel speakers
FRONT R /R
VIDEO OUTS VIDEO OUT
OPTICAL
COAXIAL
FRONT L /L
SUBWOOFER
CENTERSURROUND
AUDIO OUT
COMPONENT VIDEO OUT
DIGITAL AUDIO
OUT
(
PCM/BITSTREAM
)
2ch 5.1ch
YP
B
P
R
L
R
L
R
COAXIAL IN
Please
connect
directly
to TV.
Back of the unit
Coaxial cable
Amplifier/receiver with a
built-in decoder or a
decoder-amplifier/
receiver combination
FRONT R /R
VIDEO OUTS VIDEO OUT
OPTICAL
COAXIAL
FRONT L /L
SUBWOOFER
CENTERSURROUND
AUDIO OUT
COMPONENT VIDEO OUT
DIGITAL AUDIO
OUT
(
PCM/BITSTREAM
)
2ch 5.1ch
YP
B
P
R
L
R
L
R
OPTICAL IN
Please
connect
directly
to TV.
Back of the unit
Optical digital
audio cable
Amplifier/receiver with a
built-in decoder or a
decoder-amplifier/
receiver combination
DMP-BD30EG-RQT9038_eng.book 8 ページ 2008年1月26日 土曜日 午後7時49分

9
RQT9038
Control reference guide
! Turn the unit on and off (> 10)
@ TV operation buttons (> 10)
You can operate the TV through the unit’s remote control.
[Í TV] : Turn the television on and off
[AV] : Switch the input channel
[WXCH] : Channel select
[ijVOL] : Adjust the volume
# Open or close the disc tray (> 11)
$ Numbered buttons
Select title numbers, etc./Enter numbers (> 12)
% Cancel
^ Basic playback control buttons (> 11, 12)
& Show status messages (> 12)
* Show Pop-up menu (> 13)
( Show Top menu/Direct Navigator (> 11)
AJ Show OPTION menu (> 14)
AA These buttons are used when operating a BD-Video disc that
includes Java
TM
applications (BD-J). For more information about
operating this kind of disc, please read the instructions that came
with the disc.
The [A] and [B] buttons are also used with the “Title View”, “Picture
View” and “Album View” screens (> 14).
AB Show Setup menu (> 22)
AC Switch on/off Secondary Video (Picture-in-picture) (> 13)
AD Transmit the remote control signal
AE Receiver operation buttons (> 10)
You can operate a receiver through the unit’s remote control.
[ijVOL] : Adjust the volume
[MUTING] : Mute the sound
AF Reproduce more natural audio (> 12)
AG Select audio (> 12)
AH Show FUNCTIONS menu (> 17)
AI Selection/OK, Frame-by-frame (> 12)
BJ Show on-screen menu (> 20)
BA Return to previous screen
BB Select disc drive or SD card drive (> 11)
BC Switch on/off Secondary Audio (> 13)
CAUTION
Do not place objects in front of the unit. The disc tray may collide
with objects when it is opened, and this may cause injury.
1 Standby/on switch (Í/I) (> 10)
Press to switch the unit from on to standby mode or vice versa. In
standby mode, the unit is still consuming a small amount of power.
Standby/on indicator (Í)
When the unit is connected to the AC mains supply, this indicator
lights up in standby mode and goes out when the unit is turned on.
2 Disc tray (> 11)
3 SD Card LED
≥It is possible to set the LED to turn on/off. (> 24, SD Card LED
Control)
4 SD card slot (> 14)
5 Display
The indicator blinks when reading data from a disc or card.
6 Search/Slow-motion/Skip (> 12)
Search: Press and hold (During play)
Slow-motion: Press and hold (During pause)
Skip: Press
7 Open or close the disc tray (> 11)
8 Remote control signal sensor (>
5)
9 Stop (> 12)
: Pause (> 12)
; Start play (> 11)
Rear panel terminals (> 6–8)
VOL
RE-MASTER
SKIP
SLOW/SEARCH
STATUS
FUNCTIONS
ABCD
RETURN
OPTION
AUDIO
MUTING
P
O
P
-
U
P
M
E
N
U
PLAY
PAUS E
STOP
CANCEL
PIP
SECONDARY
AUDIO
BD/SD
SETUP
D
I
R
E
C
T
N
A
V
I
G
A
T
O
R
OK
RECEIVER
CH
VOL
AV
OPEN/CLOSE
T
O
P
M
E
N
U
D
I
S
P
L
A
Y
.
!
1
9
1
1
1
PULL-OPEN
SD CARD
Pull to flip down the
front panel.
Disc indicator SD card indicator
Getting started
DMP-BD30EG-RQT9038_eng.book 9 ページ 2008年1月26日 土曜日 午後7時49分

10
RQT9038
Easy Setting
After connecting your new player and pressing the standby/on button, a screen for the basic settings will appear.
Setting the television and receiver operation
You can operate the TV or receiver using the unit’s remote control.
Preparation
Turn on the television and select the appropriate
video input on the television.
1 Press [Í BD].
Setup screen appears.
≥If this unit is connected to a Panasonic TV (VIERA)
supporting HDAVI Control 2 or HDAVI Control 3 via an
HDMI cable, then the “On-screen Language” and “TV
Aspect” setting information on the TV are captured from the
TV.
2 Follow the on-screen instructions and make
the settings with [3, 4] and [OK].
“On-screen Language” and “TV Aspect” are set. (> 24)
TIPS
≥You can perform this setup anytime
by selecting “Easy Setting” in the
Setup menu. (> 22)
≥You can also change these settings
individually. (> 24)
OK
Point the remote control at the television or receiver.
1 For televisions
Input the 2-digit code with the numbered buttons while pressing
[Í TV].
For receivers
Input the 2-digit code with the numbered buttons while pressing
[MUTING].
e.g., 01: [0] B [1]
2 Test by turning on the television or adjusting the volume of the
receiver.
NOTE
≥If your television or receiver brand
has more than one code listed,
select the one that allows correct
operation.
≥If your television or receiver brand is
not listed or if the code listed for
them does not allow control of your
television or receiver, this remote
control is not compatible with them.
Use their remote control.
≥When audio is muted, press
[MUTING] again.
Brand TV Code
Panasonic 01/02/03/04
AIWA 35
AKAI 27/30
BEJING 33
BEKO 05/71/72/73/74
BENQ 58/59
BP 09
BRANDT 10/15
BUSH 05
CENTREX 66
CHANGHONG 69
CURTIS 05
DAEWOO 64/65
DESMET 05
DUAL 05
ELEMIS 05
FERGUSON 10/34
FINLUX 61
FISHER 21
FUJITSU 53
FUNAI 63/67
GOLDSTAR 05/50/51
GOODMANS 05
GRADIENTE 36
GRUNDIG 09
HIKONA 52
HITACHI 05/22/23/40/41
INNO HIT 05
IRRADIO 30
ITT 25
JINGXING 49
JVC 17/30/39/70
KDS 52
KOLIN 45
KONKA 62
LG 05/50/51
LOEWE 07/46
MAG 52
METZ 05/28
MITSUBISHI 05/19/20/47
Brand TV Code
MIVAR 24
NEC 36
NOBLEX 33
NOKIA 25/26/27/60/61
NORDMENDE 10
OLEVIA 45
ONWA 30/39/70
ORION 05
PEONY 49/69
PHILCO 41/48/64
PHILIPS 05/06/46
PHONOLA 05
PIONEER 37/38
PROVIEW 52
PYE 05
RADIOLA 05
SABA 10
SALORA 26
SAMSUNG 32/42/43/65/68
SANSUI 05
SANYO 21/54/55/56
SCHNEIDER 05/29/30
SEG 05/69/75/76/77/78
SELECO 05/25
SHARP 18
SIEMENS 09
SINUDYNE 05
SONY 08
TCL 31/33/66/67/69
TELEFUNKEN 10/11/12/13/14
TEVION 52
TEX ONDA 52
THOMSON 10/15/44
TOSHIBA 16/57
WHITE
WESTINGHOUSE
05
YA MAH A 18/41
Brand Receiver Code
Panasonic 01/02/03
TECHNICS 35
ADCOM 62
AIWA 04/05/06/48/49
ALPINE 63
ARCAM 57/58
BOSE 07
DENON 08/09/10/11/50/51/52
HARMAN 12
KARDON 12
JVC 13/14
KENWOOD 15/16/17
KLH 18
LG 19
LUXMAN 59
MARANTZ 20/21
MCINTOSH 54
NAD 22/55
NAKAMICHI 60/61
ONKYO 23
OUTLAW
PREAMP
56
PHILIPS 24/44
PIONEER 25/26/27/28
SAMSUNG 45/46/47
SONY 29/30/31
TEAC 32/33/34
THOMSON 43/53
YAMAHA 36/37/38/39/40/41/42
DMP-BD30EG-RQT9038_eng.book 10 ページ 2008年1月26日 土曜日 午後7時49分

11
RQT9038
Basic play (Playing video contents)
Instructions for operations are generally described using the remote control in these operating instructions.
Preparation
Turn on the television and select the appropriate video input on the television.
AV1
VOL
RE-MASTER
SKIP
SLOW/SEARCH
STATUS
FUNCTIONS
ABCD
RETURN
AUDIO
MUTING
P
O
P
-
U
P
M
E
N
U
PLAY
PAUSE
STOP
CANCEL
PIP
SECONDARY
AUDIO
BD/SD
SETUP
D
I
R
E
C
T
N
A
V
I
G
A
T
O
R
OK
RECEIVER
CH
VOL
OPEN/CLOSE
T
O
P
M
E
N
U
D
I
S
P
L
A
Y
AV
OPTION
1 Press [Í BD] to turn on the unit.
2 Press [< OPEN/CLOSE] to open the disc tray and load
the disc.
≥Press the button again to close the tray.
≥Load double-sided discs so the label for the side
you want to play is facing up.
≥DVD-RAM: Remove discs from their cartridges
before use.
Play starts.
≥If a disc with data in different file formats is inserted, the file selection
menu is displayed. Press [3, 4] to select the desired file format and
press [OK].
≥If play does not start, press [1](PLAY).
≥ If the menu is displayed, press [3, 4, 2, 1] to select the item and press
[OK].
≥If the screen prompting you to use the colour buttons appears, continue to
operate with the colour buttons on the remote control.
NOTE
TIPS
≥Signal from PAL discs is output as PAL. Signal
from NTSC discs is output as “NTSC” or “PAL60”.
You can select “NTSC” or “PAL60” in “NTSC
Contents Output” for NTSC discs. (> 22)
≥DISCS CONTINUE TO ROTATE WHILE MENUS
ARE DISPLAYED. Press [∫] when you have
finished playback to protect the unit’s motor, your
television screen and so on.
To switch drives
Press [BD/SD] to select “BD” to play a disc.
≥If a disc or an SD card is inserted while the unit is
stopped, the drive switches automatically
depending on the inserted media.
To display menus
[BD-V] [AVCHD] [DVD-VR] [DVD-V]
Press [TOP MENU/DIRECT NAVIGATOR].
≥The producers of the disc can control how discs
are played. So you may not always be able to
control play as described in these operating
instructions. Read the disc’s instructions carefully.
TIPS
≥You can play data in AVCHD format recorded on
an SD card.
e.g.,
e.g., [BD-V] e.g., [DVD-VR]
1
2
3
4
5
DIRECT NAVIGATOR Title View
Video
Picture
01
02
03
04
05
06
07
08
09
10
9/ 5
9/ 5
9/ 5
9/ 6
9/ 6
9/ 6
9/ 7
9/ 7
9/ 7
9/ 7
Wed
Wed
Wed
Thu
Thu
Thu
Fri
Fri
Fri
Fri
IN 2
IN 2
VHS
VHS
IN 2
IN 2
10:00AM
11:30AM
11:59PM
10:00AM
11:30AM
11:59PM
10:00AM
10:30AM
11:30AM
11:59PM
Rec Time
No.
Date Day
Tuning
Time
Name of item
DVD-RAM(VR)
Play
Previous Next
RETURNOPTION
Video Picture
Page 01/02
0:15 (SP)
Getting started
Playback
DMP-BD30EG-RQT9038_eng.book 11 ページ 2008年1月26日 土曜日 午後7時49分

12
RQT9038
Other operations during play (These functions may not work depending on the disc.)
Stop
The stopped position is memorized.
Resume play function
Press [1] (PLAY) to restart from this position.
≥The position is cleared if the tray is opened or you press [∫]
several times to display “STOP” on unit’s display.
≥[CD] [MP3] [DivX]: The position is cleared if the unit is turned off.
Pause
≥Press [;] again or [1] (PLAY) to restart play.
Search/Slow-motion
The speed increases up to 5 steps.
≥Press [1] (PLAY) to revert to normal playback speed.
≥For some discs, the speed may not change.
Search
While playing, press [6] or [5].
≥Press and hold [:/6] or [9/5] on the main unit.
≥[BD-V] [AVCHD] [DVD-VR] [DVD-V]:
Audio is heard during first level of forward search.
≥[DivX]: Audio is not heard during all levels of search.
≥[CD] [MP3]: The speed is fixed to a single step.
Slow-motion
While paused, press [6] or [5].
≥Press and hold [:/6] or [9/5] on the main unit.
≥[BD-V] [AVCHD]: Forward direction [5] only.
≥[DVD-VR]:If continued for approx. 5 minutes, slow-motion play
pauses automatically.
Skip
Skip to the title, chapter or track you want to play.
≥Each press increases the number of skips.
≥[DivX] : Backward direction [:] only.
Starting from a selected item
Play starts from the selected title or chapter.
[BD-V] [AVCHD]
e.g., 5: [0] B [0] B [5]
15: [0] B [1] B [5]
[DVD-V]
e.g., 5: [0] B [5]
15: [1] B [5]
≥
While stopped (the image on the right is displayed
on the screen), the title is designated. While playing,
the chapter is designated.
Frame-by-frame
While paused, press [2] (2;) or [1] (;1).
Each press shows the next frame.
≥Press and hold to change in succession forward or backward.
≥Press [1] (PLAY) to revert to normal playback speed.
≥[BD-V] [AVCHD]: Forward direction [1] (;1) only.
Screen Aspect
When black bars are shown at the top, bottom, left, and right sides
of the screen, you can enlarge the image to fill the screen.
1 Press [OPTION].
2 Press [3, 4] to select “Screen Aspect” and press [OK].
3 Press [2, 1] to select “Side cut” or “Zoom”.
Normal: Normal output
Side cut: The black bars on the right and left sides of the 16:9 image disappear and
the image is enlarged. Please note that the right and left sides of the image
are cut off when the black bar is not displayed.
Zoom: The black bars on the top and bottom sides of the 4:3 image disappear and
the image is enlarged. Please note that the top and bottom sides of the
image are cut off when the black bar is not displayed.
≥When “TV Aspect” (> 24) is set to “4:3 Pan & Scan” or “4:3
Letterbox”, the “Zoom” effect is disabled.
STOP
PAUSE
SLOW/SEARCH
SKIP
OK
Status messages
The status messages give you information about what is currently
being played. Each time you press [STATUS], the information
displayed will change.
Changing audio during play
[BD-V] [AVCHD] [DVD-V]
You can change the audio channel number each time you press
the button. This allows you to change the soundtrack language
(> 20, Soundtrack), etc.
[DVD-VR] [DivX]
AudioLR>AudioL>Audio R
^-------------------------------------------------}
Reproducing more natural audio
(Discs recorded at 48 kHz or less)
This feature gives you a more natural sound by adding higher
frequency signals not recorded on the track.
Press [RE-MASTER] to select “Re-master 1”,
“Re-master 2” or “Re-master 3”.
Select the one that you like best.
Setting
When playing LPCM sound
Type of music
Other types of
sound
Effect level
Re-master 1
High tempo (e.g., pop and
rock)
Light
Re-master 2 Various tempos (e.g., jazz) Medium
Re-master 3 Low tempo (e.g., classical) Strong
Off Off Off
≥This function is effective for audio from the HDMI terminal or the
DIGITAL AUDIO OUT terminal only when “Digital Audio Output”
is set to “PCM”. (However, in this case, audio is output as 2ch
from the DIGITAL AUDIO OUT terminal.)
STATUS
PLAY
BD-Video
v T1 C1 0:05.14
0:20.52
T: Title
C: Chapter
PL: Playlist
Items change
depending on the
disc played.
No display
Current position
Type of disc
Play status
Elapsed time in the title
e.g. [BD-V]
Depending on the kind of disc or the playback status, this
display may not appear.
To tal t im e
AUDIO
Soundtrack
1 ENG §Digital 3/2.1ch
English is selected.
e.g. [DVD-V]
PLAY
DVD-RAM(VR)
AudioLR
“AudioLR” is
selected
RE-MASTER
DMP-BD30EG-RQT9038_eng.book 12 ページ 2008年1月26日 土曜日 午後7時49分

13
RQT9038
Different kinds of playback for BD-Video [BD-V]
Some discs permit a variety of interactive functions in addition to the ordinary playback operation.
Showing Pop-up menu
The Pop-up menu is a special feature available with some BD-Video discs. This menu may vary with discs. For the operating method, refer to
the instructions for the disc.
1 Press [POP-UP MENU].
2 Press [3, 4, 2, 1] to select
the item and press [OK].
TIPS
≥Pop-up menu also appears by pressing
[OPTION] and selecting “Pop-up Menu”.
To exit the screen
≥Press [POP-UP MENU].
Next
Previous
e.g.,
≥The
Final Standard Profile
[“Picture-in-picture”, “Virtual Package” (> below), etc.] is a new playback function of BD-Video. Contents of
playback and the operating method may vary with the disc. For details, refer to the instructions for the disc.
Playing secondary video (picture-in-picture) and secondary audio
Secondary video can be played from a disc compatible with the picture-in-picture
function.
For the playback method, refer to the instructions for the disc.
To turn on/off secondary video
Press [PIP].
Secondary video is played.
≥“PiP ON” is displayed.
≥Press the button to turn it ON and OFF.
To turn on/off audio with the secondary
video
Press [SECONDARY AUDIO].
The secondary audio is played.
≥“Secondary Audio ON” is displayed.
≥Press the button to turn it ON and OFF.
NOTE
≥Only the primary video is played during search/
slow-motion or frame-by-frame.
≥When “BD-Video Secondary Audio” in “Digital
Audio Output” is set to “Off”, secondary audio
will not be played even if [SECONDARY AUDIO]
is pressed. Please check that “BD-Video
Secondary Audio” is set to “On” (> 23).
Secondary video
Primary video
Virtual package
For a disc compatible with the virtual package (> 32), data is copied to other media
(> 32, Local storage) from the disc to use the different functions while playing the
data.
For this unit, data is copied to an SD card.
The methods for copy and playback and the required available capacity on the card
may vary with the disc. For details, refer to the instructions for the disc.
To use the above functions, it is recommended that you format the card on this unit.
Format the card using the following procedures. BD-Video data, such as secondary
video recorded on the card, can also be erased with the following procedures.
Formatting SD cards/Deleting data
1 Insert an SD card (> 14).
2 Press [FUNCTIONS].
3 Press [3, 4] to select “To Others” and press [OK].
4 Press [3, 4] to select “Card Management” and press
[OK].
5 Press [3, 4] to select “BD-Video
Data Erase” or “Format SD Card”
and press [OK].
6 Press [2, 1] to select “Yes” and
press [OK].
7 Press [2, 1] to select “Start” and
press [OK].
NOTE
TIPS
≥If the SD card is removed from this unit when
using data that was copied with the virtual
package function, disc playback stops.
≥Images and audio may freeze momentarily
during playback.
≥Data cannot be copied in the following cases.
– The card is protected.
– Available capacity on the card is too small.
Delete unnecessary data or use a new card.
≥When the function fails to work properly, even if
the data is copied, format the card again with
this unit. (In this case, all data will be erased.)
≥If an SD card with files in different formats is
used, images and audio may not play back
properly. It is recommended that you use an SD
card with no data or an SD card formatted on
this unit.
NOTE
≥It is impossible to restore data after formatting
the card or erasing the data.
Once a card is formatted, all data including
those recorded on the PC is erased as well,
even if the data were protected with other
equipment.
Confirm whether the card can be formatted.
Card Management No. of Files 6
Free space 300 MB
SD CARD
Format this SD Card.
OK
RETURN
BD-Video Data Erase
Format SD Card
Playback
DMP-BD30EG-RQT9038_eng.book 13 ページ 2008年1月26日 土曜日 午後7時49分

14
RQT9038
Chapter playback [DVD-VR]
1 Insert a disc (> 11).
2
While “Title View” screen is displayed
Press [3, 4] to select the title and press [OPTION].
3 Press [3, 4] to select “Chapter View” and press [OK].
4 Press [2, 1] to select the chapter and press [OK].
Playing still pictures [JPEG]
You can play still pictures recorded onto a BD-RE, DVD-RAM, CD-R/RW and an SD card.
Properties
Chapter View
To picture
To display the title properties
(recording date, etc.)
Playing still pictures (B below)
To select the chapter
1 Insert a disc (> 11) or an SD card
(B right).
≥If a disc or an SD card containing
data in different file formats is
inserted, the file selection menu may
be displayed.
SD card:
Press [3, 4] to select “Picture
(JPEG)” and press [OK].
CD-R/RW:
Press [3, 4] to select “JPEG” and
press [OK].
TIPS
NOTE
Inserting a card
1 Pull to flip down the front panel.
2 Insert the SD card into the SD card slot.
≥Press on the centre of the card until it clicks
into place.
Removing the card
Press on the centre of the card and pull it straight
out.
≥Press [2, 1] to display the previous or next still
picture.
≥Press [:, 9] to show other pages.
To return to the previous screen
Press [RETURN].
To exit the screen
Press [DIRECT NAVIGATOR].
CD-R/RW
Discs containing data in different file formats.
To switch from the MP3 or DivX menu to JPEG
menu, perform steps below.
1) Press [FUNCTIONS].
2) Press [3, 4] to select “Menu” and press [OK].
3) Press [3, 4] to select “JPEG” and press [OK].
≥Small-sized still pictures are displayed with a
frame.
BD-RE, DVD-RAM
“Album View” screen is displayed
≥When the “Title View” screen is
displayed, press the [B] button to
switch to the “Album View”
screen.
CD-R/RW, SD card
“Picture View” screen is displayed
B Go to step 3
2 Press [3, 4, 2, 1] to select the album and press [OK].
3 Press [3, 4, 2, 1] to select the still picture and press
[OK].
e.g.,
SD CARD
HD Movie (AVCHD)
Select an action or press RETURN.
Picture (JPEG)
OK
RETURNOPTION
e.g.,
Insert the card label up with the cut-off corner
on the right.
ᧂ
Tota l 8
106_DVD
Total 13
2006 9 12
DIRECT NAVIGATOR
Album View
DVD-RAM(VR)
Video
Picture
OK
Press OK to go to Picture View
Previous Next Slide show
RETURN
OPTION
Video Picture
Page 02/02
e.g.,
penguin_jpg
DIRECT NAVIGATOR
Picture View
CD(JPEG)
Page 01/01
Play
Folders can be selected from OPTION.
RETURN
OPTION
001
005
009
006 007 008
002 003 004
e.g.,
DIRECT NAVIGATOR
Picture View
DVD-RAM(VR)
Video
Picture
Play
RETURN
OPTION
2006 9 12
Page 001/001
0001
0005
0009
0006 0007 0008
0002 0003 0004
e.g.,
DMP-BD30EG-RQT9038_eng.book 14 ページ 2008年1月26日 土曜日 午後7時49分

15
RQT9038
Useful functions during still picture play
Start Slide Show
You can display still pictures one by one at a constant interval.
BD-RE, DVD-RAM
1 While the “Album View” screen is displayed
Press [3, 4, 2, 1] to select the album and press [OPTION].
2 Press [3, 4] to select “Start Slide Show” and press [OK].
≥You can also start slideshow by pressing [1] (PLAY) after
selecting the album.
CD-R/RW, SD card
1 While the “Picture View” screen is displayed
Press [OPTION].
2 Press [3, 4] to select “Start Slide Show” and press [OK].
To stop slideshow
Press [∫].
Slideshow with music
SD card only
If a music CD is inserted in the disc tray while playing slideshows,
the music CD starts playing automatically as background music.
≥You cannot search or skip on a music CD.
≥When the slideshow stops, playback of the music CD also stops.
Slide Show Setting
In step 2 in “Start Slide Show” above,
1 Press [3, 4] to select “Slide Show Setting” and press [OK].
2 To change the display interval
Press [3, 4] to select “Display interval” and press [2, 1] to
select the interval (“Long”, “Normal” or “Short”).
≥When a still picture with large number of pixels is played, the
display interval may become longer. Even if the setting is
changed, the display interval may not become shorter.
To repeat slideshow
Press [3, 4] to select “Repeat Play” and press [2, 1] to select
“On” or “Off”.
3 Press [3, 4, 2, 1] to select “Set” and press [OK].
Rotate
1 While playing (except for slideshows)
Press [OPTION].
2 Press [3, 4] to select “Rotate RIGHT” or “Rotate LEFT” and
press [OK].
≥The rotation information will be stored until the unit is turned off
or the media is removed.
Zoom out
This function is only available for small-sized still pictures.
1 While playing (except for slideshows)
Press [OPTION].
2 Press [3, 4] to select “Zoom out” and press [OK].
≥To cancel “Zoom out”, press [3, 4] to select “Zoom in” in step 2
and press [OK].
≥The zoom-out information will not be stored.
To select the still pictures in another folder
BD-RE, DVD-RAM
To switch to another higher folder
(Only if there is a multiple number of higher folders recognizable)
1 While the “Album View” screen is displayed
Press [OPTION].
2 Press [3, 4] to select “Select folder” and press [OK].
3 Press [2, 1] to select the higher folder and press [OK].
CD-R/RW
1 While the “Picture View” screen is displayed
Press [OPTION].
2 Press [3, 4] to select “Folder” and press [OK].
3 Press [3, 4] to select a folder and press [OK].
The “Picture View” screen for the folder appears.
To show the picture properties
While playing
Press [STATUS] twice.
To exit, pr e ss [STATUS].
\DCIM
OK
Select folder
Change the Album folder to be accessed.
Press OK to set.
DIRECT NAVIGATOR
Folder selection
CD(JPEG)
001
002
003
004
005
006
007
008
009
010
103
104
105
021216_0026
F 1/25
OK
RETURN
Folder - picture
No. 102 - 0001
Date 11.12.2007 Total 3/9
Shooting date
e.g. JPEG on DVD-RAM
Playback
DMP-BD30EG-RQT9038_eng.book 15 ページ 2008年1月26日 土曜日 午後7時49分

16
RQT9038
Playing DivX videos [DivX]
DivX Video-on-Demand (VOD) content is encrypted for copyright
protection. In order to play DivX VOD content on this unit, you first
need to register the unit.
Follow the on line instructions for purchasing DivX VOD content to
enter the unit’s registration code and register the unit. For more
information about DivX VOD, visit www.divx.com/vod
Display the unit’s registration code.
(> 22, “DivX Registration” in “General”)
≥
After playing DivX VOD content for the first time, another registration code
is then displayed in “DivX Registration”. Do not use this registration code
to purchase DivX VOD content. If you use this code to purchase DivX VOD
content, and then play the content on this unit, you will no longer be able to
play any content that you purchased using the previous code.
≥
If you purchase DivX VOD content using a registration code different from
this unit’s code, you will not be able to play this content. (“Authorisation
Error.” is displayed.)
Regarding DivX content that can only be played a set number of times
Some DivX VOD content can only be played a set number of times. When
you play this content, the remaining number of plays is displayed. You
cannot play this content when the number of remaining plays is zero.
(“Rental Expired.” is displayed.)
When playing this content
≥
The number of remaining plays is reduced by one if
–
you press [
Í
BD]
.
–
you press [
∫
]
.
–
you press [DIRECT NAVIGATOR].
–
you press [
:
]
or [
6
,
5
] etc. and arrive at another content or the
start of the content being played.
– you press [BD/SD] to change the drive.
≥
Resume functions do not work.
You can display subtitles text onto the DivX video disc on this unit.
This function has no relation to the subtitles specified in DivX
standard specifications and has no clear standard. Depending on
the methods used to create the file, the following functions may not
work.
≥DivX video files that do not display “Text” do not contain subtitles
text.
Subtitles text cannot be displayed.
You can play DVD-R, DVD-R DL and CD-R/CD-RW discs which contain DivX video contents that have been recorded on a computer.
1 Insert a disc. (> 11)
≥If a disc containing data in different file formats is
inserted, the file selection menu may be displayed.
Press [3, 4] to select “DivX” and press [OK].
2 Press [3, 4] to select the title and
press [OK].
Play starts on the selected title.
NOTE
≥The picture sizes set for recording
may prevent the unit from showing
pictures in the proper aspect. You
may be able to adjust the aspect
through the TV.
≥Successive play is not possible.
TIPS
≥You can use search and skip
functions. (> 12)
≥Press [:, 9] to show other
pages.
CD-R/RW
Discs containing data in different file
formats.
To switch from the JPEG or MP3
menu to DivX menu, perform steps
below.
1) Press [FUNCTIONS].
2) Press [3, 4] to select “Menu” and
press [OK].
3) Press [3, 4] to select “MP3” and
press [OK].
e.g.,
CD
JPEG
Select an action or press RETURN.
MP3
DivX
OK
RETURN
OPTION
CD (DivX)
PLAY
RETURNOPTION
DIRECT NAVIGATOR
No.
Name of Title
Folders can be selected from OPTION.
Page 01/01
001 ABC.divx
DivX
Playing a title in another folder
1 While the “DIRECT NAVIGATOR” is displayed
Press [OPTION], press [3, 4] to select “Folder” and press [OK].
2 Press [3, 4] to select a folder and press [OK].
The “DIRECT NAVIGATOR” for the folder appears.
NOTE
≥You cannot select folders that
contain no compatible files.
TIPS
To return to the previous screen
Press [RETURN].
Selected folder No. /Total folders
If the folder has no title, “– –” is displayed as
folder number.
CD (DivX)
DIRECT NAVIGATOR
Folder selection
Page 01/01
F 1/21
OK
RETURN
Image001
Image002
Image003
Image004
Image005
Image006
Image007
Image008
Image009
Image010
12.02.2004
Regarding DivX VOD content
General
E
Def
DivX
OK
RETURN
Remote Control
DivX Registration
DivX® Video On Demand
Your registration code is : XXXXXXXX
To learn more visit www.divx.com/vod
8 alphanumeric
characters
Displaying subtitles text (> 20, Subtitle)
Subtitles text language settings
If the subtitles text are not displayed correctly, try changing the
language settings.
After playing back a DivX video file containing subtitles text
1 While stopped
Press [SETUP].
2 Press [3, 4] to select “Disc” and press [OK].
3 Press [3, 4] to select “DivX Subtitle Text” and press [OK].
4 Press [3, 4] to select “Latin 1”, “Latin 2”, or “Cyrillic” then
press [OK].
To exit the screen
Press [SETUP].
DMP-BD30EG-RQT9038_eng.book 16 ページ 2008年1月26日 土曜日 午後7時49分

17
RQT9038
Playing music [CD] [MP3]
Showing FUNCTIONS menu
You can play generally available music CD or MP3 files recorded onto a CD-R/RW.
1 Insert a disc. (> 11)
≥If a disc containing data in different file formats is
inserted, the file selection menu may be displayed.
Press [3, 4] to select “MP3” and press [OK].
2 Press [3, 4] to select the track and press [OK].
Play starts on the selected track.
TIPS
≥Discs containing data in different file
formats.
To switch from the JPEG or DivX
menu to MP3 menu, perform steps
below.
1 Press [FUNCTIONS].
2 Press [3, 4] to select “Menu”
and press [OK].
3 Press [3, 4] to select “MP3” and
press [OK].
≥You can use search and skip
functions. (> 12)
≥When the “Screen Saver Function”
is set to “On” (> 24), the screen
switches to Screen Saver mode if
there is no operation for 10 minutes
after starting playback. (Playback
continues.)
CD
JPEG
Select an action or press RETURN.
MP3
DivX
OK
RETURN
OPTION
0.09 4.30
DIRECT NAVIGATOR
Music list
CD
No
Tr ac k Name Play Time
Tr ac k1
Tr ac k1
4min30sec
3min41sec
4min30sec
3min11sec
5min 2sec
Tr ac k2
5 Tracks / Total Play Time 20min54sec
Tr ac k3
Tr ac k4
Tr ac k5
Play
RETURN
“ ” indicates the track currently playing.
e.g. [CD]
[MP3] Playing a track in another folder
1 While the “Music list” is displayed
Press [OPTION], press [3, 4] to select “Select Folder” and press [OK].
2 Press [3, 4] to select a folder and press [OK].
The “Music list” for the folder appears.
NOTE
≥You cannot select folders that
contain no compatible tracks.
TIPS
To return to the previous screen
Press [RETURN].
DIRECT NAVIGATOR
Select Folder
CD(MP3)
001 My favorite
002 Brazilian pops
003 Chinese pops
004 Czech pops
005 Hungarian pops
006 Liner notes
007 Japanese pops
008 Mexican pops
009 Philippine pops
010 Swedish pops
011 Momoko
012 Standard number
013 Piano solo
014Vocal
MP3 music
F 1/25
OK
RETURN
Selected folder No. /Total folders
If the folder has no track, “– –” is
displayed as folder number.
Playing music continuously even after turning off power to the television
NOTE
≥Sound may be discontinued for
several seconds when the power to
the television is turned off.
≥If the operation mentioned left is
executed while audio is output from
the television, the sound may not be
output from the receiver. It is
recommended to set the receiver
beforehand so that audio will be
output from the receiver.
When the unit is connected to a Panasonic TV (VIERA) that supports HDAVI Control 2 or
HDAVI Control 3 and a receiver supports VIERA Link, the unit is turned off if the power to
the television is turned off, since “Power off link” (> 19) operates.
The following operations make it possible to keep the power of the unit ON and to play
music continuously.
1 While playing music
Press [OPTION].
2 Press [3, 4] to select “TV Power” and press [OK].
Some functions of this unit can be operated from the FUNCTIONS menu.
1 Press [FUNCTIONS].
≥Items to be displayed may vary with the media.
2 Press [3, 4] to select the item and press [OK].
≥Top Menu
≥Menu
≥Playback
≥SD CARD Switches to the SD drive.
≥BD/DVD/CD Switches to the disc drive.
≥To Others “Setup” (> 22)
“Card Management” (> 13)
“Playlists”:
You can play playlists created on DVD-VR.
Press [3, 4, 2, 1] to select the playlist and press [OK].
OK
RETURNOPTION
To Others
Top Menu
Menu
SD CARD
BD Player
FUNCTION MENU
DVD-Video
e.g.,
Playback
DMP-BD30EG-RQT9038_eng.book 17 ページ 2008年1月26日 土曜日 午後7時49分

18
RQT9038
About MP3/JPEG/DivX files
Structure of MP3, still pictures (JPEG) and DivX folders
You can play MP3, still pictures (JPEG) and DivX with this unit by making folders on disc as
shown (D right).
≥Folder structure created on a DVD-RAM, BD-RE or an SD card is not displayed.
MP3 files and folders in CD-R/RW
Prefix with 3-digit numbers in the order you want to play them.
Still pictures (JPEG) in CD-R/RW
Files inside a folder are displayed in the order they were updated or taken.
When the highest level folders are “DCIM” folders, they are displayed first on the tree.
File format MP3 JPEG
Playable media
CD-R/RW*
1
CD-R/RW*
1
, DVD-RAM*
2
, BD-RE*
3
, SD card
Extension Files must have the extension “.mp3” or “.MP3”. Files must have the extension “.jpg” or “.JPG”.
Picture resolution — between 34k34 and 5120k3840 pixels
(sub sampling is 4:2:2 or 4:2:0)
Compression rates 32 kbps to 320 kbps —
Sampling frequency 44.1 kHz/48 kHz —
Reference ID3 tags: version 1, 2.2, 2.3, 2.4
ID3 is a tag embedded in MP3 track to provide
information about the track.
This unit supports the versions listed above but only
titles and the names of artists can be displayed.
≥If there is a large amount of still picture data etc.
within a MP3 file, play may not be possible.
≥MOTION JPEG: not supported
≥SD card: JPEG conforming DCF*
4
Thawing Time: approx. 2 sec. (7M pixels)
File format DivX Subtitles text file of DivX
Playable media
CD-R/RW*
1
, DVD-R*
5
, DVD-R DL*
5
CD-R/RW*
1
, DVD-R*
5
, DVD-R DL*
5
File format — MicroDVD, SubRip, or TMPlayer
Extension Files must have the extension “.DIVX”, “.divx”, “.AVI”
or “.avi”.
Files must have the extension “.SRT”, “.srt”, “.SUB”, “.sub”,
“.TXT”, or “.txt”
Picture resolution between 32k32 and 720k576 pixels —
Reference ≥Plays all versions of DivX video (including DivX 6)
with standard playback of DivX media files.
Certified to the DivX Home Theater Profile.
Video
– Number of stream: Up to 1
– Codec: DIV3, DIV4, DIVX, DV50, DIV6
– FPS (Frame Per Second): Up to 30 fps
Audio
– Number of stream: Up to 8
– Format: MP3, MPEG, AC3
– Multi channel: AC3 is possible. MPEG multi is 2 ch
conversion.
≥GMC (Global Motion Compensation) is not
supported.
≥The DivX video file and subtitles text file are inside the same
folder, and the file names are the same except for the file
extensions.
≥
If there are more than one subtitles text files inside the same
folder, they are displayed in the following order of priority: “.srt”,
“.sub”, “.txt”.
≥In the following situations, the subtitles cannot be displayed
as recorded. Furthermore, depending on the methods used
to create the file or the state of the recording, only parts of
the subtitles may be displayed, or the subtitles may not be
displayed at all.
– When special text or characters are included in the
subtitles text.
– When the file size is larger than 256 KB.
–
When characters with styling specified are included in the
subtitle data.
– Codes that specify the character style within files are
displayed as subtitle characters.
– When data with a different format exists within the subtitle
data.
≥If the file name of the DivX video file is not displayed
correctly on the menu screen (the file name is displayed as
“_”), the subtitles text may not be displayed correctly.
≥Depending on the disc, the subtitles text cannot be displayed
when search and other such operations are being
performed.
≥English alphabet and Arabic numerals are displayed correctly. Other characters may not be displayed correctly.
≥The display order on this unit may differ from how the order is displayed on a computer.
≥Depending on how you create the media (writing software), files and folders may not play in the order you numbered them.
≥This unit is not compatible with packet-write format.
≥Depending on the recording conditions, the media may not play.
≥Operation may take time to complete when there are many files and/or folders and some files may not display or be playable.
*1 ISO9660 level 1 or 2 (except for extended formats), Joliet
This unit is compatible with multi-session.
*2 Discs must conform to UDF 2.0.
*3 Discs must conform to UDF 2.5.
*4 Design rule for Camera File system: unified standard established by Japan Electronics and Information Technology Industries Association
(JEITA).
*5 Discs must conform to UDF bridge (UDF 1.02/ISO9660).
This unit is not compatible with multi-session.
The default session only is played.
001
P0000010.jpg
P0000011.jpg
P0000012.jpg
P0000003.jpg
P0000004.jpg
P0000005.jpg
P0000001.jpg
P0000002.jpg
P0000006.jpg
P0000007.jpg
P0000008.jpg
P0000009.jpg
Root
Order of play
002 Folder
003 Folder
004 Folder
e.g.
DMP-BD30EG-RQT9038_eng.book 18 ページ 2008年1月26日 土曜日 午後7時49分

19
RQT9038
Linked operations with the TV
(VIERA Link “HDAVI Control
TM
”)
If you connect this unit to a TV that has “HDAVI Control 2” or “HDAVI
Control 3” function with an HDMI cable, you can operate this unit
using the following buttons on the TV remote control.
[3, 4, 2, 1], [OK], [RETURN], [EXIT], [OPTION] and coloured
buttons ([EXIT]: Exit the screen)
Use the remote control for this unit to operate any other buttons
(numbered buttons, etc.) that are not listed above.
≥Refer to the TV operating instructions for operating TV.
Using the FUNCTIONS menu to operate this unit
By using the TV remote control, you can play
media using the FUNCTIONS menu.
1 Press the button for VIERA
Link on the remote control.
2 Select the player.
≥The FUNCTIONS menu is displayed.
Using the OPTION menu to operate this unit
By using the TV remote control, you can play
discs using the “Control Panel” and display the
Top Menu (for BD-Video and DVD-Video) or
Pop-up Menu (for BD-Video).
1 Press [OPTION].
This can also be displayed by using the
VIERA menu screen.
[Note] You cannot use the OPTION menu
while the Top Menu for BD-Video or
DVD-Video is displayed.
2 Select an item, then press [OK].
∫ When you want to leave the TV on and set only this unit to standby mode
Press [Í BD] on this unit’s remote control and set to standby mode.
∫ When not using “HDAVI Control”
Set “VIERA Link” in the Setup menu to “Off”. (> 24)
What is VIERA Link “HDAVI Control”?
VIERA Link “HDAVI Control” is a convenient function that offers
linked operations of this unit, and a Panasonic TV (VIERA) or
receiver under “HDAVI Control”.
You can use this function by connecting the equipment with an
HDMI cable. See the operating instructions for connected
equipment for operational details.
≥VIERA Link “HDAVI Control”, based on the control functions
provided by HDMI which is an industry standard known as HDMI
CEC (Consumer Electronics Control), is a unique function that we
have developed and added. As such, its operation with other
manufacturers’ equipment that supports HDMI CEC cannot be
guaranteed.
≥This unit supports “HDAVI Control 3” function.
“HDAVI Control 3” is the newest standard (current as of December,
2007) for Panasonic’s HDAVI Control compatible equipment. This
standard is compatible with Panasonic’s conventional HDAVI
equipment.
≥Please refer to individual manuals for other manufacturers’
equipment supporting VIERA Link function.
Preparation
1) Connect this unit to your TV or receiver with an HDMI cable
(> 6–7).
2) Set “VIERA Link” to “On” (> 24).
(The default setting is “On”.)
3) Set the “HDAVI Control” operations on the connected equipment
(e.g., TV).
≥When using HDMI2 terminal of VIERA as “HDAVI Control”,
set the input channel to HDMI2 on VIERA.
4) Turn on all “HDAVI Control” compatible equipment and select this
unit’s input channel on the connected TV so that the “HDAVI
Control” function works properly.
Also when the connection or settings are changed, repeat
this procedure.
What you can do with “HDAVI Control”
Automatic input switching
When the following operations are performed, the television will
automatically switch the input channel and display the
corresponding action.
– When play starts on the unit
– When an action that uses the display screen is performed
(e.g., Direct Navigator screen)
≥[BD-V] [DVD-V] When playback stops, the TV will automatically
return to TV tuner mode.
Power on link
When the television is off and the following operations are
performed, the television will automatically turn on and display the
corresponding action.
– When play starts on the unit
– When an action that uses the display screen is performed
(e.g., Direct Navigator screen)
Power off link
All connected equipment compatible with “HDAVI Control”, including
this unit, automatically turns off when you switch the television off.
≥This unit automatically turns off even during playback or any
other operation.
Playing music continuously even after turning off
power to the television (> 17)
NOTE
≥When [1] (PLAY) is pressed on this unit for “Automatic
input switching” or “Power on link”, the playback image is
not immediately displayed on the screen and it may not be
possible to watch the contents from where playback
started.
In this case, press [:] or [6] to go back to where
playback started.
Easy control only with VIERA remote control
e.g.,
OK
RETURNOPTION
To Others
Top Menu
Menu
SD CARD
BD Player
FUNCTION MENU
DVD-Video
OK
RETURN OPTION
Control Panel
Screen Aspect
Top Menu
Pop-up Menu
e.g.,
Control Panel Control Panel is displayed.
Follow the indications on the
screen.
Screen Aspect (> 12)
Top Menu [BD-V] [AVCHD] [DVD-V] Top menu is displayed.
Menu [DVD-V] Menu is displayed.
Pop-up Menu [BD-V] [AVCHD] Pop-up menu is displayed.
Rotate RIGHT [JPEG] Rotate the still picture.
Rotate LEFT [JPEG]
Zoom in [JPEG] Enlarge or shrink the still
picture.
Zoom out [JPEG]
Playback
DMP-BD30EG-RQT9038_eng.book 19 ページ 2008年1月26日 土曜日 午後7時49分

20
RQT9038
Changing settings with the on-screen menu
On-screen menu operations
1 Press [DISPLAY].
2 Press [3, 4] to select
the menu and press
[1].
3 Press [3, 4] to select
the item and press [1].
4 Press [3, 4] to select
the setting.
NOTE
TIPS
≥Depending on the condition of the
unit (playing, stopped, etc.) and
disc contents, there may be some
items that you cannot select or
change.
≥Some items can be changed by
pressing [OK].
To exit the on-screen menu
Press [DISPLAY].
Picture
Sound
Play
Signal Type
Subtitle
Subtitle Style
Off PIP
-
Angle
-
1ENG
Disc
Menus Items Settings
e.g., BD-Video
What you can change with the on-screen menu
Menus Items Settings and details
Disc
Signal Type [BD-V]
≥Primary Video
Picture: The video recording method appears. (D below, Video recording method)
Soundtrack: Select the type of audio or language. (D below, Language, Audio attribute)
≥Secondary Video
Picture: Select on/off of images.
The video recording method appears. (D below, Video recording method)
Soundtrack: Select on/off of audio and the language. (D below, Language, Audio attribute)
Video [AVCHD]
The video recording method appears. (D below, Video recording method)
Soundtrack [AVCHD] [DVD-V]
Select the type of audio or language. (D below, Language, Audio attribute)
[DVD-VR]
The audio attributes appear. (D below, Audio attribute)
[DivX]
Select the soundtrack number.
≥Soundtrack numbers are displayed even when there is only one audio type.
Subtitle [BD-V] [AVCHD] [DVD-V]
Turn the subtitle on/off and select the language. (D below, Language)
[DVD-VR] (Only discs that contain subtitle on/off information)
Turn the subtitle on/off.
[DivX]
Turn the subtitle on/off and select the subtitle number.
≥Subtitle numbers are displayed even if there are not multiple subtitles.
Subtitle Style [BD-V]
Select the subtitle style.
Audio channel [DVD-VR] [DivX]
(> 12, Changing audio during play)
Angle [BD-V] [DVD-V]
Select the number of the angle.
Some items may be changed only on the disc specific menu. (D 11, 13)
Language Audio attribute
ENG: English
FRA: French
DEU: German
ITA: Italian
ESP: Spanish
NLD: Dutch
SVE: Swedish
NOR: Norwegian
DAN: Danish
POR: Portuguese
RUS: Russian
JPN: Japanese
CHI: Chinese
KOR: Korean
MAL: Malay
VIE: Vietnamese
THA: Thai
POL: Polish
CES: Czech
SLK: Slovak
HUN: Hungarian
FIN: Finnish
¢: Others
LPCM/ÎDigital/ÎDigital+/
ÎTrueHD/DTS/DTS-HD/MPEG
Signal type
ch (channel) Number of channels
k (kHz) Sampling frequency
b (bit) Number of bits
Video recording method
MPEG-2 This is a standard for compressing and decompressing colour motion pictures efficiently. This compression method is
used for DVDs, etc.
MPEG-4 AVC These are standards for compressing and decompressing colour motion pictures more efficiently than MPEG-2 and
used for Blu-ray Discs, etc.
VC-1
RQT9039~Body_mst.fm 20 ページ 2008年1月28日 月曜日 午後11時15分
Page is loading ...
Page is loading ...
Page is loading ...
Page is loading ...
Page is loading ...
Page is loading ...
Page is loading ...
Page is loading ...
Page is loading ...
Page is loading ...
Page is loading ...
Page is loading ...
Page is loading ...
Page is loading ...
Page is loading ...
Page is loading ...
-
 1
1
-
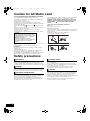 2
2
-
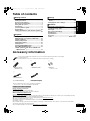 3
3
-
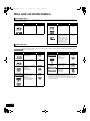 4
4
-
 5
5
-
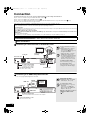 6
6
-
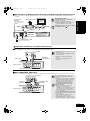 7
7
-
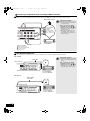 8
8
-
 9
9
-
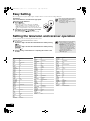 10
10
-
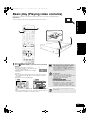 11
11
-
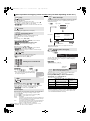 12
12
-
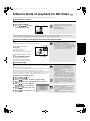 13
13
-
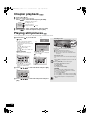 14
14
-
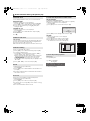 15
15
-
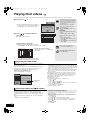 16
16
-
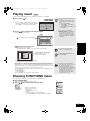 17
17
-
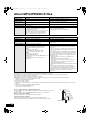 18
18
-
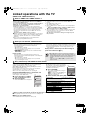 19
19
-
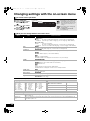 20
20
-
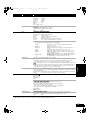 21
21
-
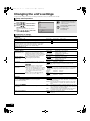 22
22
-
 23
23
-
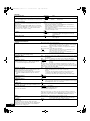 24
24
-
 25
25
-
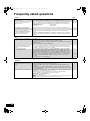 26
26
-
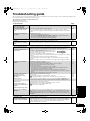 27
27
-
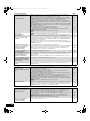 28
28
-
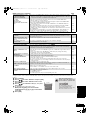 29
29
-
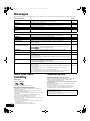 30
30
-
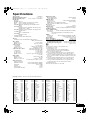 31
31
-
 32
32
-
 33
33
-
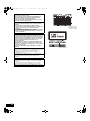 34
34
-
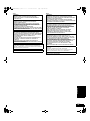 35
35
-
 36
36
Panasonic DMP-BD30 User manual
- Category
- DVD players
- Type
- User manual
Ask a question and I''ll find the answer in the document
Finding information in a document is now easier with AI
Related papers
-
Panasonic DMPBD35 Owner's manual
-
Panasonic DMP-BD50 User manual
-
Panasonic DMPBD50 Operating instructions
-
Memorex DMP-BD35 User manual
-
Panasonic DMP-BD35 Operating instructions
-
Panasonic DMRBW500 Operating instructions
-
Parrot DMPBD80 User manual
-
Panasonic DMP-BD80GN User manual
-
Panasonic DMPBD85 Owner's manual
-
Panasonic DVDS49 Operating instructions
Other documents
-
Yamaha BD-S1065 Owner's manual
-
Yamaha BD-S2900 - Blu-Ray Disc Player User manual
-
Yamaha BD-S2900 - Blu-Ray Disc Player User manual
-
Yamaha BD-S2900 Owner's manual
-
Yamaha BD-S2900 Owner's manual
-
Yamaha BD-S1900 Owner's manual
-
Yamaha BD-S1900 Owner's manual
-
Yamaha BD-S1900 User manual
-
Univex DBP-1610 User manual
-
Denon DBP-1610 User manual