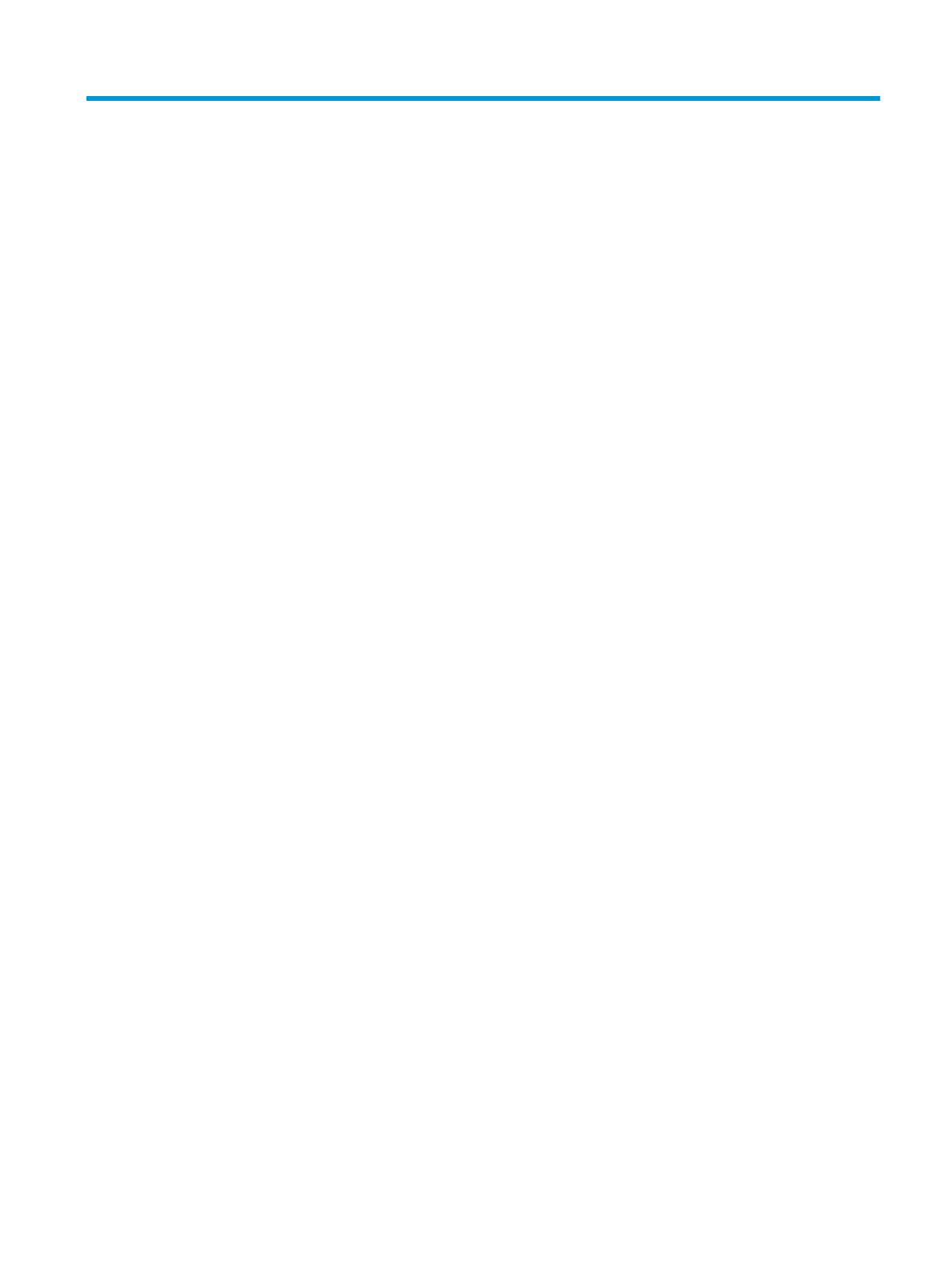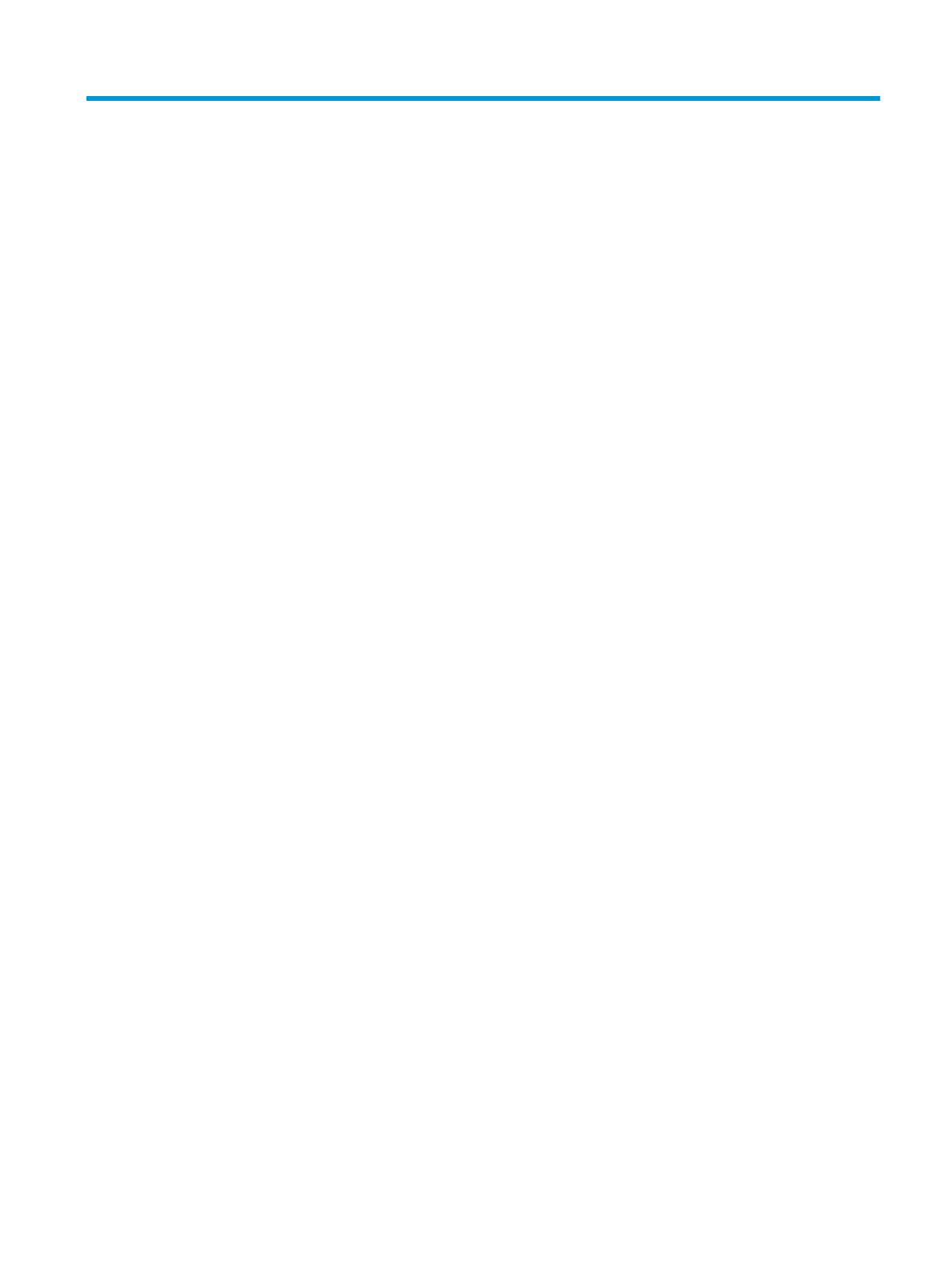
Table of contents
1 Setting up the scanner ................................................................................................................................... 1
Connecting the cable ............................................................................................................................................. 1
2 Using the scanner .......................................................................................................................................... 2
Reading barcodes ................................................................................................................................................... 2
3 Safety and maintenance ................................................................................................................................ 3
Ergonomic recommendations ............................................................................................................................... 3
Cleaning .................................................................................................................................................................. 4
4 Programming the scanner .............................................................................................................................. 5
Using programming barcodes ............................................................................................................................... 5
Conguring other setting ...................................................................................................................................... 5
Resetting the defaults ........................................................................................................................................... 5
5 Selecting the interface type ........................................................................................................................... 6
Conguring the interface ....................................................................................................................................... 6
Keyboard interface ................................................................................................................................................. 7
Scancode tables ..................................................................................................................................................... 7
Country mode ........................................................................................................................................................ 8
Caps lock state ..................................................................................................................................................... 11
6 Reading parameters ..................................................................................................................................... 12
Good read green spot duration ............................................................................................................................ 12
7 Scan modes ................................................................................................................................................. 13
Appendix A Technical specications ................................................................................................................. 15
Appendix B LED and beeper indications ............................................................................................................ 17
Error codes ........................................................................................................................................................... 18
Appendix C Technical support .......................................................................................................................... 19
Contacting support .............................................................................................................................................. 19
Preparing to call technical support ..................................................................................................................... 19
v