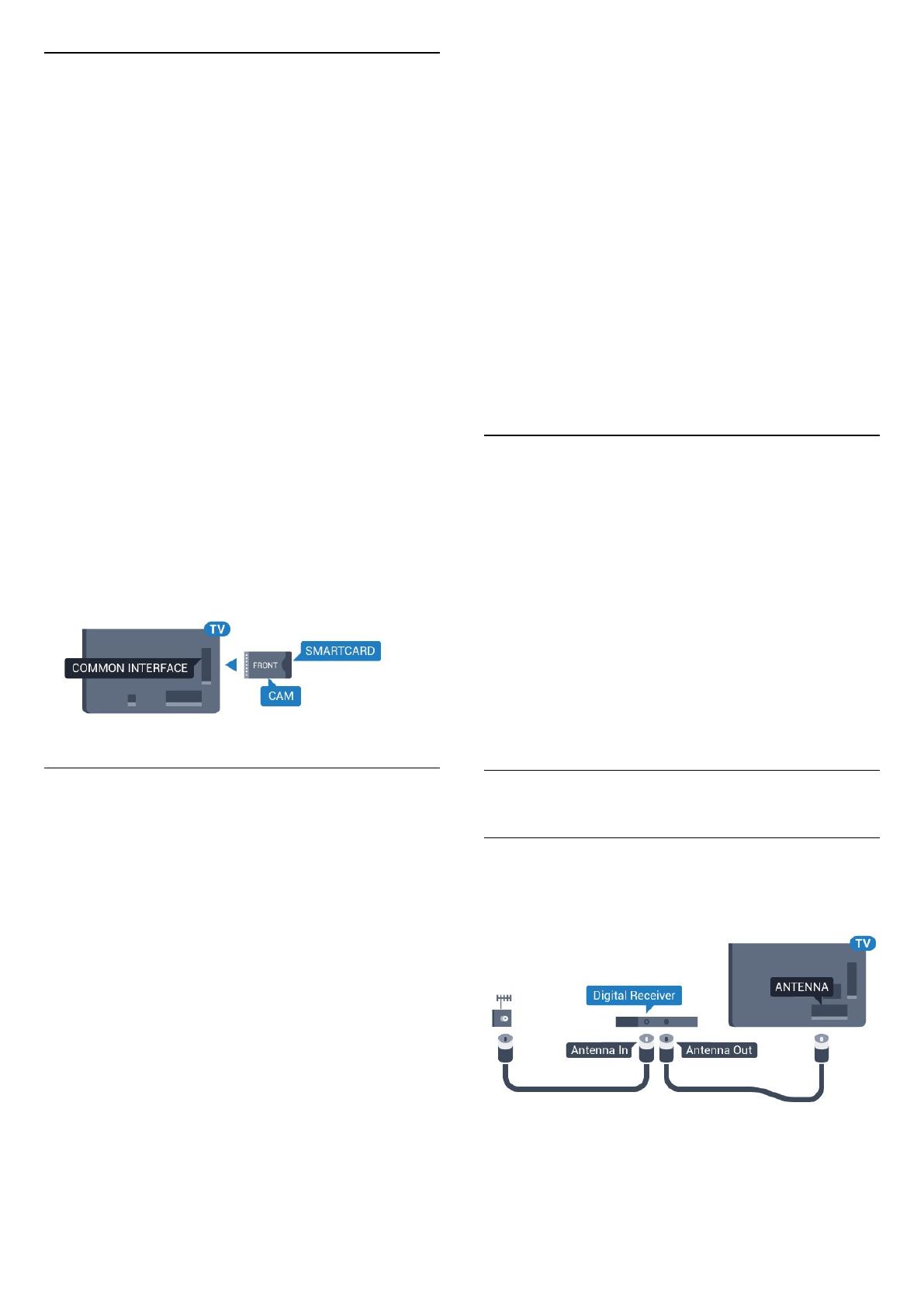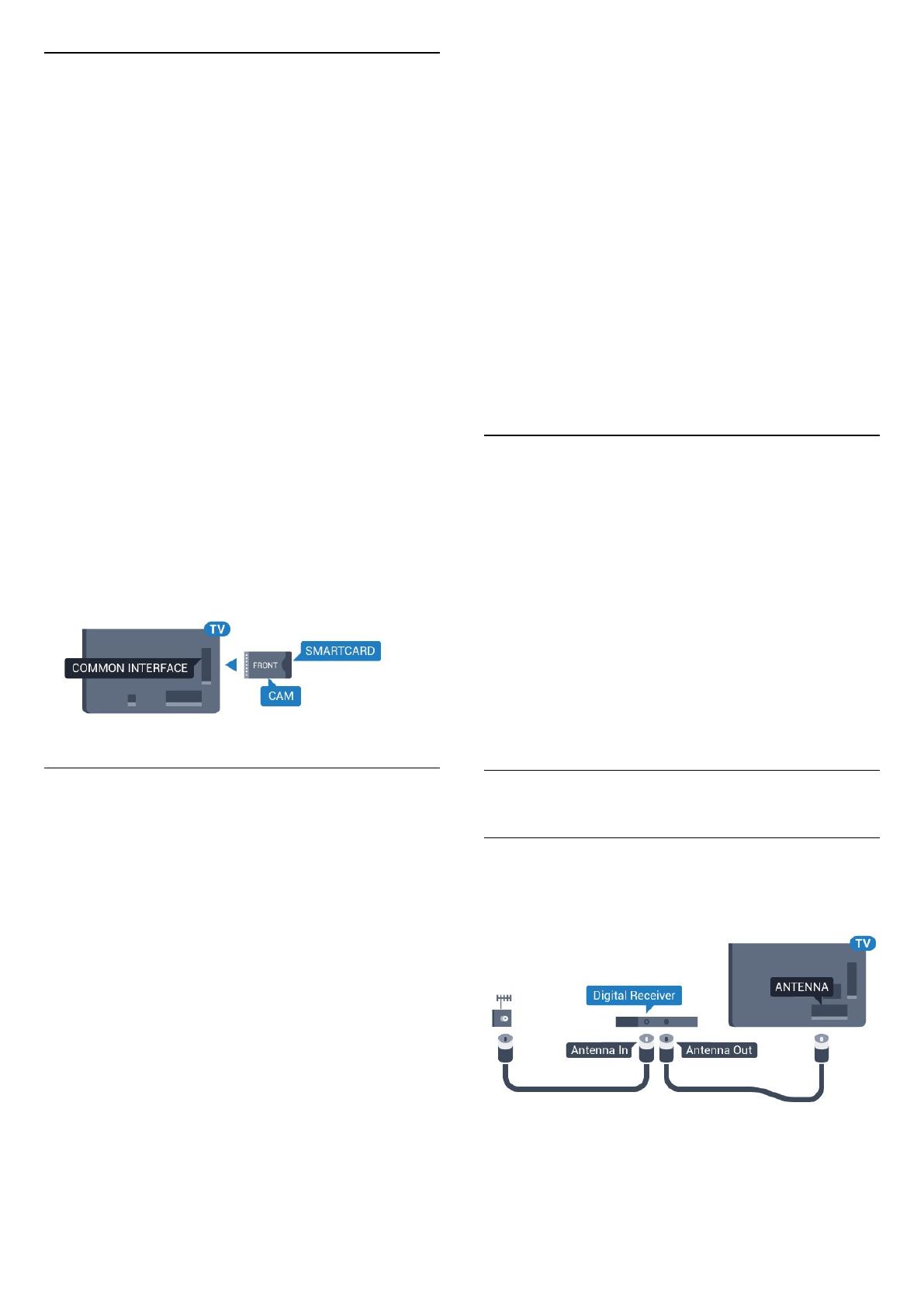
Et smartkort
Udbydere af digital-TV leverer et CI+-modul
(Conditional Access Module - CAM) og et
medfølgende smartkort, når du abonnerer på deres
premium-programmer.
Sæt smartkortet i CAM-modulet. Se vejledningen, du
har modtaget fra udbyderen.
Sådan sættes CAM-modulet i TV'et...
1 - Se CAM-kortet for at få oplysninger om den
korrekte isætningsmetode. Ukorrekt isætning kan
beskadige CAM-modulet og TV'et.
2 - Når du ser bag på TV'et, og forsiden af CAM-
modulet vender ind imod dig selv, skal du forsigtigt
sætte det i stikket COMMON INTERFACE.
3 - Skub CAM-modulet helt ind. Lad det sidde
permanent i stikket.
Når du tænder for TV'et, kan det tage nogle få
minutter, før CAM-modulet aktiveres. Hvis et CAM-
modul indsættes, og abonnementet er betalt
(abonnementsmetoderne kan variere), kan du se
kodede kanaler, der understøttes af CAM-smartkortet.
CAM-modul og smartkort er udelukkende til dit TV.
Hvis du tager CAM-modulet ud, vil du ikke længere
kunne se kodede kanaler, der understøttes af CAM-
modulet.
To smartkort
Nogle udbydere af digital-TV leverer muligvis et
ekstra CI+-modul (CAM) med smartkort. Det ekstra
CAM-modul med smartkort skal bruges, hvis du vil se
én kanal, mens du optager en anden kanal fra den
samme TV-udbyder.
Hvis du kan se det samme antal kanaler med hvert af
kortene, har begge kort samme visningsrettigheder.
Hvis du kan se færre kanaler med det ene af kortene,
har kortene ikke de samme visningsrettigheder.
Hvis dine smartkort har samme visningsrettigheder,
betyder det ikke noget, hvilket kort du sætter i hvilket
stik. Hvis et af kortene har flere visningsrettigheder
end det andet, sættes kortet med flest
visningsrettigheder i stikket COMMON INTERFACE 1.
Kortet med færre rettigheder sættes i COMMON
INTERFACE 2.
Sæt smartkortene i CAM-modulet. Se vejledningen,
du har modtaget fra udbyderen.
Sådan sættes CAM-modulet i TV'et...
1 - Se på CAM-modulet for at få oplysninger om den
korrekte isætningsmetode. Ukorrekt isætning kan
beskadige CAM-modulet og TV'et.
2 - Når du ser bag på TV'et, og forsiden af CAM-
modulet vender ind imod dig selv, skal du forsigtigt
sætte det i stikket.
3 - Skub CAM-modulet helt ind. Lad det sidde
permanent i stikket.
Når du tænder for TV'et, kan det tage nogle få
minutter, før CAM-modulet aktiveres. Hvis et CAM-
modul indsættes, og abonnementet er betalt
(abonnementsmetoderne kan variere), kan du se
kodede kanaler, der understøttes af CAM-smartkortet.
CAM-modul og smartkort er udelukkende til dit TV.
Hvis du tager CAM-modulet ud, vil du ikke længere
kunne se kodede kanaler, der understøttes af CAM-
modulet.
Adgangskoder eller PIN-koder
For nogle CAM-moduler skal du indtaste en PIN-kode
for at kunne se kanalerne. Når du angiver PIN-koden
til CAM-modulet, anbefaler vi, at du bruger samme
kode som den, du bruger til at låse TV'et op med.
Sådan angives PIN-koden til CAM-modulet…
1 - Tryk på
SOURCES.
2 - Vælg den kanaltype, du bruger CAM-modulet til.
3 - Tryk på
OPTIONS , og vælg Fælles interface.
4 - Vælg CAM-modulets TV-udbyder. Følgende
skærmbilleder kommer frem fra TV-udbyderen. Følg
vejledningen på skærmen for at finde PIN-
kodeindstillingen.
4.3
Modtager – set-top-boks
Kabelboks
Brug 2 antennekabler til at slutte antennen til set-top-
boksen (en digital modtager) og TV'et.
Ud over antenneforbindelserne tilføjes et HDMI-kabel
for tilslutning af set-top-boksen til TV'et.
Du kan også bruge et SCART-kabel, hvis set-top-
boksen ikke har en HDMI-tilslutning.
15