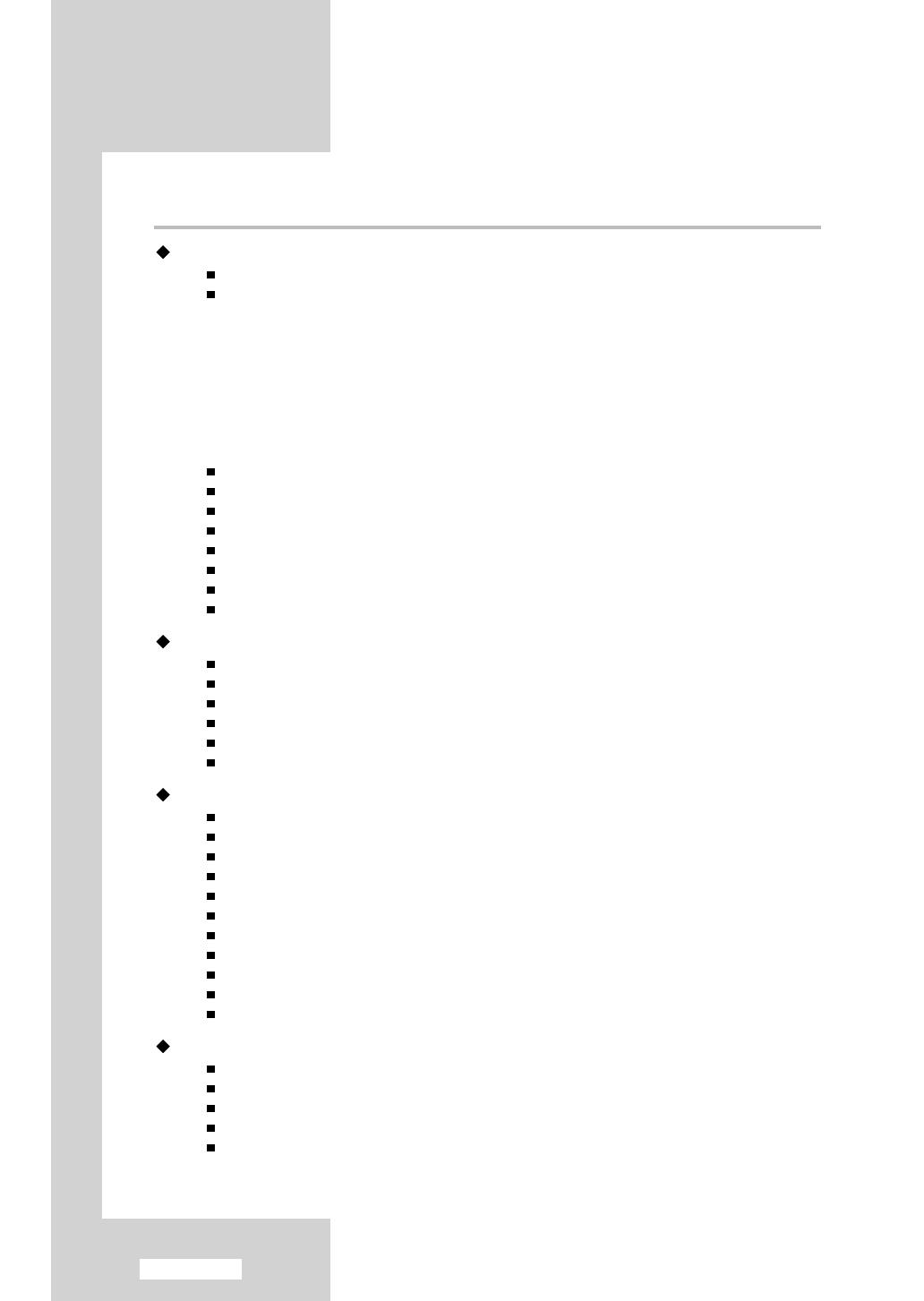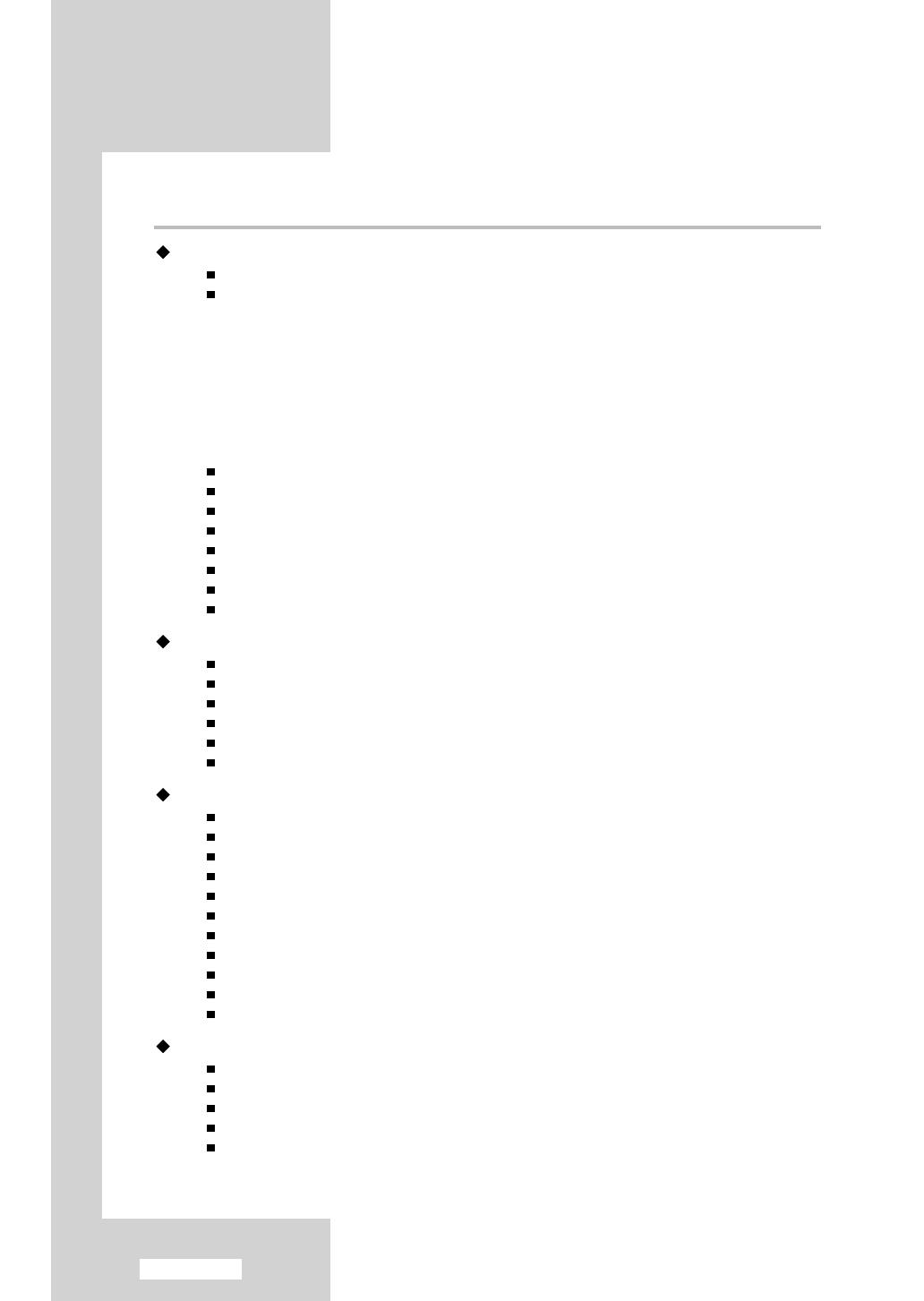
English-2
Contents
CONNECTING AND PREPARING YOUR TV
Viewing the Control Panel ......................................................................................... 4
Viewing the Connection Panel................................................................................... 5
- Connecting an Aerial or Cable Television Network ............................................... 6
- Connecting Component Devices (DTV/DVD) ....................................................... 6
- Connecting External A/V Devices .......................................................................... 6
- SERVICE ................................................................................................................ 6
- Connecting Set-Top Box, VCR or DVD ................................................................. 6
- Connecting Computer ............................................................................................ 7
- Connecting AUDIO ................................................................................................. 7
- Kensington Lock ..................................................................................................... 7
Viewing the Remote Control (All Functions Except Teletext) ................................... 8
Viewing the Remote Control (Teletext Functions)..................................................... 9
Installing Batteries in the Remote Control................................................................. 10
Switching On and Off................................................................................................. 11
Placing Your Television in Standby Mode ................................................................. 11
Becoming Familiar with the Remote Control ............................................................ 12
Plug and Play ............................................................................................................. 13
Choosing Your Language .......................................................................................... 14
SETTING THE CHANNELS
Storing Channels Automatically................................................................................. 15
Storing Channels Manually........................................................................................ 16
Editing the Channels.................................................................................................. 18
Sorting the Stored Channels ..................................................................................... 19
Assigning Channels Names ...................................................................................... 20
Fine Tuning Channel Reception ................................................................................ 21
SETTING THE PICTURE
Changing the Picture Standard ................................................................................. 22
Adjusting the Custom Picture .................................................................................... 23
Changing the Colour Tone......................................................................................... 24
Resetting the Picture Settings to the Factory Defaults............................................. 24
Changing the Picture Size ......................................................................................... 25
Using the Digital NR (Digital Noise Reduction) Feature........................................... 26
DNIe (Digital Natural Image engine) ......................................................................... 27
My Colour Control ...................................................................................................... 28
Dynamic Contrast....................................................................................................... 29
Brightness Sensor...................................................................................................... 30
Viewing the Picture In Picture (PIP) .......................................................................... 31
SETTING THE SOUND
Adjusting the Volume ................................................................................................. 33
Switching the Sound Off Temporarily ........................................................................ 34
Selecting the Sound Mode ........................................................................................ 34
Changing the Sound Standard .................................................................................. 35
Adjusting the Sound Settings .................................................................................... 35
23 BN68-00882C-00Eng.qxd 1/5/04 3:02 PM Page 2