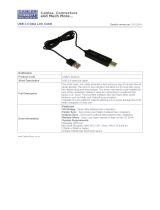Page is loading ...

Register your product and get support at
6521 series
www.philips.com/welcome
User Manual
65PUS6521

Contents
1 TV Tour 4
1.1 Ultra HD TV 4
1.2 High Dynamic Range - HDR 4
1.3 Philips Android TV 4
1.4 Watching Channels 4
1.5 Using Apps 4
1.6 Playing Games 4
1.7 Rent a Movie 5
1.8 Pause TV and Recordings 5
1.9 Smartphones and Tablets 5
1.10 Social Networks 5
1.11 Ambilight 5
1.12 Ambilight + Hue 5
1.13 Bluetooth Connection 6
2 Setting Up 7
2.1 Read Safety 7
2.2 TV Stand and Wall Mounting 7
2.3 Tips on Placement 7
2.4 Power Cable 7
2.5 Antenna Cable 7
2.6 Satellite Dish 8
3 Connect your Android TV 9
3.1 Network and Internet 9
3.2 Google Account 11
3.3 Philips App Gallery 12
4 Connect Devices 13
4.1 About Connections 13
4.2 CAM with Smart Card - CI+ 16
4.3 Receiver - Set-Top Box 16
4.4 Home Theatre System - HTS 17
4.5 Smartphones and Tablets 19
4.6 Blu-ray Disc Player 19
4.7 DVD Player 19
4.8 Bluetooth - Speakers and Gamepads 19
4.9 Headphones 20
4.10 Game Console 21
4.11 Gamepad 21
4.12 USB Hard Drive 22
4.13 USB Keyboard 23
4.14 USB Flash Drive 23
4.15 Photo Camera 23
4.16 Camcorder 24
4.17 Computer 24
5 Switching On and Off 26
5.1 On or standby 26
5.2 Philips Logo Brightness 26
5.3 Keys on TV 26
5.4 Sleep Timer 26
5.5 Switch Off Timer 26
6 Remote Control 28
6.1 Key overview 28
6.2 Voice search 29
6.3 Keyboard 29
6.4 IR Sensor 31
6.5 Batteries 31
6.6 Cleaning 31
7 Channels 32
7.1 Install Channels 32
7.2 Channel Lists 32
7.3 Watching channels 33
7.4 Favourite Channels 35
7.5 Text / Teletext 36
7.6 Interactive TV 38
8 TV Guide 39
8.1 What You Need 39
8.2 TV Guide Data 39
8.3 Using the TV Guide 39
9 Recording and Pause TV 41
9.1 Recording 41
9.2 Pause TV 42
10 Top Picks 44
10.1 About Top Picks 44
10.2 Now on TV 44
10.3 TV on Demand 44
10.4 Video on Demand 45
11 Home Menu 46
11.1 About the Home Menu 46
11.2 Open the Home Menu 46
11.3 Search and Voice Search 46
11.4 Restricted Profile 46
12 TV Menu 47
12.1 About TV Menu 47
12.2 Open TV Menu 47
13 Netflix 48
14 Sources 49
14.1 Switch to a device 49
14.2 Options for a TV Input 49
14.3 Device Name and Type 49
14.4 Game or Computer 49
14.5 Rescan Connections 50
15 Apps 51
15.1 About Apps 51
15.2 Google Play 51
15.3 App Gallery 52
15.4 Start or Stop an App 52
15.5 Lock Apps 52
15.6 Manage Apps 54
15.7 Storage 54
16 Games 55
16.1 What You Need 55
16.2 Gamepads 55
16.3 Play a Game 55
16.4 Ideal Game Settings 55
17 Internet 56
17.1 Start Internet 56
17.2 Options on Internet 56
18 Videos, Photos and Music 57
18.1 From a USB Connection 57
18.2 From a Computer or NAS 57
18.3 From a Cloud Storage Service 57
18.4 Play your Videos 57
18.5 View your Photos 58
18.6 Play your Music 58
19 Smartphones and Tablets 59
19.1 Philips TV Remote App 59
2

19.2 Google Cast 59
19.3 AirPlay 59
19.4 MHL 59
20 Ambilight 60
20.1 Ambilight Style 60
20.2 Ambilight Off 60
20.3 Ambilight Settings 60
21 Multi View 61
21.1 About Multi View 61
21.2 Text and TV 61
21.3 Nettv and TV 61
21.4 HDMI and TV 61
22 Settings 62
22.1 Picture 62
22.2 Sound 67
22.3 Ambilight Settings 70
22.4 Eco Settings 72
22.5 General Settings 73
22.6 Clock, Region and Language 76
22.7 Universal Access 78
23 Wireless and Networks 81
23.1 Network 81
23.2 Bluetooth 81
24 Android Settings 82
25 Channel Installation 83
25.1 Antenna/Cable Installation 83
25.2 Satellite Installation 85
25.3 Channel List Copy 88
26 Software 90
26.1 Update Software 90
26.2 Software Version 90
26.3 Open Source Software 90
26.4 Open Source License 91
26.5 Announcements 123
27 Specifications 124
27.1 Environmental 124
27.2 Power 124
27.3 Operating System 125
27.4 Reception 125
27.5 Display Type 125
27.6 Display Input Resolution 125
27.7 Dimensions and Weights 125
27.8 Dimensions and Weights 125
27.9 Dimensions and Weights 126
27.10 Connectivity 126
27.11 Sound 126
27.12 Multimedia 126
28 Help and Support 127
28.1 Register your TV 127
28.2 Using Help 127
28.3 Troubleshooting 127
28.4 Online Help 129
28.5 Support and Repair 129
29 Safety and Care 130
29.1 Safety 130
29.2 Screen Care 131
30 Terms of Use 132
30.1 Terms of Use - TV 132
30.2 Terms of Use - Smart TV 132
30.3 Terms of Use - Philips App Gallery 132
31 Copyrights 133
31.1 MHL 133
31.2 Ultra HD 133
31.3 HDMI 133
31.4 Dolby Digital Plus 133
31.5 DTS Premium Sound ™ 133
31.6 Microsoft 133
31.7 Wi-Fi Alliance 134
31.8 Kensington 134
31.9 Other Trademarks 134
Index 135
3

1
TV Tour
1.1
Ultra HD TV
This TV has an Ultra HD display. Its resolution is four
times as much as normal HD displays. Ultra HD
means 8 million pixels for the most refined and lifelike
picture on TV.
On top, the new Ultra Pixel HD Engine continuously
converts any incoming TV signal into Ultra HD
resolution. So you can enjoy this stunning picture
quality the moment you switch on the TV. Or you can
watch native Ultra HD videos through an HDMI
connection. Ultra HD offers TV viewing that is crisp
and sharp even on a big screen.
1.2
High Dynamic Range - HDR
With HDR you can boost the brightness and contrast
of the picture. HDR makes your picture much brighter
with a higher level of contrast between lighter and
darker parts. Colours are kept rich and saturated.
Programmes recorded with HDR look much brighter,
are more lifelike and are rich in colour and accurate in
detail.
With HDR upscaling you can enjoy the benefits of
HDR on any TV programme.
For more information, press the colour
key
Keywords and look up HDR upscaling.
1.3
Philips Android TV
This a Philips Android TV™ with UHD.
Android TV offers thousands of movies, shows and
games from Google Play, YouTube and your favourite
apps.*
Personalised recommendations mean more time
being entertained and less time hunting for
something good. With Google Cast built in, you can
easily cast movies, shows and photos from your
Chromebook or Android device to your TV.**
With the Philips TV Remote App on your
smartphone or tablet, you have your TV channels at
your fingertips. Send a photo to the large TV screen or
follow your favourite cooking show on your tablet in
the kitchen. From now on your TV is part of your
mobile household.
Connect the TV to your home network and the
Internet.
* The TV must be connected to the
Internet. Subscriptions might be required for certain
content providers.
** Casting optimized for selected services only.
Streaming quality for other content might vary.
Supported operating systems and devices: Android
2.3 and higher, iOS® 7 and higher, Windows® 7 and
higher, Mac OS® 10.7 and higher and Chrome OS
(version 38 or higher).
Google, Android, Google Play and other marks are
trademarks of Google Inc. The Android robot is
reproduced or modified from work created and
shared by Google and used according to terms
described in the Creative Commons 3.0 Attribution
License.
http://creativecommons.org/licenses/by/3.0/legalco
de
1.4
Watching Channels
Of course, your TV is made for watching TV channels.
On this TV you can create several favourite lists, you
can reorder a favourite list or rename a channel.
Check out the programme recommendations in Now
on TV or catch up on a TV series with TV on
Demand. With Top Picks, you can open your
personalised TV suggestions. The online TV Guide lets
you set reminders or allows you to make recordings*.
* You need a connected USB Hard Drive.
1.5
Using Apps
To get you started, some practical Apps are pre-
installed on your TV.
The Apps pages show the collection of Apps
(Applications) on your TV. Like Apps on your
smartphone or tablet, the Apps on your TV offer
specific functions for an enriched TV experience.
Apps like TV games or weather forecasts (a.o.). Or
start an Internet Browser App, like Google Chrome, to
surf the Internet.
For more information, in Help, press the colour
key
Keywords and look up Apps.
4

1.6
Playing Games
This TV is your big screen for gaming. Big enough for
two.
You can play a game from a connected Game
Console, a game from an installed App or simply an
online game on a website. You can set the TV to the
ideal settings for gaming, to allow quick and
responsive action. If you play a multi-player game
with split screens, you can set the TV to show each
screen as a full screen simultaneously. Each player
can focus on his own game to play.
For more information, press the colour
key
Keywords and look up Gaming.
1.7
Rent a Movie
To get a rental video, you don't need to leave the
house.
With Video on Demand in Top Picks, you can select
and play your recent favourite movie immediately.
The video store will stream the movie to your TV at
home. Video on Demand is available in selected
countries.
For more information, press the colour
key
Keywords and look up Video on Demand.
1.8
Pause TV and Recordings
If you connect a USB Hard Drive, you can pause and
record a broadcast from a digital TV channel.
Pause your TV and answer that urgent phone call or
simply take a break during a sports match, while the
TV stores the broadcast on the USB Hard Drive. You
can watch it again later.
With a USB Hard Drive connected, you can also
record digital broadcasts. You can record while you
are watching a programme or schedule a recording of
an upcoming programme.
For more information, in Help, press the colour
key
Keywords and look up Pause
TV or Recording.
1.9
Smartphones and Tablets
With this Philips Android TV, you can easily share
what's on your smartphone or tablet on the big
screen.
Download and install the Philips TV Remote App. It's
free and available for Android and iOS.
With the TV Remote App on your smartphone or
tablet, you master your media around you. Send
photos, music or videos to your big TV screen or
watch any of your TV channels live on your tablet or
phone. Open the TV Guide and schedule a recording
for tomorrow. Your TV at home will do the job. Switch
on Ambilight+hue and set the coziest colour effects in
your living room. With the TV Remote App you are in
control. You might consider to simply lower the TV
volume.
1.10
Social Networks
No need to get up to check your friend's messages on
your computer.
On this TV you get the messages from your social
network on your TV screen. You can send a return
message from your couch.
For more information, in Help, press the colour
key
Keywords and look up Apps.
1.11
Ambilight
Ambilight is the most elegant and exclusive feature
of your new Philips TV.
A subtle glow of coloured light that comes from
behind the screen - expanding your visual
experience. With Ambilight your eyes relax but your
mind is fully taken up by what you see. Select one of
the many Ambilight styles to follow your mood.
With Ambilight+hue you even expand Ambilight
further. Bringing in the wireless controlled bulbs
of Philips Hue *. All of them will fill your room with
colours that fit what's on TV.
You will miss Ambilight when you switch it off.
* Philips Hue is sold separately.
5

1.12
Ambilight + Hue
Your Ambilight TV
Philips' unique Ambilight technology goes beyond
the ordinary. It not only makes your screen seem
much wider, it also makes your viewing experience
more immersive by projecting an extra-wide glow
from the sides of your TV screen onto the surrounding
wall. Colour, vibrancy and excitement move beyond
the screen and into your living room, bringing with
them a more thrilling, intense and immersive viewing
experience.
Ambilight + Hue
Fill your space and your life with the wonder of
Ambilight. Ambilight + hue* allows you to extend the
Ambilight experience throughout your room.
With Ambilight+hue you even expand Ambilight
further. Bringing in the wireless controlled bulbs
of Philips Hue*. All of them setup to fill your room
with colours that fit what's on TV.
Your Ambilight TV and hue bulbs ‘talk’ wirelessly to
each other, surrounding you in the emotion, power
and colour of Ambilight.
*Hue kit available separately.
1.13
Bluetooth Connection
Your TV has Bluetooth technology inside.
You can connect extra wireless speakers or a wireless
headphone. Forget connecting cables, pairing your
device with the TV is enough.
For more information, in Help, press the colour
key
Keywords and look
up Bluetooth or Wireless Speakers.
6

2
Setting Up
2.1
Read Safety
Read the safety instructions first before you use the
TV.
To read the instructions, in Help, press the colour
key
Keywords and look up Safety Instructions.
2.2
TV Stand and Wall Mounting
TV Stand
You can find the instructions for mounting the TV
stand in the Quick Start Guide that came with the TV.
In case you lost this guide, you can download it
from www.philips.com.
Use the product type number of the TV to look for
the Quick Start Guide to download.
Wall Mounting
Your TV is also prepared for a VESA-compliant wall
mount bracket (sold separately).
Use the following VESA code when purchasing the
wall mount . . .
• 43PUS6501
VESA MIS-F 200x200, M6
• 49PUS6501, 49PUS6551, 49PUS6561
VESA MIS-F 400x200, M6
• 55PUS6501, 55PUS6551, 55PUS6561, 55PUS6581
VESA MIS-F 400x200, M6
• 65PUS6521
VESA MIS-F 400x200, M6
Preparation
First remove the 4 plastic screw caps out of the
threaded bushes on the back of the TV.
Make sure that the metal screws, to mount the TV to
the VESA-compliant bracket, go about 10mm deep
inside the threaded bushes of the TV.
Caution
Wall mounting the TV requires special skills and
should only be performed by qualified personnel. The
TV wall mounting should meet safety standards
according to the TVs weight. Also read the safety
precautions before positioning the TV.
TP Vision Europe B.V. bears no responsibility for
improper mounting or any mounting that results in
accident or injury.
2.3
Tips on Placement
• Position the TV where light does not shine directly
on the screen.
• Dim lighting conditions in the room for best
Ambilight effect.
• Position the TV up to 15 cm away from the wall.
• The ideal distance to watch TV is 3 times its diagonal
screen size. When seated, your eyes should be level
with the centre of the screen.
2.4
Power Cable
• Insert the power cable into the POWER connector
on the back of the TV.
• Make sure the power cable is securely inserted in
the connector.
• Make sure that the power plug, in the wall socket, is
accessible at all times.
• When you unplug the power cable, always pull the
plug, never pull the cable.
Although this TV has a very low standby power
consumption, unplug the power cable to save energy
if you do not use the TV for a long period of time.
For more information, in Help, press the colour
key
Keywords and look up Switching On for
more information on switching the TV on or off.
7

2.5
Antenna Cable
Insert the antenna plug firmly into
the Antenna socket at the back of the TV.
You can connect your own antenna or an antenna
signal from an antenna distribution system. Use an
IEC Coax 75 Ohm RF antenna connector.
Use this antenna connection for DVB-T and DVB-C
input signals.
2.6
Satellite Dish
Attach the satellite F-type connector to the satellite
connection SAT at the back of the TV.
8

3
Connect your
Android TV
3.1
Network and Internet
Home Network
To enjoy the full capabilities of your Philips Android
TV, your TV must be connected to the Internet.
Connect the TV to a home network with a high-speed
Internet connection. You can connect your TV
wirelessly or wired to your network router.
Connect to Network
Wireless Connection
What You Need
To connect the TV to the Internet wirelessly, you need
a Wi-Fi router with a connection to the Internet.
Use a high-speed (broadband) connection to the
Internet.
Make the Connection
Wireless
To make a wireless connection…
1 - Press
, select All Settings and press OK.
2 - Select Wireless and Networks and press
(right) to enter the menu.
3 - Select Wired or Wi-Fi > Connect to
Network and press OK.
4 - Select Wireless and press OK.
5 - In the list of found networks, select on your
wireless network. If your network is not in the list
because the network name is hidden (you switched
off the SSID broadcast of the router), select Add New
Network to enter the network name yourself.
6 - Depending on the type of router, enter your
encryption key - WEP, WPA or WPA2. If you entered
the encryption key for this network before, you can
select OK to make the connection immediately.
7 - A message will be shown when the connection is
successful.
Wi-Fi On/Off
Make sure Wi-Fi is switched on before you try to
make the connection…
1 - Press
, select All Settings and press OK.
2 - Select Wireless and Networks and
press
(right).
3 - Select Wired or Wi-Fi > Wi-Fi On/Off and
press OK.
4 - If it is switched off, select On and press OK.
WPS
If your router has WPS, you can directly connect to
the router without scanning for networks. If you have
devices in your wireless network that use the WEP
security encryption system, you cannot use WPS.
1 - Press
, select All Settings and press OK.
2 - Select Wireless and Networks and
press
(right) to enter the menu.
3 - Select Wired or Wi-Fi > Connect to
Network and press OK.
4 - Select WPS then press OK.
5 - Go to the router, press the WPS button and return
to the TV within 2 minutes.
6 - Select Connect to make the connection.
7 - A message will be shown when the connection is
successful.
WPS with PIN Code
If your router has WPS with a PIN code, you can
directly connect to the router without scanning for
networks. If you have devices in your wireless
network that use the WEP security encryption system,
you cannot use WPS.
1 - Press
, select All Settings and press OK.
2 - Select Wireless and Networks and
press
(right) to enter the menu.
3 - Select Wired or Wi-Fi > Connect to
Network and press OK.
4 - Select WPS with PIN code and press OK.
5 - Write down the 8-digit PIN code shown on
screen and enter it in the router software on your PC.
Consult the router manual on where to enter the PIN
code in the router software.
6 - Select Connect to make the connection.
7 - A message will be shown when the connection is
successful.
9

Problems
Wireless network not found or distorted
• Microwave ovens, DECT phones or other Wi-Fi
802.11b/g/n devices in your proximity might disturb
the wireless network.
• Make sure that the firewalls in your network allow
access to the TV's wireless connection.
• If the wireless network does not work properly in
your home, try the wired network installation.
Internet does not work
• If the connection to the router is OK, check the
router connection to the Internet.
The PC and Internet connection are slow
• Look in your wireless router's user manual for
information on indoor range, transfer rate and other
factors of signal quality.
• Use a high-speed (broadband) Internet connection
for your router.
DHCP
• If the connection fails, you can check the DHCP
(Dynamic Host Configuration Protocol) setting of the
router. DHCP should be switched on.
In Help, press the colour key
Keywords and look
up Troubleshooting for more information.
Wired Connection
What You Need
To connect the TV to the Internet, you need a
network router with a connection to the
Internet. Use a high-speed (broadband) connection
to the Internet.
Make the Connection
To make a wired connection…
1 - Connect the router to the TV with a network cable
(Ethernet cable**).
2 - Make sure that the router is switched on.
3 - Press
, select All Settings and press OK.
4 - Select Wireless and Networks and
press
(right) to enter the menu.
5 - Select Wired or Wi-Fi > Connect to
Network and press OK.
6 - Select Wired and press OK. The TV constantly
searches for the network connection.
7 - A message will be shown when the connection is
successful.
If the connection fails, you can check the DHCP
setting of the router. DHCP should be switched on.
**To fulfill EMC regulations, use a shielded FTP Cat.
5E Ethernet cable.
Network Settings
View Network Settings
You can view all current network settings here. The
IP and MAC address, signal strength, speed,
encryption method, etc.
To view the current network settings…
1 - Press
, select All Settings and press OK.
2 - Select Wireless and Networks and
press
(right) to enter the menu.
3 - Select Wired or Wi-Fi > View Network
Settings and press OK.
4 - Press
(left) repeatedly if necessary, to close
the menu.
Network Configuration
If you are an advanced user and want to install your
network with Static IP addressing, set the TV to Static
IP.
To set the TV to Static IP…
1 - Press
, select All Settings and press OK.
2 - Select Wireless and Networks and
press
(right) to enter the menu.
3 - Select Wired or Wi-Fi > Network
Configuration and press OK.
4 - Select Static IP and press OK to enable Static
IP Configuration.
5 - Select Static IP Configuration and configure the
connection.
6 - You can set the number for IP
Address, Netmask, Gateway, DNS 1, or DNS 2.
7 - Press
(left) repeatedly if necessary, to close
the menu.
Switch On with Wi-Fi (WoWLAN)
You can switch this TV on from your smartphone or
tablet if the TV is in Standby. The setting Switch On
with Wi-Fi (WoWLAN) must be switched on.
To switch on WoWLAN…
1 - Press
, select All Settings and press OK.
2 - Select Wireless and Networks and
10

press
(right) to enter the menu.
3 - Select Wired or Wi-Fi > Switch On with Wi-Fi
(WoWLAN) and press OK.
4 - Select On and press OK.
5 - Press
(left) repeatedly if necessary, to close
the menu.
Switch on Wi-Fi connection
You can switch on or off Wi-Fi connection on your
TV.
To switch on Wi-Fi…
1 - Press
, select All Settings and press OK.
2 - Select Wireless and Networks and
press
(right) to enter the menu.
3 - Select Wired or Wi-Fi > Wi-Fi On/Off and
press OK.
4 - Select On and press OK.
5 - Press
(left) repeatedly if necessary, to close
the menu.
Digital Media Renderer - DMR
If your media files do not play on your TV, make sure
that the Digitial Media Renderer is switched on. As a
factory setting, DMR is switched on.
To switch on DMR…
1 - Press
, select All Settings and press OK.
2 - Select Wireless and Networks and
press
(right) to enter the menu.
3 - Select Wired or Wi-Fi > Digital Media Renderer
- DMR and press OK.
4 - Select On and press OK.
5 - Press
(left) repeatedly if necessary, to close
the menu.
Wi-Fi Smart Screen
To watch digital TV channels on your smartphone or
tablet with the Philips TV Remote App, you must
switch on Wi-Fi Smart Screen. Some scrambled
channels might not be available on your mobile
device.
To switch on Wi-Fi Smart Screen…
1 - Press
, select All Settings and press OK.
2 - Select Wireless and Networks and
press
(right) to enter the menu.
3 - Select Wired or Wi-Fi > Wi-Fi Smart
Screen and press OK.
4 - Select On and press OK.
5 - Press
(left) repeatedly if necessary, to close
the menu.
TV Network Name
If you have more than one TV in your home network,
you can give the TV a unique name.
To change the TV name…
1 - Press
, select All Settings and press OK.
2 - Select Wireless and Networks and
press
(right) to enter the menu.
3 - Select Wired or Wi-Fi > TV Network Name and
press OK.
4 - Enter the name with the remote control
keyboard.
5 - To finish, select
and press OK.
6 - Press
(left) repeatedly if necessary, to close
the menu.
Clear Internet Memory
With Clear Internet Memory you clear your Philips
server registration and parental rating settings, your
video store app logins, all Philips App Gallery
favourites, Internet bookmarks and history. Interactive
MHEG applications can also save so-called 'cookies',
on your TV. These files will also be cleared.
To clear the Internet memory…
1 - Press
, select All Settings and press OK.
2 - Select Wireless and Networks and
press
(right) to enter the menu.
3 - Select Wired or Wi-Fi > Clear Internet
Memory and press OK.
4 - Select OK to confirm.
5 - Press
(left) repeatedly if necessary, to close
the menu.
File Sharing
The TV can connect to other devices in your wireless
network, like your computer or smartphone. You can
use a computer with Microsoft Windows or Apple OS
X.
On this TV, you can open photos, music and videos
stored on your computer. Use any recent DLNA
certified media server software.
3.2
Google Account
11

Sign In
To enjoy the full capabilities of your Philips Android
TV, you can sign in to Google with your Google
Account.
By signing in you'll be able to play your favourite
games across phone, tablet and TV. You'll also get
customised video and music recommendations on
your TV home screen as well as access to YouTube,
Google Play and other apps.
Sign In
Use your existing Google Account to sign in to
Google on your TV. A Google Account consists of an
email address and a password. If you don't have an
Google Account yet, use your computer or tablet to
create one (accounts.google.com). To play games
with Google Play, you need a Google+ profile. If you
did not sign in during the first TV installation, you can
always sign in later.
To sign in after you did the TV installation…
1 - Press
, select All Settings and press OK.
2 - Select Android Settings and press OK.
3 - Press
(down) and select Personal > Add
account and press OK.
4 - Press OK on SIGN IN.
5 - With the remote control keyboard, enter your
email address and press the small OK key at the
right of the keyboard.
6 - Enter your password and press the same
small OK key to sign in.
7 - Press
(left) repeatedly if necessary, to close
the menu.
If you want to sign in with another Google Account,
first sign out and sign in with the other account.
Android Settings
You can set or view several Android specific settings
or information. You can find the list of apps installed
on your TV and the storage space they need. You can
set the language you like to use with Voice
Search. You can configure the onscreen keyboard or
allow apps to use your location. Explore the different
Android settings. You can go
to www.support.google.com/androidtv for more
information on these settings.
To open these settings…
1 - Press
, select All Settings and press OK.
2 - Select Android Settings, and press OK.
3 - Explore the different Android settings.
4 - Press
BACK if necessary, to close the menu.
3.3
Philips App Gallery
Philips Apps
Connect the TV to the Internet to enjoy apps selected
by Philips. The Philips App Gallery apps are made
specially for TV. Downloading and installing App
Gallery apps is free of charge.
The Philips App Gallery collection of apps can differ
per country or region.
Terms of Use
To install and use the Philips App Gallery apps, you
must agree to the Terms of Use. If you did not agree
to these terms during the first TV installation, you can
always agree to them later. The moment you agree to
the Terms of Use, some apps will be available
immediately and you can browse the Philips App
Gallery to install other apps.
To agree on the Terms of Use after you did the TV
installation…
1 - Press
HOME and select Philips Collection >
App Gallery and press OK to open the App Gallery.
2 - You can select Terms of Use, then press OK to
read.
3 - Select Accept and press OK. You cannot undo
this approval.
4 - Press
BACK to close the menu.
Privacy Settings
You can set some privacy settings for the Philips App
Gallery apps.
• You can allow technical statistics to be send to
Philips.
• You can allow personal recommendations.
• You can allow cookies.
• You can switch on the Child Lock for 18+ rated apps.
To set the Philips App Gallery privacy settings…
1 - Press
HOME and select Philips
Collection > App Gallery and press OK to open
the App Gallery.
2 - You can select Privacy Policy, then press OK.
3 - Select each setting and press OK to allow or
disallow. You can read about each setting in detail.
4 - Press
BACK to close the menu.
12

4
Connect Devices
4.1
About Connections
Connectivity Guide
Always connect a device to the TV with the highest
quality connection available. Also, use good quality
cables to ensure a good transfer of picture and
sound.
When you connect a device, the TV recognizes its
type and gives each device a correct type name. You
can change the type name if you wish. If a correct
type name for a device is set, the TV automatically
switches to the ideal TV settings when you switch to
this device in the Sources menu.
If you need help to connect several devices to the TV,
you can visit the Philips TV connectivity guide. The
guide offers information on how to connect and
which cables to use.
Go to www.connectivityguide.philips.com
Antenna port
If you have a Set-top box (a digital receiver) or
Recorder, connect the antenna cables to run the
antenna signal through the Set-top box and/or
Recorder first before it enters the TV. In this way, the
antenna and the Set-top box can send possible
additional channels to the Recorder to record.
HDMI ports
HDMI Quality
An HDMI connection has the best picture and sound
quality. One HDMI cable combines video and audio
signals. Use an HDMI cable for TV signal.
For best signal quality transfer, use a High speed
HDMI cable and do not use an HDMI cable longer
than 5 m.
If a device connected with HDMI is not working
correctly, check if a different HDMI Ultra HD setting
can solve this problem. In Help, press the colour
key
Keywords and look up HDMI Ultra HD.
Copy protection
HDMI cables support HDCP 2.2 (High-bandwidth
Digital Content Protection). HDCP is a copy protection
signal that prevents copying content from a DVD disc
or Blu-ray Disc. Also referred to as DRM (Digital
Rights Management).
HDMI ARC
All of the HDMI connections on the TV have HDMI
ARC (Audio Return Channel).
If the device, typically a Home Theatre System (HTS),
also has the HDMI ARC connection, connect it to any
of the HDMI connections on this TV. With the HDMI
ARC connection, you do not need to connect the
extra audio cable that sends the sound of the TV
picture to the HTS. The HDMI ARC connection
combines both signals.
You can use any HDMI connection on this TV to
connect the HTS but ARC is only available for 1
device/connection at a time.
HDMI MHL
With HDMI MHL, you can send what you see on your
Android smartphone or tablet to a TV screen.
The HDMI 4 connection on this TV
incorporates MHL 2.0 (Mobile High-Definition Link).
This wired connection offers great stability and
bandwidth, low latency, no wireless interference and
good quality sound reproduction. On top of that, the
MHL connection will charge the battery of your
smartphone or tablet. Although connected, your
mobile device will not be charging when the TV is on
standby.
Inform yourself about what passive MHL cable is
suited for your mobile device. In particular, with the
HDMI connector for the TV on one side, the type of
connector you need to connect to your smartphone
or tablet.
MHL, Mobile High-Definition Link and the MHL Logo
13

are trademarks or registered trademarks of the MHL,
LLC.
HDMI Ultra HD
This TV can display Ultra HD signals. Some devices -
connected with HDMI - do not recognise a TV with
Ultra HD and might not work correctly or show
distorted picture or sound. To avoid the
malfunctioning of such a device, you can set the
signal quality to a level the device can handle. If the
device is not using Ultra HD signals, you can switch
off Ultra HD for this HDMI connection.
The setting UHD 4:4:4/4:2:2 allows UHD YCbCr 4:4:4
/ 4:2:2 signals. The setting UHD 4:2:0 allows UHD
YCbCr 4:2:0 signals.
To set the signal quality…
1 - Press
, select All Settings and press OK.
2 - Select General Settings and press
(right) to
enter the menu.
3 - Select Advanced > HDMI Ultra HD and
press OK.
4 - Select UHD 4:4:4/4:2:2, UHD
4:2:0 or UHD Off and press OK.
5 - Press
(left) repeatedly if necessary, to close
the menu.
If the picture and sound of a device connected to
HDMI 1 or HDMI 2 is distorted, connect the device to
HDMI 3 or HDMI 4 on this TV.
In Help, press the colour key
Keywords and
look up Problems, HDMI Connection .
HDMI CEC - EasyLink
EasyLink
An HDMI connection has the best picture and sound
quality. One HDMI cable combines video and audio
signals. Use an HDMI cable for High Definition (HD)
TV signals. For best signal quality transfer, use a High
speed HDMI cable and do not use an HDMI cable
longer than 5 m.
EasyLink HDMI CEC
If your devices are connected with HDMI and have
EasyLink, you can operate them with the TV remote
control. EasyLink HDMI CEC must be switched On on
the TV and the connected device.
With EasyLink you can operate a connected device
with the TV remote control. EasyLink uses HDMI CEC
(Consumer Electronics Control) to communicate with
the connected devices. Devices must support HDMI
CEC and must be connected with an HDMI
connection.
EasyLink setup
The TV comes with EasyLink switched on. Make sure
that all HDMI CEC settings are properly set up on the
connected EasyLink devices. EasyLink might not work
with devices from other brands.
HDMI CEC on other brands
The HDMI CEC functionality has different names on
different brands. Some examples are: Anynet, Aquos
Link, Bravia Theatre Sync, Kuro Link, Simplink and
Viera Link. Not all brands are fully compatible with
EasyLink.
Example HDMI CEC branding names are property of
their respective owners.
Operate Devices
To operate a device connected to HDMI and set up
with EasyLink, select the device or its activity in the
list of TV connections. Press
SOURCES , select a
device connected to an HDMI connection and
press OK.
Once the device is selected, the TV remote control
can control the device. However the
keys
HOME and
OPTIONS and some other
TV keys, are not forwarded to the device.
If the key you need is not on the TV remote control,
you can select the key in the Options menu.
Press
OPTIONS and select Controls in the
menu bar. On the screen, select the device key you
need and press OK.
Some very specific device keys might not be available
in the Controls menu.
Only devices that support EasyLink Remote
Control function will respond to the TV remote
14

control.
EasyLink On or Off
You can switch EasyLink on or off. The TV comes with
the EasyLink settings switched on.
To switch off EasyLink completely…
1 - Press
, select All Settings and press OK.
2 - Select General Settings and press
(right) to
enter the menu.
3 - Select EasyLink, press
(right) and
select EasyLink one step further.
4 - Select On or Off and press OK.
5 - Press
(left) repeatedly if necessary, to close
the menu.
EasyLink Remote Control
If you want devices to communicate but you don't
want to operate them with the TV remote control, you
can switch off EasyLink Remote Control separately.
To switch EasyLink Remote Control on or off…
1 - Press
, select All Settings and press OK.
2 - Select General Settings and press
(right) to
enter the menu.
3 - Select EasyLink > EasyLink Remote
Control and press OK.
4 - Select On or Off and press OK.
5 - Press
(left) repeatedly if necessary, to close
the menu.
DVI to HDMI
If you still own a device that only has a DVI
connection, you can connect the device to any of
the HDMI connection with a DVI to HDMI adapter.
Use a DVI to HDMI adapter if your device only has a
DVI connection. Use one of the HDMI connections
and add an Audio L/R cable (mini-jack 3.5mm) to
Audio IN for sound, on the back of the TV.
Copy protection
DVI and HDMI cables support HDCP (High-bandwidth
Digital Content Protection). HDCP is a copy protection
signal that prevents copying content from a DVD disc
or Blu-ray Disc. Also referred to as DRM (Digital
Rights Management).
Y Pb Pr - Component
Y Pb Pr - Component Video is a high quality
connection.
The YPbPr connection can be used for High Definition
(HD) TV signals. Next to the Y, Pb and Pr signals add
the Audio Left and Right signals for sound.
Match the YPbPr (green, blue, red) connector colours
with the cable plugs when you connect.
Use an Audio L/R cinch cable if your device also has
sound.
Scart
SCART is a good quality connection.
The SCART connection can be used for CVBS and
RGB video signals but cannot be used for High
Definition (HD) TV signals. The SCART connection
combines video and audio signals. The SCART
connection also supports NTSC playback.
15

Audio Out - Optical
Audio Out - Optical is a high quality sound
connection.
This optical connection can carry 5.1 audio channels.
If your device, typically a Home Theatre System
(HTS), has no HDMI ARC connection, you can use this
connection with the Audio In - Optical connection on
the HTS. The Audio Out - Optical connection sends
the sound from the TV to the HTS.
You can set the type of the audio out signal to fit the
audio capabilities of your Home Theatre System.
For more information, in Help, press the colour
key
Keywords and look up Audio Out Settings.
If the sound does not match the video on screen, you
can adjust the audio to video synchronisation.
For more information, in Help, press the colour
key
Keywords and look up Audio to Video
Sync.
4.2
CAM with Smart Card - CI+
CI+
This TV is ready for the CI+ Conditional Access .
With CI+ you can watch premium HD programmes,
like movies and sports, offered by digital TV operators
in your region. These programmes are scrambled by
the TV operator and descrambled with a prepaid CI+
module.
Digital TV operators provide a CI+ module
(Conditional Access Module - CAM) and an
accompanying smart card, when you subscribe to
their premium programmes. These programmes have
a high level of copy protection.
Contact a digital TV operator for more information on
terms & conditions.
Smart Card
Digital TV operators provide a CI+ module
(Conditional Access Module - CAM) and an
accompanying smart card, when you subscribe to
their premium programmes.
Insert the smart card into the CAM module. See the
instruction you received from the operator.
To insert the CAM in the TV…
1 - Look on the CAM for the correct method of
insertion. Incorrect insertion can damage the CAM
and TV.
2 - While looking at the back of the TV, with the front
of the CAM facing towards you, gently insert the CAM
into the slot COMMON INTERFACE.
3 - Push the CAM in as far as it will go. Leave it in the
slot permanently.
When you switch on the TV, it may take a few minutes
before the CAM is activated. If a CAM is inserted and
subscription fees are paid (subscription methods can
differ), you can watch the scrambled channels
supported by the CAM smart card.
The CAM and smart card are exclusively for your TV. If
you remove the CAM, you will no longer be able to
watch the scrambled channels supported by the
CAM.
Passwords and PIN codes
For some CAMs, you must enter a PIN code to watch
its channels. When you set the PIN code for the CAM,
we recommend you to use the same code you are
using to unlock the TV.
To set the PIN code for the CAM…
1 - Press
SOURCES .
2 - Select the channel type you are using the CAM
for Watch TV.
3 - Press
OPTIONS and select Common
Interface.
4 - Select the TV operator of the CAM. The following
screens come from the TV operator. Follow the on-
screen instruction to look up the PIN code setting.
16

4.3
Receiver - Set-Top Box
Cable Box
Use 2 antenna cables to connect the antenna to the
Set-top box (a digital receiver) and the TV.
Next to the antenna connections, add an HDMI cable
to connect the Set-top box to the TV.
Alternatively, you can use a SCART cable if the Set-
top box has no HDMI connection.
Switch Off Timer
Switch off this automatic timer, if you only use the
remote control of the Set-top box. Switch this timer
off to prevent the TV from switching off automatically
after a 4 hour period without a key press on the
remote control of the TV.
For more information, in Help, press the colour
key
Keywords and look up Switch Off
Timer for more information.
Satellite Tuner
Connect the dish antenna cable to the Satellite
receiver.
Next to the antenna connection, add an HDMI cable
to connect the device to the TV.
Alternatively, you can use a SCART cable if the device
has no HDMI connection.
Switch Off Timer
Switch off this automatic timer, if you only use the
remote control of the Set-top box. Switch this timer
off to prevent the TV from switching off automatically
after a 4 hour period without a key press on the
remote control of the TV.
For more information, in Help, press the colour
key
Keywords and look up Switch Off
Timer for more information.
4.4
Home Theatre System - HTS
Connect with HDMI ARC
Use an HDMI cable to connect a Home Theatre
System (HTS) to the TV. You can connect a Philips
Soundbar or an HTS with a built-in disc player.
HDMI ARC
If your Home Theatre System has an HDMI ARC
connection, you can use any HDMI connection on the
TV to connect. With HDMI ARC, you do not need to
connect the extra audio cable. The HDMI ARC
connection combines both signals.
All HDMI connections on the TV can offer the Audio
Return Channel (ARC) signal. But once you have
connected the Home Theatre System, the TV can
only send the ARC signal to this HDMI connection.
Audio to video synchronisation (sync)
If the sound does not match the video on screen, you
can set a delay on most Home Theatre Systems with
a disc player to match the sound with the video.
For more information, in Help, press the colour
key
Keywords and look up Audio to Video
Sync.
17

Connect with HDMI
Use an HDMI cable to connect a Home Theatre
System (HTS) to the TV. You can connect a Philips
Soundbar or an HTS with a built-in disc player.
If the Home Theatre System has no HDMI ARC
connection, add an optical audio cable (Toslink) to
send the sound of the TV picture to the Home Theatre
System.
Audio to video synchronisation (sync)
If the sound does not match the video on screen, you
can set a delay on most Home Theatre Systems with
a disc player to match the sound with the video.
For more information, in Help, press the colour
key
Keywords and look up Audio to Video
Sync.
Audio Out Settings
Audio Out Delay
With a Home Theatre System (HTS) connected to the
TV, the picture on TV and the sound from the HTS
should be synchronised.
Automatic audio to video sync
With recent Philips Home Theatre Systems, the audio
to video sync is done automatically and always
correct.
Audio sync delay
For some Home Theatre Systems you might need to
adjust the audio sync delay to synchronise the audio
to the video. On the HTS, increase the delay value
until there is a match between picture and sound. A
delay value of 180ms may be required. Read the user
manual of the HTS. With a delay value set up on the
HTS, you need to switch off Audio Out Delay on the
TV.
To switch off Audio Out Delay…
1 - Press
, select All Settings and press OK.
2 - Select Sound and press
(right) to enter the
menu.
3 - Select Advanced > Audio Out Delay and
press OK.
4 - Select Off.
5 - Press
(left) repeatedly if necessary, to close
the menu.
Audio Out Offset
If you cannot set a delay on the Home Theatre
System, you can set the TV to sync the sound. You
can set an offset that compensates for the time
necessary for the Home Theatre System to process
the sound of the TV picture. You can set the value in
steps of 5ms. Maximum setting is -60ms.
The Audio Out Delay setting should be switched on.
To synchronise the sound on the TV…
1 - Press
, select All Settings and press OK.
2 - Select Sound and press
(right) to enter the
menu.
3 - Select Advanced > Audio Out Offset and
press OK.
4 - Use the slider bar to set the sound offset and
press OK.
5 - Press
(left) repeatedly if necessary, to close
the menu.
Audio Out Format
If you have a Home Theatre System (HTS)
with multichannel sound processing capabilities like
Dolby Digital, DTS® or similar, set the Audio Out
Format to Multichannel. With Multichannel, the TV
can send the compressed multichannel sound signal
from a TV channel or connected player to the Home
Theatre System. If you have a Home Theatre System
without multichannel sound processing, select Stereo.
To set Audio Out Format…
1 - Press
, select All Settings and press OK.
2 - Select Sound and press
(right) to enter the
menu.
3 - Select Advanced > Audio Out Format and
press OK.
4 - Select Multichannel or Stereo (uncompressed),
then press OK.
5 - Press
(left) repeatedly if necessary, to close
the menu.
Audio Out Levelling
Use the Audio Out Levelling setting to level the
volume (loudness) of the TV and the Home Theatre
System when you switch over from one to another.
Volume differences can be caused by differences in
sound processing.
To level the difference in volume…
1 - Press
, select All Settings and press OK.
18

2 - Select Sound and press
(right) to enter the
menu.
3 - Select Advanced > Audio Out Levelling and
press OK.
4 - Select More, Medium, or Less, then press OK.
5 - If the volume difference is large, select More. If
the volume difference is small, select Less.
6 - Press
(left) repeatedly if necessary, to close
the menu.
Audio Out Levelling affects both the Audio Out -
Optical and HDMI ARC sound signals.
Problems with HTS sound
Sound with loud noise
If you watch a video from a plugged in USB flash drive
or connected computer, the sound from your Home
Theatre System might be distorted. This noise is heard
when the audio or video file has DTS sound but the
Home Theatre System has no DTS sound processing.
You can fix this by setting the Audio Out Format of
the TV to Stereo (uncompressed).
Press
for All
Settings > Sound > Advanced > Audio Out
Format.
No sound
If you cannot hear the sound from the TV on your
Home Theatre System, check if you connected the
HDMI cable to an HDMI ARC connection on the
Home Theatre System. All HDMI connections on the
TV are HDMI ARC connections.
4.5
Smartphones and Tablets
To connect a smartphone or tablet to the TV, you can
use a wireless or wired connection.
Wireless
For a wireless connection, on your smartphone or
tablet download the Philips TV Remote App from
your favourite app store. In Help, press the colour
key
Keywords and look up Philips TV Remote
App for more information.
Wired
For a wired connection, use the HDMI 4 MHL
connection on the back of the TV. In Help, press the
colour key
Keywords and look up HDMI
MHL for more information.
4.6
Blu-ray Disc Player
Use a High speed HDMI cable to connect the Blu-
ray Disc player to the TV.
If the Blu-ray Disc player has EasyLink HDMI CEC,
you can operate the player with the TV remote
control.
In Help, press the colour key
Keywords and
look up EasyLink HDMI CEC for more information.
4.7
DVD Player
Use an HDMI cable to connect the DVD player to the
TV.
Alternatively, you can use a SCART cable, if the
device has no HDMI connection.
If the DVD player is connected with HDMI and has
EasyLink CEC, you can operate the player with the TV
remote control.
For more information on EasyLink, in Help, press the
colour key
Keywords and look up EasyLink
HDMI CEC.
4.8
Bluetooth - Speakers and
Gamepads
19

What You Need
You can connect a wireless device with Bluetooth® to
this TV – a wireless speaker, a subwoofer, a sound
bar or headphones. You can also connect a wireless
gamepad with Bluetooth LE.
To play the TV sound on a wireless speaker, you must
pair the wireless speaker with the TV. You can pair
some wireless speakers and a maximum of 4
Bluetooth LE (low energy) devices. The TV can only
play the sound on one speaker at a time. If you
connect a subwoofer, the sound is played on the TV
and the subwoofer. If you connect a sound bar the
sound is played on the sound bar only.
Attention - Audio to Video syncronisation
Many Bluetooth speaker systems have a high, so
called, 'latency'. High latency means that the audio
lags behind the video, causing unsynchronised 'lip
sync'. Before you purchase a wireless Bluetooth
speaker system, inform yourself about the newest
models and look for a device with a low latency
rating. Ask your dealer for advice.
For more information on how to pair a wireless
speaker, in Help, press the colour key
Keywords
and look up Bluetooth, Pairing.
Pairing a Device
Position the wireless speaker within a distance of 5
meters from the TV. Read the user manual of the
device for specific information on pairing and on
wireless range. Make sure the Bluetooth setting on TV
is switched on.
Once a wireless gamepad is paired, you can use it.
When a wireless speaker is paired, you can select it to
play the TV sound. When a device is paired, you do
not need to pair it again unless you remove the
device.
To pair a wireless speaker with the TV…
1 - Switch on the wireless speaker and place it within
range of the TV.
2 - Press
, select All Settings and press OK.
3 - Select Wireless and Networks and
press
(right) to enter the menu.
4 - Select Bluetooth > Search Bluetooth Device,
and press OK.
5 - Select Start and press OK. Follow the
instuctions on screen. You will pair the device with the
TV and the TV will store the connection. You might
need to unpair a paired device first if the maximum
number of paired devices was reached.
6 - Select the type of device (headphone,
subwoofer, …) and press OK.
7 - Press
(left) repeatedly if necessary, to close
the menu.
For more information on how to select the wireless
speaker, in Help, press the colour
key
Keywords and look up Speakers, Select
speaker.
For more information on the Bluetooth On or Off
setting, in Help, press the colour
key
Keywords and look up Bluetooth, On or
Off.
Select a Device
Once a wireless Bluetooth speaker is paired, you can
select it to play the TV sound.
To select a speaker to play the TV sound…
1 - Press
, select Speakers and press OK.
2 - Select the loudspeaker system you want and
press OK.
3 - Press
(left) repeatedly if necessary, to close
the menu.
Remove a Device
You can connect or disconnect a wireless Bluetooth
device. When a Bluetooth device is connected, you
can use the gamepad or hear the TV sound through
the wireless speaker. You can also remove a wireless
Bluetooth device. If you remove a Bluetooth device,
the device will be unpaired.
To remove or disconnect a wireless device…
1 - Press
, select All Settings and press OK.
2 - Select Wireless and Networks and press OK.
3 - Select Bluetooth > Remove Device and
press OK.
4 - In the list, select the wireless device and
press OK.
5 - Select Disconnect or Remove and press OK.
6 - Select OK and press OK to confirm.
7 - Press
(left) repeatedly if necessary, to close
the menu.
4.9
Headphones
You can connect a set of headphones to
the
connection on the back of the TV. The
connection is a mini-jack 3.5mm. You can adjust the
volume of the headphones separately.
To adjust the volume…
1 - Press
, select Headphone Volume and
press OK.
2 - Press the arrows
(up) or
(down) to adjust
the value.
20
/