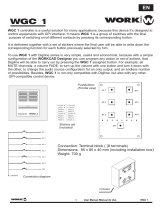Page is loading ...

Installing
Configuring
your Gateway Windows network
installationguide
802.11g wireless series PC Card model WGC-220


i
www.gateway.com
Contents
1 Windows XP. . . . . . . . . . . . . . . . . . . . . . . . . . . . . . . . . . . 1
Step 1: Installing the hardware and software . . . . . . . . . . 2
Installing the PC Card in your computer . . . . . . . . . 2
Installing the PC Card driver . . . . . . . . . . . . . . . . . . 2
Step 2: Configuring the PC Card . . . . . . . . . . . . . . . . . . . 5
Naming the computers and the workgroup . . . . . . . 5
Step 3: Configuring the TCP/IP protocol . . . . . . . . . . . . 12
Terms you should know . . . . . . . . . . . . . . . . . . . . . 12
Setting up a DHCP IP address for each computer . 12
Turning the wireless emitter off . . . . . . . . . . . . . . . . . . . 15
Where to go from here . . . . . . . . . . . . . . . . . . . . . . . . . . 16
Creating your wireless Ethernet network . . . . . . . . 16
Using your wireless Ethernet network . . . . . . . . . . 16
Troubleshooting your wireless Ethernet network . . 16
2 Windows 98SE, Windows Me, and Windows 2000. . . 17
Step 1: Installing the hardware and software . . . . . . . . . 18
Installing the Gateway Wireless Monitor . . . . . . . . 18
Installing the PC Card in your computer . . . . . . . . 20
Installing the PC Card driver . . . . . . . . . . . . . . . . . 21
Step 2: Configuring the PC Card . . . . . . . . . . . . . . . . . . 24
Naming the computers and the workgroup . . . . . . 24
Step 3: Configuring the TCP/IP protocol . . . . . . . . . . . . 28
Terms you should know . . . . . . . . . . . . . . . . . . . . . 28
Setting up a DHCP IP address for each computer . 28
Turning the wireless emitter off . . . . . . . . . . . . . . . . . . . 33
Where to go from here . . . . . . . . . . . . . . . . . . . . . . . . . . 34
Creating your wireless Ethernet network . . . . . . . . 34
Using your wireless Ethernet network . . . . . . . . . . 34
Troubleshooting your wireless Ethernet network . . 34
A Getting Help . . . . . . . . . . . . . . . . . . . . . . . . . . . . . . . . . . 35
Technical Support . . . . . . . . . . . . . . . . . . . . . . . . . . . . . 35
Automated troubleshooting system . . . . . . . . . . . . 36
Telephone numbers . . . . . . . . . . . . . . . . . . . . . . . . 36
B Safety, Regulatory, and Legal Information . . . . . . . . . 37
8509391.book Page i Tuesday, August 12, 2003 12:52 PM

ii
www.gateway.com
8509391.book Page ii Tuesday, August 12, 2003 12:52 PM

1
1
Windows XP
This chapter describes how to install a
Gateway wireless Ethernet PC Card on
your Windows XP computer and
configure Windows XP for a wireless
Ethernet network. Complete these tasks
in sequence:
■ “Step 1: Installing the hardware
and software” on page 2.
■ “Step 2: Configuring the
PC Card” on page 5.
■ “Step 3: Configuring the TCP/IP
protocol” on page 12.
If you need to install and configure the
PC Card for other versions of Windows,
see “Windows 98SE, Windows Me, and
Windows 2000” on page 17.
8509391.book Page 1 Tuesday, August 12, 2003 12:52 PM

2
Chapter 1: Windows XP
www.gateway.com
Step 1: Installing the hardware and
software
Installing the PC Card in your computer
Use the following instructions to install the PC Card in your
computer.
To install the PC Card in your computer:
■ Push the card firmly into the PC Card slot label-side up
until the black antenna is the only thing protruding from
the side of your computer.
If this is the first time you have installed this PC Card
into your computer, the Found New Hardware Wizard
opens. To complete the PC Card installation, go to
“Installing the PC Card driver” on page 2.
Installing the PC Card driver
Use the following instructions to install the PC Card driver for
Windows XP.
8509391.book Page 2 Tuesday, August 12, 2003 12:52 PM

3
Step 1: Installing the hardware and software
www.gateway.com
To install the PC Card driver
1
When the Found New Hardware Wizard opens, insert
the installation CD in the CD drive.
2 Click Install the software automatically (Recommended),
then click
Next. The wizard displays a list of
recommended drivers to install.
8509391.book Page 3 Tuesday, August 12, 2003 12:52 PM

4
Chapter 1: Windows XP
www.gateway.com
3 Click the Gateway Wireless 802.11G PC Card located in
the
d:\driver\winxp folder on the installation CD, then
click
Next.
4 When a message tells you that the driver has not
passed Windows Logo testing, click
Continue Anyway.
The device driver files are copied to the hard drive.
5 Click Finish to complete the installation.
8509391.book Page 4 Tuesday, August 12, 2003 12:52 PM

5
Step 2: Configuring the PC Card
www.gateway.com
Step 2: Configuring the PC Card
Naming the computers and the
workgroup
The first time you use networking in your computer, you need
to use the Windows XP Network Setup Wizard to name each
computer and the workgroup and to select other network
settings in Windows XP.
Important
The network setup procedure uses the
Windows XP Network Setup Wizard. The example
screens show the screens that typically appear in
the course of using the wizard. If your network
situation differs from that used in this example, you
may encounter additional screens or screens with
different selections. Make sure that you read each
screen in the wizard and make your selections
based on your particular network situation.
8509391.book Page 5 Tuesday, August 12, 2003 12:52 PM

6
Chapter 1: Windows XP
www.gateway.com
To run the Windows XP Network Setup Wizard:
1
Click the Network Setup Wizard icon on the
Windows XP taskbar. The Network Setup Wizard
opens.
- OR -
Click
Start, All Programs, Accessories, Communications,
then click
Network Setup Wizard. The Network Setup
Wizard opens.
2 Click Next to continue through the wizard.
8509391.book Page 6 Tuesday, August 12, 2003 12:52 PM

7
Step 2: Configuring the PC Card
www.gateway.com
3 Click Next. The wizard found disconnected network
hardware screen opens.
4 Click to select the Ignore disconnected network hardware
check box, then click
Next. The Select a connection
method screen opens.
8509391.book Page 7 Tuesday, August 12, 2003 12:52 PM

8
Chapter 1: Windows XP
www.gateway.com
5 Click This computer connects to the Internet through another
computer on my network or through a residential gateway,
then click
Next.
6 If the Your computer has multiple connections screen
opens, click
Let me choose the connections to my network,
then click
Next.
7 On the Select the connections to bridge screen, click to
select the
Wireless Network Connection check box.
8509391.book Page 8 Tuesday, August 12, 2003 12:52 PM

9
Step 2: Configuring the PC Card
www.gateway.com
8 Click Next. The Give this computer a description and
name screen opens.
9 Type a description of the computer in the Computer
description box.
10 Type a unique computer name in the Computer name
box. This name identifies the computer to other users
on the network. Use a computer name of up to 15
characters with no blank spaces. Each computer name
must be unique on your network. All-numeric
computer names are not allowed. Names must
contain some letters.
Important
You must give each computer on the network a
unique Computer Name and the same Workgroup
Name.
8509391.book Page 9 Tuesday, August 12, 2003 12:52 PM

10
Chapter 1: Windows XP
www.gateway.com
11 Click Next. The Name your network screen opens.
12 Type a name for your workgroup in the Workgroup
name box. Use a workgroup name of up to 15
characters with no blank spaces. The workgroup name
must be the same for all computers in your network
workgroup, and the name must be different than any
computer name on your network.
13 Click Next. The Ready to apply network settings screen
opens.
8509391.book Page 10 Tuesday, August 12, 2003 12:52 PM

11
Step 2: Configuring the PC Card
www.gateway.com
14 Click Next to apply the network settings. The You’ re
almost done screen opens.
15 If you are setting up an Ethernet network on other
computers, you may want to use the Network Setup
Wizard to do so. Click a method for installing and
configuring the network on your other computers or
click
Just finish the wizard; I don’t need to run the wizard on
other computers.
16 Click Next.
17 Click Finish. After you name each computer and assign
it to your workgroup, go to “Step 3: Configuring the
TCP/IP protocol” on page 12.
Help and
Support
For more information about using the Network
Setup Wizard in Windows XP, click Start, then
click Help and Support.
Type the keyword Network Setup Wizard in the
HelpSpot Search box ,
then click the arrow.
8509391.book Page 11 Tuesday, August 12, 2003 12:52 PM

12
Chapter 1: Windows XP
www.gateway.com
Step 3: Configuring the TCP/IP protocol
A networking protocol is a language computers use to talk to each
other. One of several available protocols must be set up on each
computer you plan to use on your network. We recommend
you use the Transmission Control Protocol/Internet Protocol
(TCP/IP), which is widely accepted and compatible for local
area networks (LANs), as well as for Internet communications.
When networking is set up in Windows XP, TCP/IP is
automatically installed as the default protocol.
Terms you should know
DHCP - Dynamic Host Configuration Protocol (DHCP) lets a
router automatically assign an IP address to a computer on the
network.
IP Address - Internet Protocol (IP) address is a number that
uniquely identifies a computer on the network.
Setting up a DHCP IP address for each
computer
In order to use the TCP/IP protocol on each computer, you
must either set the protocol to
Obtain an IP address from a DHCP
server or make the IP address settings manually. If you use a
wireless access point router that can act as the DHCP server,
you can select
Obtain an IP address from a DHCP server. Obtaining
an IP address automatically using DHCP is one of the most
common methods for setting up wireless network devices.
If your network configuration requires a static IP address (one
that does not change), you must set the IP address manually.
This means that you need to enter an IP address and a subnet
mask. For more information about setting the IP address
manually, see the Setting Up Your Wireless Windows Network
guide included on the installation CD that came with your
network device.
If you are connecting to a home Ethernet network, have a cable
or DSL modem, and a wireless access point router that
automatically assigns IP addresses to computers on the
network, follow the instructions in “To set up a DHCP IP
address:” on page 13.
8509391.book Page 12 Tuesday, August 12, 2003 12:52 PM

13
Step 3: Configuring the TCP/IP protocol
www.gateway.com
To set up a DHCP IP address:
1
Click Start, then click Control Panel. The Control Panel
window opens. If your Control Panel is in Category
View, click
Network and Internet Connections. The Network
and Internet Connections window opens.
2 Click/Double-click Network Connections. The Network
Connections window opens.
3 Right-click Wireless Network Connection, then click
Properties. The Wireless Network Connection Properties
dialog box opens.
4 Click to select the Internet Protocol (TCP/IP) check box in
the
This connection uses the following items list. If you do
not see TCP/IP, drag the scroll bar to see more choices.
5 Click Properties. The Internet Protocol (TCP/IP) Properties
dialog box opens.
8509391.book Page 13 Tuesday, August 12, 2003 12:52 PM

14
Chapter 1: Windows XP
www.gateway.com
6 Click the General tab.
7 Click Obtain an IP address automatically.
8 Click OK to close the Internet Protocol (TCP/IP)
Properties dialog box.
9 Click OK to close the Wireless Network Connection
Properties dialog box.
10 Click X to close the Network Connections window.
11 Repeat this procedure for every computer on your
network.
12 After you set up the IP addresses on all your
computers, go to “Where to go from here” on page 16.
8509391.book Page 14 Tuesday, August 12, 2003 12:52 PM

15
Turning the wireless emitter off
www.gateway.com
Turning the wireless emitter off
You can turn off the wireless emitter to conserve the battery
charge on your notebook computer or to make a computer
unavailable on the network. There are times, such as when you
are flying in an aircraft, when you should turn off your wireless
emitter. For more safety and regulatory information, see
“Safety, Regulatory, and Legal Information” on page 37.
To turn the wireless emitter off:
■ Click the remove hardware icon in the taskbar, the
PC Card name, then click
Stop.
- OR -
Turn off your computer.
Warning
Radio frequency wireless communication can
interfere with equipment on commercial aircraft.
Current aviation regulations require wireless
devices to be turned off while traveling in an
airplane. IEEE 802.11a, IEEE 802.11b, and IEEE
802.11g communication devices are examples of
devices that provide wireless communication.
Important
If the remove hardware icon does not appear on
the taskbar in Windows XP, click the show hidden
icons button.
8509391.book Page 15 Tuesday, August 12, 2003 12:52 PM

16
Chapter 1: Windows XP
www.gateway.com
Where to go from here
Creating your wireless Ethernet network
Now that you have configured your wireless Ethernet network,
you are ready to create a wireless network. Go to the creating a
wireless access point network or creating a peer-to-peer wireless
network section in the Setting Up Your Wireless Windows
Network guide included on the installation CD that came with
your network device.
Using your wireless Ethernet network
After you create and configure your wireless Ethernet network
and you know how to turn your wireless emitter on and off,
you are ready to use the network. Go to the sharing your
resources section in the Setting Up Your Wireless Windows
Network guide included on the installation CD that came with
your network device.
Troubleshooting your wireless Ethernet
network
If you cannot get your wireless Ethernet network to work, go to
the troubleshooting section in the Setting Up Your Wireless
Windows Network guide included on the installation CD that
came with your network device.
8509391.book Page 16 Tuesday, August 12, 2003 12:52 PM
/