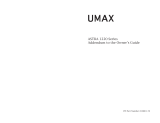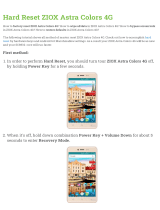Page is loading ...

Astra 2000U/P
OWNER’S GUIDE

2
Trademarks
UMAX is a trademark of UMAX Technologies, Inc. Astra is a trademark of
UMAX Technologies. IBM PC/AT is a trademark of International Business
Machines Corporation. MS-Windows, Windows, and MS-DOS are trademarks
of Microsoft Corporation. PhotoDeluxe is a trademark of Adobe Systems, Inc.
Presto! PageManager is a trademark of NewSoft Technology Corporation.
Other names and trademarks appearing herein are trademarks of their respective
holders.
Copyright
©1999 UMAX Technologies, Inc. All rights reserved. No part of this
publication may be reproduced, transmitted, transcribed, stored in a retrieval
system, or translated into any language or computer language, in any form or by
any means, electronic, mechanical, magnetic, optical, chemical, manual, or
otherwise, without the prior written permission of UMAX Technologies, Inc.

UMAX Astra 2000U/P Owner’s Guide
3
Table of Contents
CHAPTER 1. GETTING STARTED.............................. 9
Introduction...............................................................................................9
Unpacking the Scanner.............................................................................9
Astra 2000U Package Contents.............................................................10
Astra 2000P Package Contents.............................................................10
Getting to Know Your Scanner.............................................................11
Astra 2000U and Astra 2000P Scanner Elements.................................11
Astra 2000U Backpanel........................................................................11
Astra 2000P Backpanel.........................................................................12
System Requirements.............................................................................12
Installing the Hardware .........................................................................13
About Scanner Connectors....................................................................13
Setting Up – General Information.........................................................14
Connecting the Hardware Interface Cables...........................................15
Connecting the Power Adapter.............................................................17
Installing the Software............................................................................18
Installing PhotoDeluxe on Your PC......................................................18
Installing PhotoDeluxe on Your Macintosh..........................................19
Install VistaScan Drivers, Presto! PageManager, Presto! PhotoAlbum,
Presto! PageType, OmniPage LE and Online Manuals ........................20
CHAPTER 2. YOUR FIRST SCAN............................. 21
Opening the PhotoDeluxe Software.......................................................21
Scanning an Image From the PC...........................................................23
Scanning an Image From the Macintosh...............................................25
Turning the Scanner Lamp On and Off ...............................................27
Setting VistaScan Preferences................................................................29
General..................................................................................................29
Scan Destination ...................................................................................31

4
Scanner Information............................................................................. 34
VistaScan Beginner Window Features................................................. 35
VistaScan Advanced Features.............................................................. 40
Using VistaAccess – Direct Access...................................................... 59
Using VistaShuttle................................................................................ 61
Using the UMAX Copy Utility ............................................................ 63
CHAPTER 4. SCANNING PROJECTS.......................67
Using VistaScan to Scan a Photo to E-mail......................................... 69
Using VistaScan with PhotoDeluxe to Create Web-ready Images..... 70
Using Presto! PageManager to Scan a Form and Edit it with
PageType................................................................................................. 75
Creating a Calendar with PhotoDeluxe................................................ 77
Converting Scanned Text to Editable Text with OmniPage............... 81
Opening OmniPage LE ........................................................................ 81
Converting Scanned Text with OmniPage LE...................................... 83
Creating an Album with Presto! PhotoAlbum.................................... 84
Opening PhotoAlbum:.......................................................................... 84
Creating a Photo Album....................................................................... 85
CHAPTER 5. HOW TO GET HELP ............................89
Using Online Manuals............................................................................ 89
Accessing the UMAX VistaScan Online Manual ................................ 89
Accessing the Adobe PhotoDeluxe Online Manual ............................. 90
Accessing the Presto! PageManager Online Manual............................ 91
Accessing the Caere OmniPage Online Manual................................... 91
Installing Acrobat Reader for Macintosh Users ................................... 92
Troubleshooting...................................................................................... 92
General Problems and Solutions .......................................................... 92
Astra 2000U (Windows 98/95 OSR2) Problems and Solutions........... 93
Astra 2000U (Macintosh version) Problems and Solutions.................. 97
Astra 2000P (Windows 98/95 OSR2) Problems and Solutions.......... 100

UMAX Astra 2000U/P Owner’s Guide
5
Contacting Technical Support.............................................................103
Maintenance..........................................................................................104
Static Electricity Precautions...............................................................104
Cleaning.................................................................................................105
APPENDIX A. TECHNICAL SPECIFICATIONS....... 107
Scanner Specifications..........................................................................107
GLOSSARY.............................................................. 109
FCC DECLARATION OF CONFORMITY.................115
WARRANTY............................................................. 116
INDEX....................................................................... 117

6

UMAX Astra 2000U/P Owner’s Guide
7
ABOUT THIS MANUAL
This is the Owner’s Guide for the UMAX Astra 2000U and the
Astra 2000P scanners. It will provide information you will need to
operate your scanner, as well as show you how to use the software
that comes with it.
This manual assumes you have a basic knowledge of personal
computers, and scanning terms and functions. However, a glossary
of scanner terms is included at the end of this guide to explain the
scanning terms used throughout this guide.
The information in this manual is organized as follows:
Chapter 1. Getting Started
Chapter 1 introduces you to the Astra 2000 series scanner and tells
you how to install the scanner hardware and software.
Chapter 2. Your First Scan
Chapter 2 steps you through the basic procedures to use the
scanner. These steps include scanning an image, and saving an
image to a specified location.
Chapter 3. Scanning Basics
Chapter 3 describes the VistaScan software and other scanning
utilities that have been included with the scanner to provide worry-
free scanning. The VistaScan software includes several features that
make scanning images and text easier than ever.
Chapter 4. Scanning Projects
Chapter 4 explains how to use this scanner with the bundled
software applications. It shows you how to use the scanner for
creative projects like making photo albums and calendars, sending
scanned images via e-mail, and using the text recognition program
to scan a document into your word processor.

8
Chapter 5. How to Get Help
Chapter 5 contains information you can refer to when you need
assistance with the scanner or the bundled software. The
information includes: how to access the online manuals for all the
bundled software, troubleshooting guidelines, and how to contact
the manufacturer for additional assistance.
Glossary
Includes definitions of common scanning terminology.

UMAX Astra 2000U/P Owner’s Guide
9
CHAPTER 1. Getting Started
Introduction
Thank you for purchasing the UMAX Astra 2000U or Astra 2000P
scanner. These versatile units are perfect for the home or office.
Use these scanners to add variety and flair to your documents, or to
help you share images with others.
The hardware connection is the only difference between the two
scanners. The Astra 2000U scanner is equipped with a USB
connector that allows you to make a fast and easy connection to the
USB port on your PC, or USB-equipped Macintosh computer (such
as the iMac or G3). The Astra 2000P scanner uses a parallel
connector that simply plugs in to the parallel (printer) port on your
Windows PC. Throughout this guide the scanners will be referred
to as the Astra 2000 scanner unless specified otherwise.
In addition to being easy to connect, these scanners are also easy to
use. Simply follow the instructions in this guide and you’ll be
scanning in no time. With the powerful software included with your
scanner, you can create an archive of scanned images, e-mail or fax
images to friends or clients, or create your own web site gallery.
Get ready to unleash your creativity with the UMAX Astra 2000
scanner.
Unpacking the Scanner
Your scanner package includes the cables and software you need to
get the scanner up and running. The scanner package should
contain all of the items listed below. If you do not find all of the
listed items, contact the retailer from whom you purchased the
scanner, or contact UMAX. For information about contacting
UMAX directly, refer to
Chapter 5. How to Find Help
.

10
Astra 2000U Package Contents
•
UMAX Astra 2000U Flatbed scanner
•
USB Interface Cable
•
Quick Start Guide and Owner’s Manual
•
Power Adapter
•
Adobe
®
PhotoDeluxe
®
Home Edition 3.0 CD-ROM (PC
version)
•
Adobe
®
PhotoDeluxe
®
2.0 CD-ROM (Macintosh version)
•
UMAX Scanner CD-ROM which contains:
•
UMAX VistaScan
•
VistaAccess
•
VistaShuttle (PC only)
•
Caere
®
OmniPage
®
LE OCR
•
NewSoft
®
Presto! PageManager
•
NewSoft
®
Presto! PhotoAlbum™ (PC only)
•
NewSoft
®
Presto! Type™ (PC only)
•
UMAX Copy Utility (PC only)
Astra 2000P Package Contents
•
UMAX Astra 2000P Flatbed scanner
•
Parallel Interface Cable
•
Quick Start Guide and Owner’s Manual
•
Power Adapter
•
Adobe
®
PhotoDeluxe
®
Home Edition 3.0 CD-ROM
•
UMAX Scanner CD-ROM which contains:
•
UMAX VistaScan
•
VistaAccess
•
VistaShuttle
•
Caere
®
OmniPage
®
LE OCR
•
NewSoft
®
Presto! PageManager™
•
NewSoft
®
Presto! PhotoAlbum™
•
NewSoft
®
Presto! Type™
•
UMAX Copy Utility

UMAX Astra 2000U/P Owner’s Guide
11
Getting to Know Your Scanner
To gain a complete understanding of the information contained in
this manual, it is important that you become familiar with your
scanner. The graphics below identify the key scanner components.
Astra 2000U and Astra 2000P Scanner Elements
Astra 2000U Backpanel
4-Pin USB Connector
Power Adapter
Receptacle
Document Cove
r
The plastic cover that protects the
object glass
.
Object Glass
The glass surface on which
documents or images are
placed.
Power Indicator
Illuminates to
indicate that the
scanner is
powered on.

12
Astra 2000P Backpanel
There are two parallel ports on the Astra 2000P scanner. This
allows your printer and your scanner to communicate with your
computer using the parallel connector. The first parallel port is used
to connect the scanner to your computer. You attach your printer
cable to the second parallel port, which acts as a pass-through port.
System Requirements
This section defines the minimum system requirements necessary to
operate either the Astra 2000U or Astra 2000P scanner. Please refer
to the section below that applies to your scanner and computer type.
Astra 2000U Scanner
PC Requirements
•
An IBM-compatible PC with 80486, Pentium processor or
higher
•
Microsoft
®
Windows 98, 95 OSR 2, or higher
•
USB interface connector
•
At least 16 MB RAM memory (32 MB recommended)
•
CD-ROM drive
•
170 MB of available hard disk space
Power Adapter
Receptacle
Parallel Interface
Connector ”TO PC”
Parallel Interface
Connector ”TO
Printer”

UMAX Astra 2000U/P Owner’s Guide
13
Macintosh Requirements
•
iMac or USB-compatible Macintosh
•
Macintosh OS 8.1 or higher
•
USB interface connector
•
At least 16 MB RAM memory (32 MB recommended)
•
CD-ROM drive
•
170 MB of available hard disk space
Astra 2000P Scanner
•
An IBM-compatible PC with 80486, Pentium processor or
higher
•
Microsoft
®
Windows 98, 95 OSR 2, NT 4.0 or higher
•
Parallel interface connector
•
At least 16 MB RAM memory (32 MB recommended)
•
CD-ROM drive
•
170 MB of available hard disk space
Installing the Hardware
After you have removed the scanner from the box and verified that
all of the package contents have been included, please check to
make sure that your computer is compatible with the scanner’s
connectors.
About Scanner Connectors
USB Connectors
Many newer computers, including most PCs, the Apple iMac, and
USB capable Macintosh computers rely on USB technology as the
primary method of communication between the computer and its
peripherals. With this new USB “plug-and-play” technology, your
computer automatically configures any recently attached
peripherals (such as a mouse or a scanner) as soon as you reboot the
computer.

14
If your computer has a USB port, you must make sure that this port
is enabled in the system BIOS. Please refer to the troubleshooting
section to learn more about enabling the USB port.
Parallel Port Connectors
Another common communication interface is the parallel port. The
parallel port interface is the standard method for connecting a
printer to a PC computer. In order to use the Astra 2000P scanner,
you must make sure that the mode of your parallel port is set
correctly. Please refer to the troubleshooting section of this manual
to learn how to correctly set the port mode.
Checking Your Computer’s Connectors
To use your scanner you need to understand what type of
connectors you have on your computer. To determine the connector
type, look at the back panel of your computer:
•
A USB port is a small slot ½” long and ¼” wide.
•
A Parallel port is about 1 ½” long and ¼” wide, with two rows
of tiny holes (25).
NOTE:
If your computer has a USB port, check to make sure that
your computer's operating system supports USB. The following
factory-installed operating systems support USB: Microsoft
Windows 95 OSR2, 98 or higher, and Mac OS8.1.
Setting Up – General Information
•
Find a suitable location near your computer to place the
scanner.

UMAX Astra 2000U/P Owner’s Guide
15
CAUTION:
Make sure the surface is flat. Operating your
scanner on an uneven surface can damage the internal
components.
•
Turn your computer off. Unplug the computer’s power cable
from the electrical outlet.
Connecting the Hardware Interface Cables
If your computer has a USB port, follow the instructions in the
“
Connecting the USB Cable
” section to connect the scanner to your
computer.
If your computer has a parallel port, follow the instructions in the
“
Connecting the Parallel Cable
” section to connect the scanner to
your computer.
Connecting the USB Cable
The instructions for connecting the hardware interface cable are
different for PC and Macintosh users. Refer to the section below
that applies to your computer type.
PC Connection
1.
Turn off your computer and unplug the power cord.
2.
Locate the USB cable that is provided. Plug one end of this
cable firmly into the USB port on the back of the computer.
USB Connector Port
USB Connector Port

16
3.
Plug the other end of this cable into the port located on the back
panel of the scanner.
Macintosh Connection
1.
Turn off your computer and unplug the power cord.
2.
Locate the USB cable that is provided. Plug one end of it firmly
into one of the USB ports. iMac computer ports are located on
the right side of the computer, or at either side of the keyboard.
The USB port on other Macintosh computers is located on the
back panel of the computer, or on a USB interface card.
3.
Plug the other end of this cable into the port located on the back
panel of the scanner.
Connecting the Parallel Port Cable
1.
Turn off your computer and unplug the power cord.
2.
Locate the parallel cable included with your scanner. Connect
the 25-pin parallel interface cable to your PC’s parallel port.

UMAX Astra 2000U/P Owner’s Guide
17
NOTE:
If you have a printer connected to your computer’s
parallel port, disconnect the printer and plug it into the “To
Printer” port located on the back of the scanner. Plug the
scanner cable into the parallel port. This provides a pass-
through connection so you can use the printer of the scanner.
3.
Plug the other end of this cable into the port located on the back
panel of the scanner.
Connecting the Power Adapter
1.
Plug the scanner’s power adapter into an electrical outlet.
2.
Insert the other end of this cable into the power adapter
receptacle on the rear panel of the scanner. The power indicator
on the front panel of the scanner should now be illuminated.
3.
Plug your computer’s power cable into an electrical outlet.
4.
Turn your computer on.

18
Installing the Software
Now that you have made the physical connection between the Astra
2000U/P scanner and your computer, the next step is to install the
software that allows the two devices to communicate with one
another.
Because the Macintosh and PC installation procedures are different
for PhotoDeluxe, the installation instructions for that software is
divided into PC and Macintosh software installation sections.
Installing PhotoDeluxe on Your PC
NOTE:
PhotoDeluxe is compatible with Windows 98, 95 and
higher. Use the following steps to install your scanning software
rather than using the add/remove programs to install the software.
1.
Insert the CD-ROM labeled “PhotoDeluxe” into your
computer’s CD-ROM drive. Your computer should
automatically read the disc and display a series of screens
regarding product licensing. Follow the onscreen instructions.
NOTE:
If your computer does not automatically read the CD-
ROM after insertion, click on the “Start bar” and select
“Run…” A dialog box appears. Type “d:\autoplay.exe” in the
open text box. If your CD-ROM is designated with another
letter, substitute the appropriate letter for the drive.
2.
A Licensing Agreement window appears. Enter the country
where you are currently located in and click
Next.
3.
Read the licensing agreement and then click
Agree.
4.
A PhotoDeluxe Install window appears. Click the
Install
button. Follow the onscreen instructions.
5.
When you get to the Setup Type window, choose
Typical
.

UMAX Astra 2000U/P Owner’s Guide
19
6.
Fill in the user information.
7.
Click
Next
in the Start Copying Files window to begin
installing PhotoDeluxe Home Edition 3.0, Adobe Acrobat
Reader 3.01, Adobe ATM 4.0 and Microsoft Internet Explorer
4.01. Follow the onscreen instructions.
8.
After Adobe Acrobat Reader 3.01 has been installed, a ReadMe
file appears. When you have read the ReadMe, select
Exit
from
the File menu.
9.
The Adobe Type Manager window appears. Click the
Install
button. Follow the onscreen instructions.
10.
When the Adobe Product Registration window appears, enter
the relevant information and continue following the onscreen
instructions.
11.
When a screen appears asking if you want to restart your
computer to finish the installation procedure, select
Yes
and
click the
OK
button.
NOTE:
To access these files you must click on the “Start” bar,
select “Programs,” and then select “Adobe.” A cascading file
appears with “Read Me” information and other selections to choose
from. For information about setting up desktop shortcuts, refer to
your Microsoft Windows documentation.
Installing PhotoDeluxe on Your Macintosh
1.
Insert the CD-ROM labeled “PhotoDeluxe” into your
computer’s CD-ROM drive. Your computer should
automatically read the disc and display the folders contained on
the CD-ROM.
2.
Double-click on the Adobe PhotoDeluxe Installer icon. Follow
the onscreen instructions.

20
3.
An Adobe ReadMe file appears. After reading the text, click
Continue.
4.
A PhotoDeluxe Installer window appears. Click the
Install
button. Follow the onscreen instructions.
5.
Complete the product registration form and click
Next
. Click
the
Install Now
button. After installation is complete, restart
your computer by clicking the
Restart
button. After the system
restarts, re-insert the PhotoDeluxe CD-ROM.
6.
Double-click on the ATM application folder inside the
PhotoDeluxe CD-ROM window. Double-click on the Font and
Utilities folder, then Double-click on the Installer icon. Click
the
Install
icon to install the ATM files. Restart your system
after the installation is complete.
Install VistaScan Drivers, Presto! PageManager,
Presto! PhotoAlbum, Presto! PageType,
OmniPage LE and Online Manuals
1.
Insert the UMAX Scanner CD into your computer’s CD-ROM
after you have finished installing the software on the
PhotoDeluxe CD.
FOR PC USERS
:
If your computer does not automatically
begin installing the programs contained on this disc after
inserting it into the CD-ROM, click on the “Start bar,” select
“Run…” A dialog box appears. Type “d:/setup” in the dialog
box. If your CD-ROM is designated with another letter,
substitute the appropriate letter for the drive.
2.
Follow the onscreen instructions to complete the installation of
Presto! PageManager, UMAX VistaScan, OmniPage LE,
MagicMatch Profile Pack and the online User’s Guide
.
3.
Restart your computer as suggested by the onscreen
instructions to complete the installation.
1/120