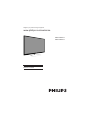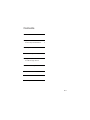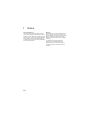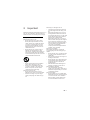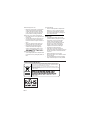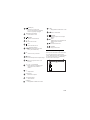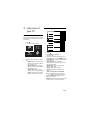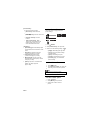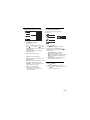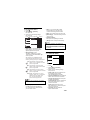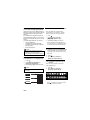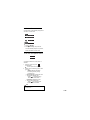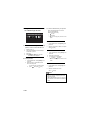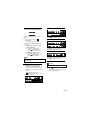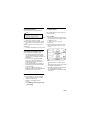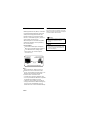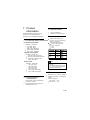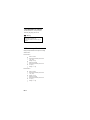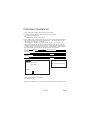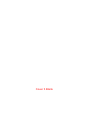Philips 39PFL3830 is a high-performance television with advanced features for an immersive entertainment experience. Enjoy stunning visuals with Pixel Plus HD technology, delivering sharp and vibrant images. The TV offers a wide range of connectivity options, including multiple HDMI and USB ports, allowing you to connect external devices like gaming consoles, media players, and USB drives. Browse and play your favorite multimedia content, including photos, music, and videos, effortlessly from connected USB storage devices.
Philips 39PFL3830 is a high-performance television with advanced features for an immersive entertainment experience. Enjoy stunning visuals with Pixel Plus HD technology, delivering sharp and vibrant images. The TV offers a wide range of connectivity options, including multiple HDMI and USB ports, allowing you to connect external devices like gaming consoles, media players, and USB drives. Browse and play your favorite multimedia content, including photos, music, and videos, effortlessly from connected USB storage devices.




















-
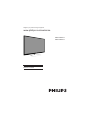 1
1
-
 2
2
-
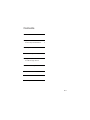 3
3
-
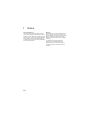 4
4
-
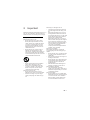 5
5
-
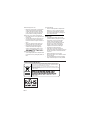 6
6
-
 7
7
-
 8
8
-
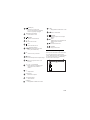 9
9
-
 10
10
-
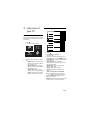 11
11
-
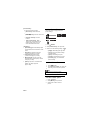 12
12
-
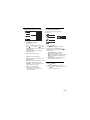 13
13
-
 14
14
-
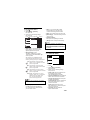 15
15
-
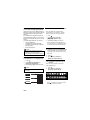 16
16
-
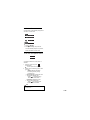 17
17
-
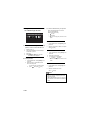 18
18
-
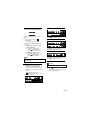 19
19
-
 20
20
-
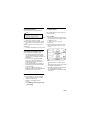 21
21
-
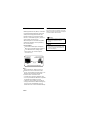 22
22
-
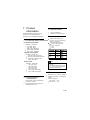 23
23
-
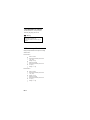 24
24
-
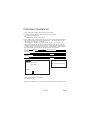 25
25
-
 26
26
-
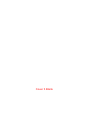 27
27
-
 28
28
Philips 39PFL3830 is a high-performance television with advanced features for an immersive entertainment experience. Enjoy stunning visuals with Pixel Plus HD technology, delivering sharp and vibrant images. The TV offers a wide range of connectivity options, including multiple HDMI and USB ports, allowing you to connect external devices like gaming consoles, media players, and USB drives. Browse and play your favorite multimedia content, including photos, music, and videos, effortlessly from connected USB storage devices.
Ask a question and I''ll find the answer in the document
Finding information in a document is now easier with AI
Related papers
-
Philips 24PFL5459 User manual
-
Philips 32PFL3230 User manual
-
Philips 50PUT6002S/70 User manual
-
Philips 43PUT6002S/70 User manual
-
Philips 39PFL6470/V7 User manual
-
Philips 22PFT5403/98 User manual
-
Philips 43PFL4451/V7 User manual
-
Philips 32PHT4233/98 User manual
-
Philips 32PHT4233/98 User manual
-
Philips 24PFT4233/98 User manual