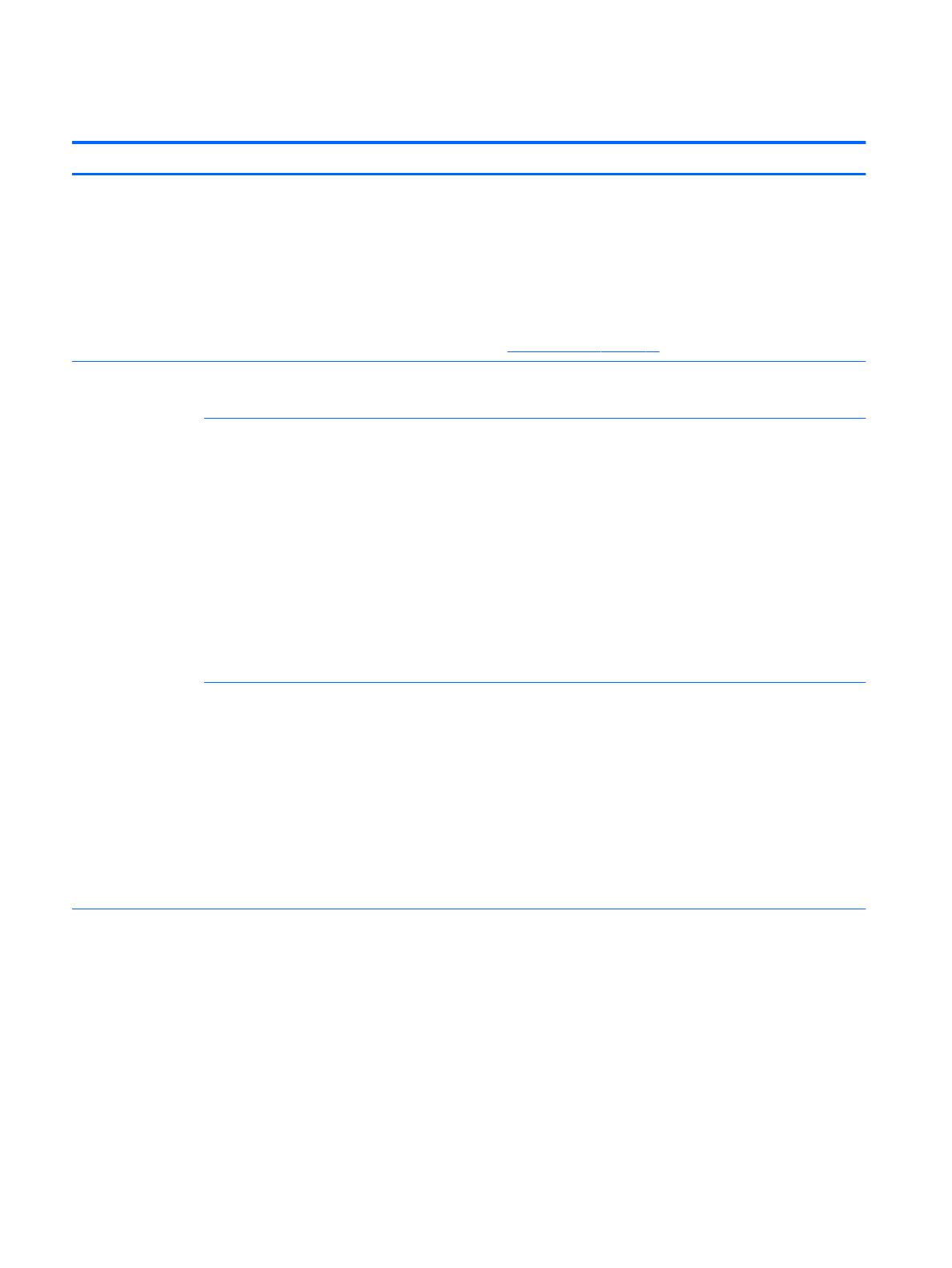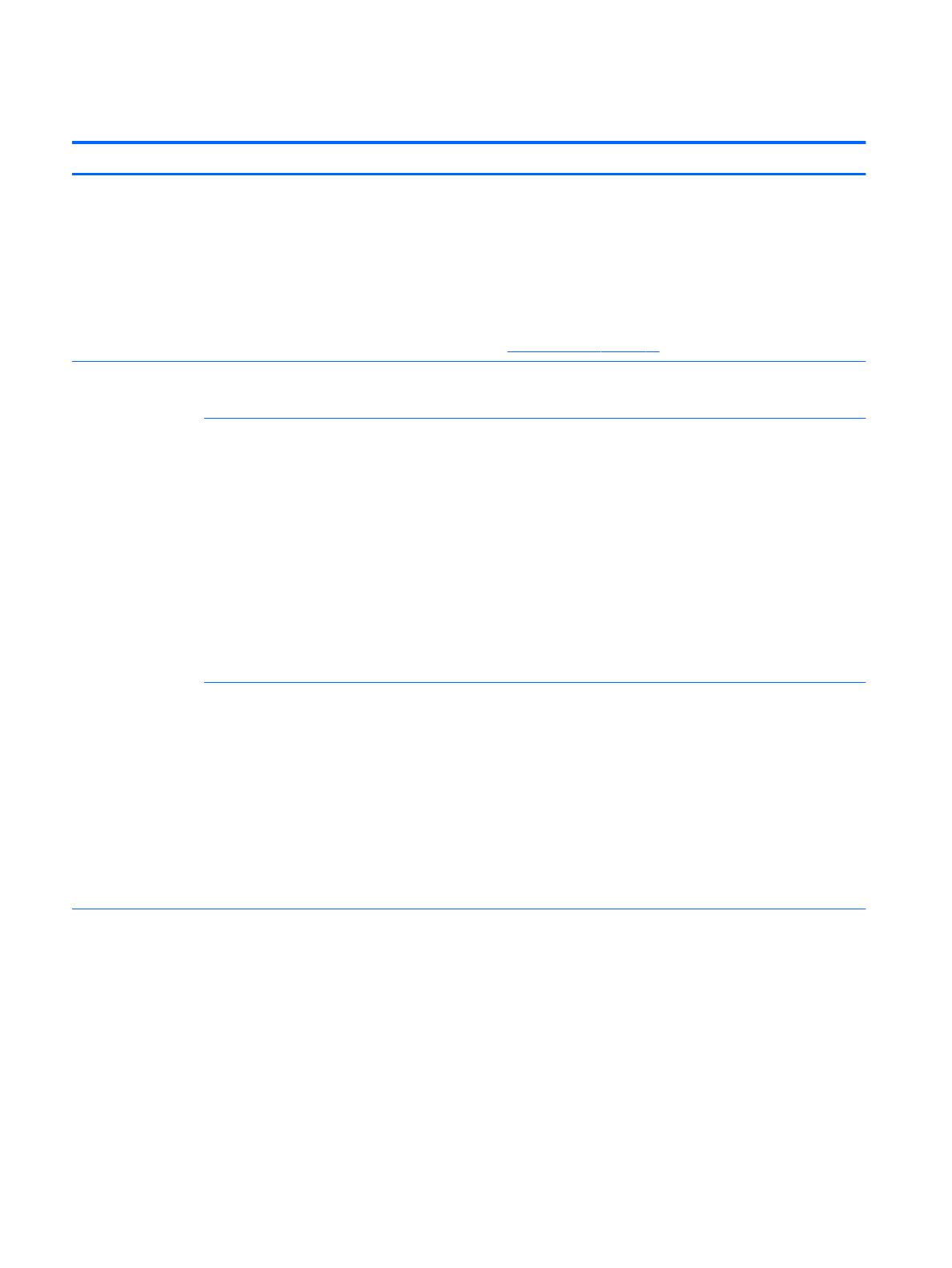
Software troubleshooting
Symptom Possible solution
To resolve software
problems, try these
methods:
●
Turn the computer off completely, and then turn it on again.
●
Update the drivers. See “Updating device drivers,” in the next entry.
●
Restore your computer to a configuration that was in use before the software was installed. See "Microsoft System
Restore," in this table.
●
Reinstall the software program or hardware driver. See “Software program and hardware driver reinstallation,” in
this table.
●
Erase and reformat the hard drive, and then reinstall the operating system, programs, and drivers. This process
erases all the data files that you have created. See System Recovery on page 16.
Software programs
are slow to respond
●
Close unnecessary software programs.
●
Run virus scans and other system tools when the computer is not in use.
Stop startup applications (such as messaging software and multimedia applications) from loading.
1. From the Start screen, type msconfig, and then select msconfig.
NOTE: If you are prompted for an administrator password or confirmation, type the password or provide
confirmation.
2. From the General tab, select Selective startup.
3. Click the Startup tab, and then click Open Task Manager.
4. Select the startup items that you want to prevent from loading, and then click Disable.
NOTE: If you are unsure about an item, do not disable it.
5. If prompted, click Restart to restart the computer.
NOTE: To enable a program to load at startup, restart the computer and reverse these steps.
Disable nonessential graphics capabilities.
1. From the Start screen, type File Explorer, and then select File Explorer. Or, from the Windows desktop, right-
click the Start button, and then select File Explorer.
2. Click the Computer menu, and then select Properties.
3. Click Advanced system settings.
NOTE: If you are prompted for an administrator password or confirmation, type the password or provide
confirmation.
4. Under Performance, click Settings.
5. From the Visual Effects tab, select Adjust for best performance, and then click OK.
Updating device
drivers
Complete the following procedure to update a driver, or to revert to an earlier version of the driver if the new one does not
solve your problem.
1. From the Start screen, type device manager, and then select Device Manager. Or, from the Windows desktop,
right-click the Start button, and then select Device Manager.
2. Select the arrow to expand the list of the type of device you want to update or roll back (for example, DVD/CD-ROM
drives).
3. Double-click the specific item (for example, HP DVD Writer 640b).
4. Select the Driver tab.
5. To update a driver, select Update Driver, and then follow the on-screen instructions.
– or –
14 Chapter 5 Troubleshooting