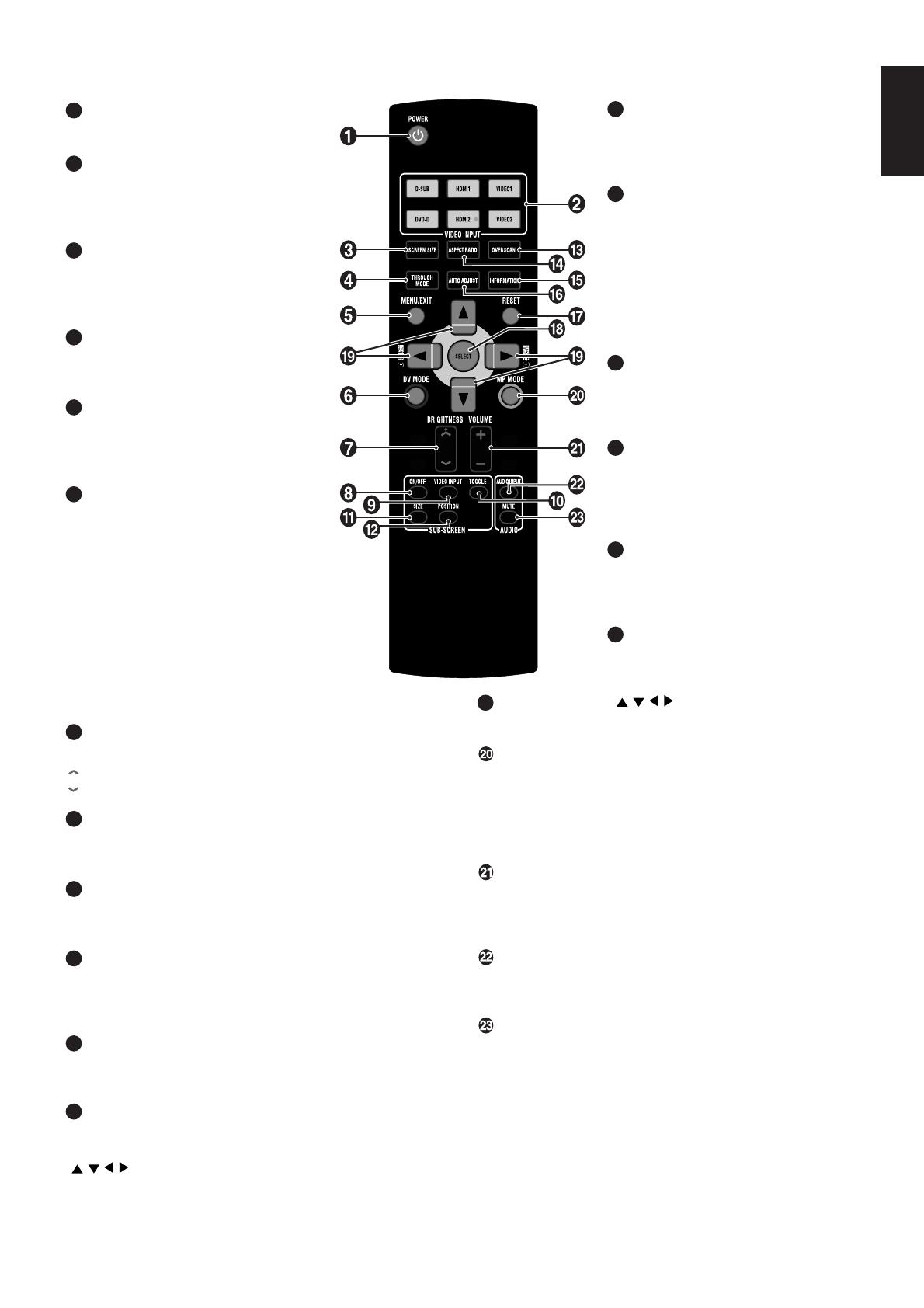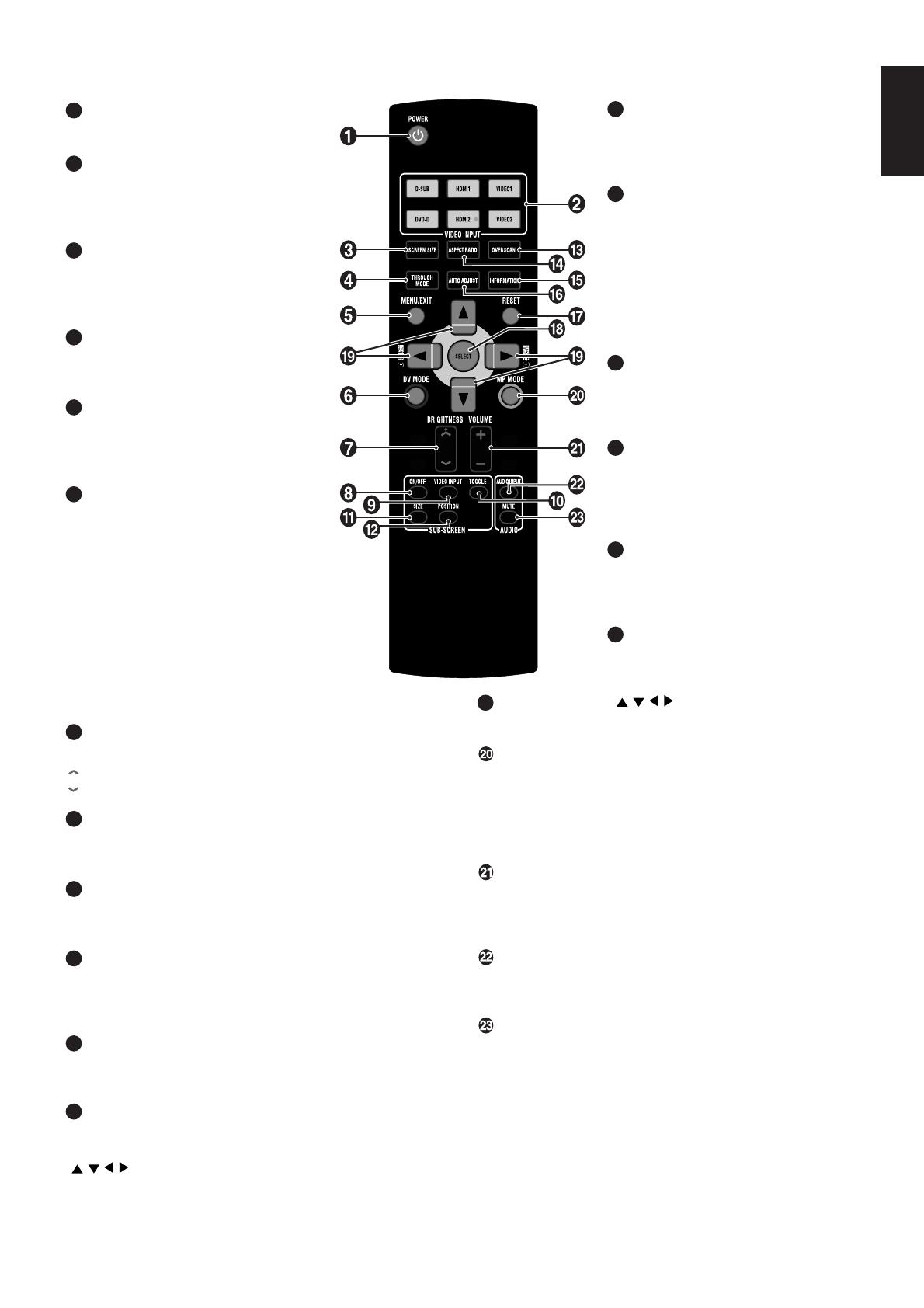
English-7
English
13
OVERSCAN Button
Specifies the overscan ratio (Three
Levels) (Page 30 and 31): [FULL
(100%)], [98%], and [95%] or [93%].
14
ASPECT RATIO Button
Specifies the screen aspect ratio
suitable to the video input (Page 31).
• When SD Input is selected (Five
Modes): [AUTO], [4:3], [16:9],
[16:9 MODE], and [OFF].
• When HD Input is selected (Three
Modes): [16:9], [SIDE CUT], and
[16:9 MODE].
15
INFORMATION Button
Displays the signal information
currently input, and [MODEL] and
[SERIAL NUMBER] of the monitor.
16
AUTO ADJUST Button
(Available for PC analog input only)
Automatically adjusts the screen
position including left, right, top, and
bottom; horizontal size, and phase.
17
RESET Button
When OSD Screen Is Shown. Displays
the corresponding reset screen for the
currently shown controls.
18
SELECT Button
When OSD Screen Shown.
Executes the selected control.
19
Control Buttons ( )
Executes an OSD Function.
MP MODE Button
The button cycles through the MP Modes (Four Levels)
(Page 23 and 30): [OFF], [LEVEL1], [LEVEL2], and
[LEVEL3].
This function is not available when DV Mode is set to either
[TEXT], [PHOTO], or [sRGB].
VOLUME Button
Changes audio volume.
+: Louder
–: Quieter
AUDIO – INPUT Button
Switches audio input independently from the video input
currently provided.
AUDIO – MUTE Button
Mutes the sound.
Pressing the button again or pressing the VOLUME Button
cancels the mute.
1
POWER Button
Turns the power on and off.
2
VIDEO INPUT Button
[D-SUB], [DVI-D], [HDMI1], [HDMI2],
[VIDEO1], and [VIDEO2]. Switches the
image inputs.
3
SCREEN SIZE Button
Changes screen sizes (Four Levels)
(Page 25 and 30): [FULL], [ASPECT],
[REAL], and [2X ZOOM].
4
THROUGH MODE Button
Turns Through Mode on and off
(Page 24 and 30).
5
MENU/EXIT Button
Turns OSD Screen on and off.
While operating the OSD Screen, the
button returns to the previous screen.
6
DV MODE Button
The button cycles DV Modes
(Page 23 and 30).
• When PC Input or HDMI Input is
selected (Eight Modes):
[STANDARD1], [STANDARD2],
[TEXT], [sRGB], [PHOTO], [GAME1],
[GAME2], and [MOVIE].
• When Video Input is selected
(Five Modes): [STANDARD1],
[STANDARD2], [GAME1], [GAME2],
and [MOVIE].
The current status is shown at the top right of the screen.
7
BRIGHTNESS Button
Controls the screen brightness.
: Brighter
: Darker
8
SUB-SCREEN – ON/OFF Button
Turns on and off sub-screen in PIP Function.
A sub-screen is not displayed while Through Mode is on.
9
SUB-SCREEN – VIDEO INPUT Button
(Available only when the sub-screen is shown)
Switches videos displayed in the sub-screen.
10
SUB-SCREEN – TOGGLE Button
(Available only when the sub-screen is shown)
Toggles the currently showing main screen and the sub-
screen.
11
SUB-SCREEN – SIZE Button
Changes sub-screen sizes (Three Sizes).
Small, Medium, or Large.
12
SUB-SCREEN – POSITION Button
Determines the position of the sub-screen.
Press this button first and use the Control Buttons
(
) to determine the position of the sub-screen.
Remote Control