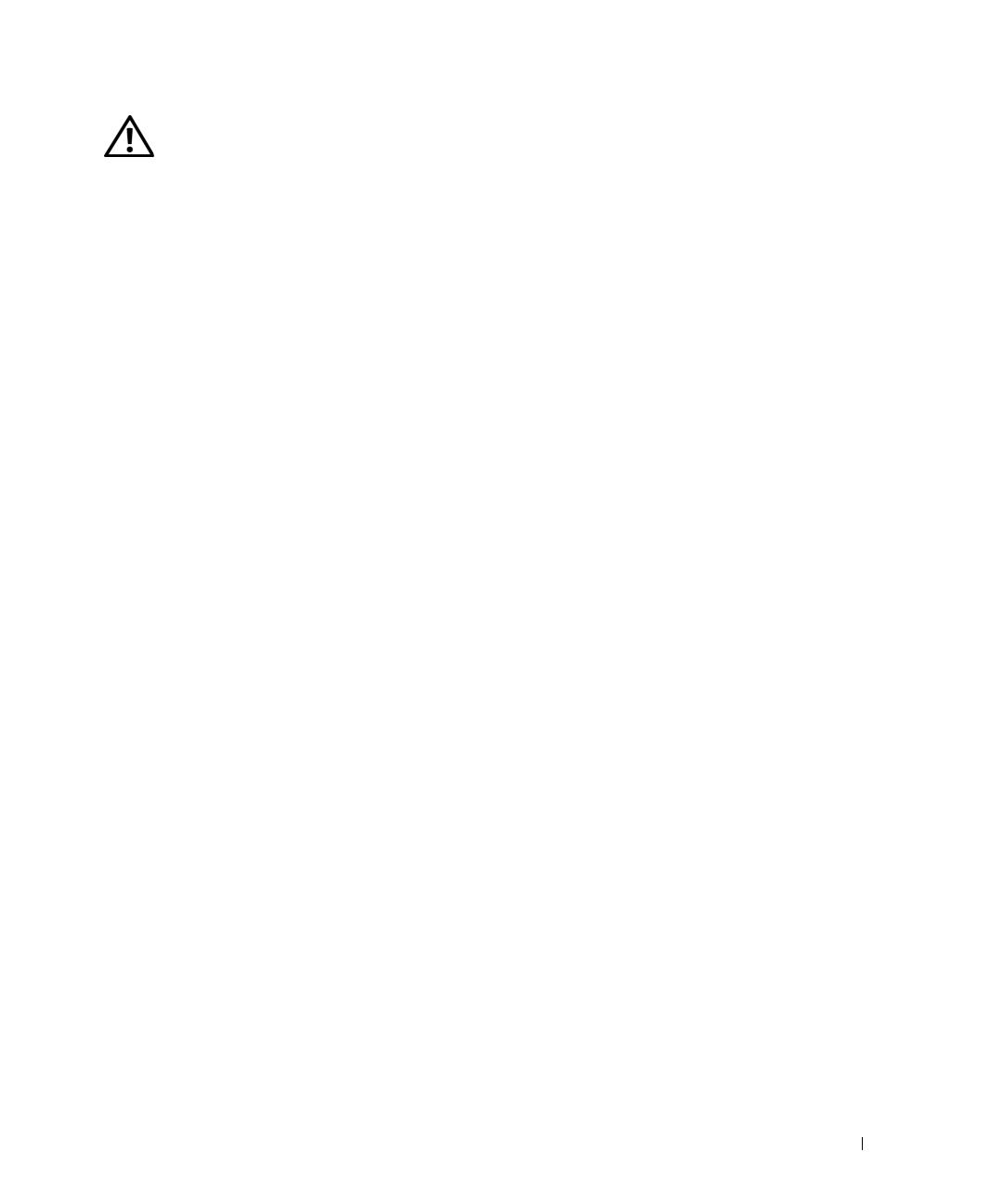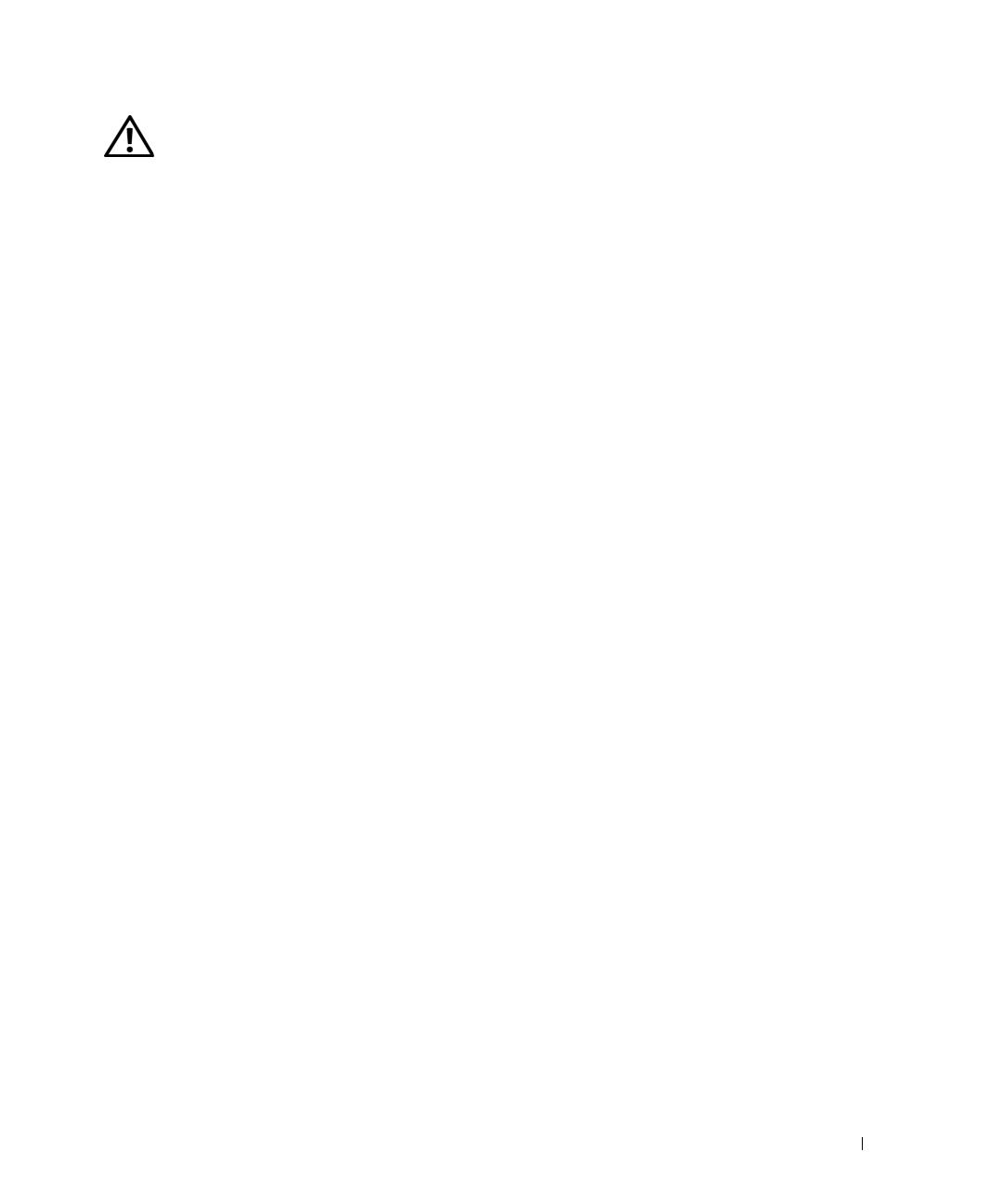
Media Base Setup Guide 5
CAUTION: Safety Instructions
Use the following safety guidelines to help ensure your own personal safety and to help protect your device (computer, port
replicator, media base, docking station, and similar devices) and working environment from potential damage.
SAFETY: General Safety
Observe the following safe-handling guidelines to ensure personal safety:
• When setting up the device for work, place it on a level surface.
• Do not attempt to service the device yourself, except as explained in your Dell™ documentation or in instructions otherwise
provided to you by Dell. Always follow installation and service instructions closely.
• To help avoid the potential hazard of electric shock, do not connect or disconnect any cables or perform maintenance or
reconfiguration of this product during an electrical storm. Do not use your media base during an electrical storm unless all
cables have been disconnected and the computer is operating on battery power.
• If your device includes an integrated or optional (PC Card) modem, disconnect the modem cable if an electrical storm is
approaching to avoid the remote risk of electric shock from lightning via the telephone line.
• Do not push any objects into air vents or openings of your device. Doing so can cause fire or electric shock by shorting out
interior components.
• Keep your device away from radiators and heat sources. Also, do not block cooling vents. Avoid placing loose papers
underneath your device; do not place your device in a closed-in wall unit or on a bed, sofa, or rug.
• Do not use your device in a wet environment, for example, near a bath tub, sink, or swimming pool or in a wet basement.
• Do not spill food or liquids on your computer.
• Before you clean your device, disconnect the device from the electrical outlet. Clean your device with a soft cloth dampened
with water. Do not use liquid or aerosol cleaners, which may contain flammable substances.
• Ensure that nothing rests on your AC adapter’s power cable and that the cable is not located where it can be tripped over or
stepped on.
• Do not store your computer in a low-airflow environment, such as a carrying case or a closed briefcase, while the computer is
turned on. Restricting airflow can damage the computer or cause a fire.
• Do not allow your portable computer to operate with the base resting directly on exposed skin for extended periods of time.
The surface temperature of the base will rise during normal operation (particularly when AC power is present). Allowing
sustained contact with exposed skin can cause discomfort or, eventually, a burn.
• PC Cards may become very warm during normal operation. Use care when removing PC Cards after their continuous
operation.
• This device may contain Optical Disk Drives (ODD), CD-ROM, CDR/W, DVD, etc., which have built-in laser devices.
These ODDs comply with safety requirements and are classified as "Class 1 Laser Products," under US DHHS Standard and
EN/IEC60825-1 Laser Safety Standard. These ODDs contain no user adjustments or serviceable or replaceable parts. To
prevent any risk of exposure to laser radiation, do not disable or open ODD assembly for any reason.
WARNING:
The cord on this product contains lead, a chemical known to the State of California to cause birth defects or other
reproductive harm.
Wash hands after handling.