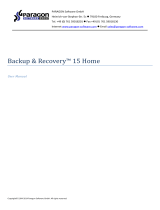Page is loading ...

Quick Start
Quick Start
Introduction
1 Introduction
Thank you for purchasing Data Backup, the easiest to use, full featured backup utility on the
Windows platform. This manual will help you get started, regardless of the level of experience
you have using your computer.
Please continue reading from this point to get a little background information before you
proceed.
Why backup?
You make documents, download files, install applications and keep your system up to
date - all of these activities add and change the data on your computer and many of
them represent a significant amount of your own time that you invest. The data on your
computer is stored on a hard drive that is made up of many mechanical moving parts.
These hard drives, given enough time, are certain to fail - and when they do, it may
leave your data inaccessible. The best protection you can provide for yourself is to
make additional copies of your data and store them in a safe place.
What is a backup utility?
A backup utility is an application that allows you to copy a large amount of files
conveniently and easily and to find and restore those files when you need to. A backup
utility should be the most important application on your computer because it protects all
the data that your acquire and create. Data Backup is the easiest to use, full-featured
backup utility available on the Windows platform.
Philosophy
Data Backup was designed and built for ease of use and to be a powerful and reliable
way to protect yourself from losing valuable data. With Data Backup, you can make a
partial or complete backup with just a few easy mouse clicks and repeat that backup
process automatically at any time of your choosing. Data Backup safely copies your
files between hard drives and folders within hard drives. Because Data Backup does
not copy to tape drives, your data will be copied in Finder-readable format and can be
easily accessed in the future.
Introduction

Introduction Using Data Backup Quick Start
2 Quick Start
Your first backup
To perform a backup on your computer you must have a drive available that will accommodate
all the data you are planning to copy. For instance, if you are planning to perform a complete
backup of your internal drive (this is your first recommended backup), you must have an
external drive of adequate free space to contain all of the data on your internal drive.
If you do not have a suitable backup drive, you can obtain one from most computer retailers
(USB 3.0 are best for speed, but you may also use a USB 2.0). Check the capabilities of your
computer before purchasing a drive so that you are sure your computer and your new drive are
compatible with one-another.
Now, with your external drive attached, read on and get started with your first backup.
2.1 Install and start Data Backup.
Installing Data Backup
Data Backup must first be installed on your computer before it can be used. When you
purchased Data Backup, you received a download containing an installer application.
The install process just takes a few seconds and Data Backup will be completely installed and
the Data Backup application will reside in your Program Files folder. Double click on the Data
Backup application and its startup screen will be displayed.
Registering Data Backup
If you purchased Data Backup from the Internet, you will have been emailed the serial
number. When you first start Data Backup, you will be asked to activate the software. Type the
code into the boxes provided, and click the Register button.
Logging in as admin
The first time you run Data Backup you will be required to enter an administrator password.
This precaution is for your own protection. Since Data Backup has access to all files on your
hard drive, the login information is required to verify that you have legitimate access to your
computer’s data before allowing you to copy the data. After the first run you won’t be required
to enter your password again. If you want to require a password to be entered on every run,
you can turn off the Retain Authentication preference (see Preferences Section 5).
2.1.1 Select a Default Destination drive/folder
When you first run Data Backup it will look for an external drive to set as your default
destination. If you have more than one external drive or if your drive is partitioned, it will pick
the drive or partition with the largest amount of free space. If you do not have an external
drive, you will be asked to specify a default destination.
You can change your default destination at any time by selecting the Set Default Destination
item from the File menu.

Introduction Using Data Backup
2.2 Select a backup to run.
Next, you need to select the backup you wish to perform. You can do this by selecting the
backup type from list of backups on the left side of the main window.
By selecting a backup, you are specifying which files to backup and where the copied files will
be placed. Data Backup automates this process to help you get up and running fast. Refer to
Data Backup’s information panel to review what will happen in the backup that you have
chosen.
You can select from a few options including:
Entire Internal Drive
A complete backup of all the data on the internal drive of your computer, including the system,
all applications and documents. By default, your computer’s data will be copied to the root of
your default destination.
All Non-System Files
A backup of all the data on the computer except for the system files. This backup type is
identical to Entire Internal Drive above, but all system files are skipped.
All User Files
A backup of all the documents on the computer created by all users of the computer. By
default, the data in your computer’s /Users folder will be copied to the root of your default
destination.
All Files
A backup of all the data in your home directory (the person currently logged into the
computer), including preferences and documents. By default, the data in your computer’s
/Users/Name folder will be copied to the root of your default destination.
All Document Files
A backup of all the documents in your home directory. This backup type is identical to All Files
above, except that all non-document files are skipped.
2.3 Start the Backup process.
Finally, you need to start your backup process. You do this by clicking the Start Now button
near the top of the Data Backup window. You will see some activity near the bottom of the
window as the files are being copied to their destination. The actual time the backup will take
depends on several factors including how many files you are copying, and how fast your
computer and hard drive are. The backup will complete even if you quit the Data Backup
application. Once your first backup is complete, verify that the files you expect to see in your
destination drive/folder are present. You should place the destination drive in a safe place,
away from your computer - that way, if your computer gets lost, stolen, or damaged, you will
still have a good copy of your important data.
In order to learn more about using Data Backup, including Scheduled actions and restoring
your data in case of emergency, please refer to the Using Data Backup section of the manual.
Quick Start

Quick Start Managing Data Backup Using Data Backup
3 Using Data Backup
3.1 User Interface Introduction
The main screen of Data Backup has four different views, selected with the icons in the top
bar. The top bar will always be visible and contains status information in the middle.
The three different views are the “Backups” view, the “Dashboard” view, the “History” view and
the “Destinations” view.
Backups View
The Backups view lists all of the defined backup/synchronize sets and allows you to create
new sets, modify existing sets, schedule sets, check the status of your backup sets and view
the history for a particular set.
Dashboard View
The Dashboard view gives you performance information while your backup is running. It also
shows all scheduled events and the history for all backups, synchronizes and restoes in one
place.
History
The history section shows the status of all operation sets by time. You can select a status to
view the log file. Please see the log file viewing section for information on the log file display.
Destinations View
The Destinations view allows you to browse and restore from backup destinations. The
destination view has management functions for destinations, such as removing old versions
and changing passwords. It also allows you to compare files in a backup against other files.
Backing up your data using Quick or Custom
Backup types
In Data Backup, you can choose from a number of predefined backup operations, known as
Quick Backup types, or you can define your own custom backup operation and save its
settings as your very own Quick Backup type for later use. All Quick Backup types are
accessible from the list at the left of the Data Backup Backups view. Every backup type,
whether predefined or custom, can be started manually or scheduled to occur at any time of
your choosing (See Scheduling your backup for later).
3.2 Selecting Predefined Quick Backup types
There are several Quick Backup types predefined in Data Backup, they represent the most
common types of backups and are designed in to help you get up and running fast with the
minimum amount of interaction. Please refer to the Quick Start section of this manual for a
description of each Predefined Quick Backup type.
To use a Quick Backup’s default behavior, go to the Backups view (click on the icon in the
status bar, select the Quick Backup from the list on the left and click Start Now as stated in

Quick Start. However, if you wish to customize the actions performed by any Quick Backup
type, select it from the list. As shown here:
The parameters for the backup will be in the detail view on the right. You may now change
your backup parameters, including the destination drive, or even specify certain types of files
that should not be considered for backup. You can create a custom variant of one of Data
Backup’s default Quick backup types. For more information on what parameters you can
customize in this way, please refer to Creating custom Quick Backup types below.
Once you begin to customize a predefined Quick Backup type, it becomes a custom type.
When you are finished making your changes you can save it by pressing the “Save” button at
the bottom of the screen or by using the File Menu Save Backup Set option (Ctrl + S). If you
would like to make a copy, use the duplicate button in the operation set list view or the File
Menu Duplicate Set option (Ctrl + D). If you want to restore the original predefined type, use
the File Menu Add Predefined Set option.
Once you have selected and/or customized a predefined backup type, you may choose to
initiate the backup now, or schedule it to be performed later. In order to complete the backup
now, simply click the Start Now button near the top of the Data Backup window. Once started
the backup process will run unattended. You may even quit the Data Backup application and
your backup will be completed normally.
Do not disconnect your backup drive while a backup operation (or any other access operation)
is in progress, as this may damage the data on your drive. For best results, eject the drive
before disconnecting it. If a backup operation is in progress while you attempt to eject the
drive, the eject request will be denied and you must try again later.
3.3 Creating Custom Backup types
If none of Data Backup’s predefined Quick Backup types fit your needs or if you have
additional backup requirements, you may define your own backup set with just a few mouse
clicks.
To get started, select the New Backup Set option from the File menu or press Ctrl+N. This will
create a new, empty backup set and you can start building it by defining your backup options
such as source drive, destination drive, backup method, scripts to execute and files to include
or exclude in the backup process. These options are described in the following sections below.
3.4 Selecting the Source Drive and/or files for your Backup
Near the top of the backup detail panel, you will find the Sources area. You can drag drives,
folders, and files into this area to define the items that you want to back up.
You can also push the button to use a standard file selection window to define a file, folder or
volume to be backed up.
To remove a source click on the remove icon in the upper right hand corner of the source item.
Any drive or folder in the Sources area indicates that it and all of its contents (including all
enclosed folders) are selected for backup.
By specifying multiple source drives, folders, and files in the source drive selection well, either
by dragging or by using the plus button, you can specify several items to back up. For
instance, you can specify both your user folder and your applications folder in order to backup
the contents of both your user and your applications folders.

3.5 Selecting the destination type
Data Backup supports backing your files up to both volumes, such as an external or network
drive.
Backing up to an external drive is the fastest, cheapest and most convenient way of backing up
your data. However, an external drive has the same disadvantages that your internal drive
does: it is easily erased and it is vulnerable to being dropped, electrical power surges and
mechanical failure.
Storing your critical data in a so-called offsite location protects your data against catastrophes
that might strike your home or place of business such as fire, flood or earthquake. Use an
external drive to keep a complete backup of your system as a Clone or Versioned backup so
that you can get right back to where you were in the event of a hard disk crash.
3.6 Selecting the Destination Drive or folder for your
Backup
You specify the destination of your backup operation similarly to specifying your source backup
drive, however you may only define a single destination location (you cannot make multiple
copies of your backup within a single backup operation).
To use a folder or drive for your backup, first select the Source/Destination tab and then set
the Destination Type popup to Volume.
Near the bottom of the Backup Options panel, you will find the Destination drive selection well.
You can drag Drives or folders into this area to define the location you wish your data to be
backed up to.
You can also push the button to use a standard file selection window to define a file, folder or
volume to use as a destination.
You can remove the backup location by clicking the remove icon. To change the destination,
remove the current selection and then set a new one.
Use media in drive
If you have multiple drives with recordable media attached Data Backup will use each of the
drives in turn as it needs additional media for the backup. If Data Backup cannot find any
media in the drives it will display the drive selection dialog if possible.
This option is most useful when making a backup set that will be scheduled to run unattended.
3.7 Specifying files to skip or include
One of the most powerful features of Data Backup is the ability to easily specify all of the files
that you want backed up. One of the most important aspects of this is the ability to specify a
set of files that are to NOT be backed up in any circumstance.
For example, if you want to backup your entire hard drive except for things you can easily re-
install (like applications) you would specify your whole hard drive to be backed up but ignore
all applications.
Data Backup gives you the ability to do this by allowing you to specify files to include and
exclude during the backup process.
You can choose to include or exclude files based on several different parameters, or a

combination of parameters. Select the Rules tab of the main screen to display the include and
exclude rules for the backup.
In order to be included in a backup a file or directory must match any include rules and not
match any exclude rules. If no include rules are specified this is the same as having an include
rule for everything.
If, for example, you wanted to back up all of your JPEG files but not those files in your browser
cache, you could create an include rule for files with a .jpg extension and exclude file for files
that have a parent directory of /Users/ /Library/Caches/Safari.
To add an include or exclude rule, you must click on the “Press to define a new rule button” in
the section (include or exclude) that you want to add.
You will be presented with a dialog that allows you to specify the rules that describe the files
you wish to include or exclude. In this panel, you can specify files based on several criteria as
defined below.
Name
The name of the file. In this selection mode, you can specify a number of criteria including
contains, starts with, ends with, and is.
You type in your parameters in the text box to determine the included/excluded files.
Example: All files whose name ends in ‘txt’ - this would select all text files for
inclusion/exclusion.
Size
The size of the file. In this selection mode, you can specify a number of criteria including is
less than, is greater than, and is equal to.
You type in your size parameter (number of kilobytes) into the editable text box to set your
rule.
Example: All files whose size is less than 300 kilobytes - this would select all files less than
300 kilobytes.
Date Modified
The modification date of the file.
In this selection mode, you can specify a number of criteria including is today, is within, is
before, is after and is exactly. You set your desired date or date range in the control provided
to set your rule.
Example: All files whose modification date is exactly Feb 29th, 2004 - this would select all files
modified on Feb 29th, 2004.
Date Created
The creation date of the file.
In this selection mode, you can specify a number of criteria including is today, is within, is
before, is after and is exactly. You set your desired date or date range in the control provided

to create the rule.
Example: All files whose creation date is exactly Feb 29th, 2004 - this would select all files
created on Feb 29th, 2004.
Extension
The extension of the file.
In this selection mode, you can specify is, and is not. You set the desired file extension by
typing it into the editable text area of the panel.
Example: All files whose extension is .app - this would select all files that have .app affixed to
the end of their file name.
Parent Folder
All files within the specified folder. In this selection mode, you can specify is and is not.
You set the folder by dragging it into the provided well, or by pressing the select button and
using a standard file selection window.
Example: All files whose parent folder is /System.
3.8 Selecting the Backup Type
The Backup Type defines how the files that are to be backed up will be organized in the
destination drive/folder. There different types of organizational layouts depending on what you
are trying to accomplish with your backup and how much flexibility you want during a restore
operation.
Data Backup supports six different Backup Types. Their descriptions, warnings and suggested
usages are presented below.
Simple Copy
The source drives/folders will be copied into the destination drive/folder. All the selected data
is copied along with some hidden information that helps Data Backup manage additional
backup processes in the future.
In subsequent Simple Copy backups, only the changed files will be copied and files that are no
longer present in the source drives/folders will be deleted in the destination drive/folder (this
greatly increases the speed of your subsequent backup operations).
The files backed up can be compressed or password protected while being copied to the
destination drive/folder (see Additional Backup Options below for more information).
Use this backup method if you need a simple copy of one or many files or folders and do not
care to keep older versions of your files.
Clone
Make an exact copy. This process does not add any hidden information and the resulting data
will be in the form of a bootable drive if the source is bootable.
You may not select the compress or password protect option for this type of backup. After the
clone backup is completed, the destination drive/folder will contain all of the files in the source

drives/folders, with permissions and dates set identically.
This backup type is most commonly used when you are trying to make a complete copy of
your bootable internal volume. You can use the resultant clone as a future replacement drive
for your computer, or install the clone drive into an identical computer in order to establish
identical configurations for multiple computers (such as in a school lab environment).
Clone backups do not support compression or encryption.
By default, any pre-existing files and folders in the destination drive/folder will be
removed during this backup process - i.e. when the backup is complete, only files that
appear in the source drives/folders will be present in the destination drive/folder.
Versioned
Versioned backups are similar to Simple Copy but old and deleted versions of all the backed-
up files are stored inside a hidden area within your destination drive/folder. In the first
Versioned Backup, all of the files in the source drives/folders will be copied into the destination
drive/folder. When subsequent backups are run, old versions of files are stored in hidden
locations in destination drive/folder. On restore, files from any backup date can be selected for
restoration.
The ability to restore any past version of file (or deleted file) by date makes the versioned
backup the most commonly used backup method. For best results, the destination drive
should be an attached USB, Thunderbolt or FireWire drive or network drive (as opposed to
removable media).
Any pre-existing files and folders in the destination drive/folder or files that are not part of the
backed up data will be removed during this backup process - i.e. when the backup is
complete, only files that appear in the source drives/folders will be visible in the destination
drive/folder.
Older versions of backed up data are invisible from the Finder and may only be retrieved with
Data Backup’s Restore function.
Synchronize
The Synchronize backup method merges the contents of two drives or folders and places the
complete set of data into both the source and destination drive/folder.
Synchronize is used most often when a user has two computers and wants to share work on
both computers. For example if you have a computer at work, and a computer at home and
you sometimes take work home to complete, you might synchronize a folder called Documents
(which contains all of the files you need to share between home and work) with your computer
at work and an external drive, then bring the drive home and synchronize the new Documents
folder (from the external drive) to your computer at home (in an additional Documents folder.
When you are finished working at home, synchronize Documents folder your home computer
with the external drive once more, then take your external drive back to work. At the beginning
and end of each work session (both home and at work), be sure to synchronize - this way, your
home computer’s Document folder and your office’s Document folder will always stay in sync
with each other.
If a file is deleted in either the source or destination folder, the file will be removed from the
other drive/folder as well. Similarly, if a file is added to either the source or destination
drive/folder, the file will be created on the other drive/folder as well.
Synchronize is a two-way merge. If you want to do a one-way merge, that is to make one
folder or volume look like another, use the Clone or Simple Copy backup type.
3.9 Advanced backup types

In addition to the backup types listed above, Data Backup also provides traditional Full and
Incremental backups that work the way that IT professionals are familiar with. These types are
hidden in Data Backup until you turn on the Enable advanced Full/Incremental backups on the
Backup tab of the Data Backup preferences.
When we talk about Incremental backups in this manual, we are using the term in the old IT
manner. Many people today talk about incremental backups where only the files/folder that
have been changed are copied from one volume to the other. All of Data Backup’s backup
types are incremental in that manner. Our Full/Incremental backups are a particular manner of
managing the different versions. If the Full/Incremental terminology is not something you are
familiar with you probably really want to be using the Versioned backup type.
Full and Incremental backups work together to allow you to backup up the changes made to
your data and keep a history of the changes. These backup types are designed to work with
removable media. If you are backing up to a hard drive, the Versioned backup will give you
better results. For use with CD/DVD media, Full and Incremental backups give you more
control over when to perform a full backup of your data. When using Full/Incremental backups
be sure to perform Full backups on a regular basis for best protection for your data.
Full
A Full Backup will make a complete copy of all of the files and folders present in the source
drives/folders. Upon completion, the destination drive/folder will contain an additional folder
named Full-Date, this new folder will contain all of the files and folders that were copied.
The format of date in the full folder name is as follows:
YYYYMMDDhhmmss, where YYYY = Year (i.e. 2004) MM = Month (i.e. 03) DD = Day (i.e. 13)
hh - hours (i.e. 22) mm = minutes (i.e. 23) ss = seconds (i.e. 17)
For example 20040313222317 represents the date March, 13th, 2004 at 10:23:17 pm
Unlike simple, clone, and versioned backups, Full Backup does not overwrite any preexisting
files present in the destination drive/folder.
Incremental
The Incremental backup is used with the Full backup to make a copy of the files which have
been modified and created since the last Full or Incremental backup to additional folders called
incremental - date.
The Full/Incremental backup combo is most appropriate for removable media because it does
not require the previous backups to be online to decide which files to copy.
If you run an Incremental backup without doing a Full backup first, the Incremental backup will
copy all of your files. An Incremental backup is not a complete copy of your data! Only the files
that have changed or been modified since the last Full or Incremental backup of that volume or
folder are copied. Therefore, in order to restore your files you must have the set of backups
starting with your first Incremental or the most recent Full backup and then all of the
Incremental backups after that Incremental or Full backup your are starting with. For this
reason it is recommended that your do Full backups regularly, perhaps weekly or monthly so
that the number of Incremental backups you have to restore from is limited.
The format of date in the incremental folder name is as follows:
YYYYMMDDhhmmss, where YYYY = Year (i.e. 2004) MM = Month (i.e. 03) DD = Day (i.e. 13)
hh - hours (i.e. 22) mm = minutes (i.e. 23) ss = seconds (i.e. 17)
For example 20040313222317 represents the date March, 13th, 2004 at 10:23:17 pm
Unlike simple, clone, and versioned backups, Incremental Backup does not overwrite any

preexisting files present in the destination drive/folder.
3.10 Additional backup options
At the top of the backup options section are two special options. These options are for special
situations and normally do not need to be used. Both of these options only apply to backups
that you run with the Start Now button and are not saved when you save the backup set and
are not saved when a backup is scheduled.
Do complete scan
This option causes Data Backup to ignore any Fast Start information and do a complete scan
of the source(s) to check for changed files. Data Backup monitors the source volume(s) for
changes, but does not monitor the destination. If you have made changes to the destination
use this option to have Data Backup correct for any changes you may have made. Data
Backup automatically does a complete scan on every 10th backup.
Destination Options
There are four more backup options available for you when defining a backup process within
Data Backup. These options are presented in a panel called Destination Options. You can
select and deselect these options at any time while defining your backup operation.
Create New Folder(s)
You may choose this option to create a new folder for each of your source volumes or folders
in the destination volume or folder with the same name as the source volume or folder. This
option does not apply to Full or Incremental backups.
If you have multiple sources selected it is automatically selected (and cannot be turned off). It
cannot be selected for Synchronization. If this option is selected for a Clone backup of a
bootable volume, the resulting backup will not be bootable.
Missing Items
You may choose one of the methods for handling files and folders that exist in the destination
volume or folder that are missing from the source volume or folder (this option applies only to
Clone, Simple Copy and Synchronize).
Leave - do nothing, leaving the old files in place.
Delete - remove the file, permanently
Move to trash - put the file in the Trash to be removed later
Compress files
You may choose this option to minimize the space required for your backed-up files. When
“”Compress files”” is checked, all files copied to your destination drive/folder will be
compressed with an algorithm called Gzip.
This standard compression protocol ensures that you will be able to access your backed up
data using standard operating system utilities. Even though all files are compressed during the
backup process, you will be able to see the files individually using the Finder, and you will be

able to double-click on the backed up files which will cause them to be uncompressed
automatically. Overall, in general, compressed files will have their size reduced by
approximately 50%.
Encrypt
You may choose to protect your backup files from unauthorized access by Password
Protecting your backup. When Encrypt is check marked, all files copied to your destination
drive/folder will be encrypted with AES-128 algorithm.
This standard is the latest encryption standard approved by the U.S. Government for sensitive
documents. Encryption can be used in conjunction with the compression option explained
above. When encryption option is selected, when starting or scheduling your backup, you will
be asked for a password which can be used during the encryption process. This password will
be used to encrypt an RSA private key. You can also enter a hint which will be shown when
you restore from the backup.
Encrypted backups are extremely secure. If you lose your password, you will not be able to
access the information in your backup.
Please note that once you select an encryption key, it is stored in encrypted format in the
destination drive/folder and will be used for all subsequent backups in this backup set.
Because of the secure nature of the encrypted backup, you may not reset this key under any
circumstance.
Even though you can see your encrypted files by browsing within the file, you cannot access
them unless you restore them from within Data Backup. You will be required to present your
password during the restoration process.
Scripts
Data Backup allows you to execute scripts or applications before and after your backup runs.
This functionality can be used to check conditions before backing up, exit applications, send
email notifications and many other uses. Select the Scripts tab of the main screen to view the
scripts that will be executed for the backup set you are editing.
This panel allows you to add and delete scripts, and change the order in which they will be
executed. The accepted script filetype for Windows operating systems is Powershell, or .ps1
When scripts are executed the following environment variables are set:
Name Description
Set
before
backup
is run
Set
after
backup
is run
OPERATION_SET_NAME
The name of the backup or
synchronize set
Y Y
OPERATION_SET_ID
The internal ID number of the
backup set
Y Y
SUMMARY_LOG_FILE
The path name of the summary log
file
Y Y
VERBOSE_LOG_FILE
The path name of the verbose log
file (if verbose logging is enabled)
Y Y
DESTINATION
The path to the destination volume
or folder. This variable will not be
set if the destination is a CD or
DVD.
Y Y

SOURCE_N
The path to the nth source file,
folder or volume
Y Y
OPERATION_END_STATUS
The status of the backup or
synchronize when it finished.
0 = Finished with no errors
1 = Finished with errors
2 = Failed
N Y
OPERATION_NUMBER_OF_ERRORS
The number of errors that occurred
during the backup
N Y
OPERATION_FAILURE_REASON
A short description of why the
backup failed if the
OPERATION_END_STATUS is 2
N Y
3.11 The backup process
After selecting all of your backup options, you will be ready to start your backup process.
When your backup is running, files will be copied from your source drives/folders to your
destination drive/folder. The files copied are defined by selecting your backup options as
defined above.
Data Backup copies your files in the background with a hidden system process; this means
that you are free to use your computer while your backup is running. In fact, you may even quit
the Data Backup application while the backup is in process. While the backup is in progress,
you may hear your drive accessing, or your drive access light blink - this is normal behavior.
You may at any time launch Data Backup to check in on the progress of your backup.
3.11.1 Starting your backup
Once you have completed making your backup parameter selections, you can choose to start
the backup process immediately by clicking the Start Now button. The backup process will
begin immediately.
Do not disconnect your backup drive while a backup operation (or any other access operation)
is in progress, you may damage the data on your drive. For best results, eject the drive before
disconnecting it. If a backup operation is in progress while you attempt to eject the drive, the
eject request will be denied and you must try again later.
If you have made any custom parameter selections, a dialog box will appear, asking if you
would like to save your backup settings as a custom backup set or run without saving.
From this point on, your custom backup set will be available in the Operation Set list. By
selecting your named backup set from the Operation Set list and clicking start, you will then be
able to perform your custom backup set at any time in the future without re-selecting any
backup options.
–>
3.12 Scheduling your backup for later
Instead of starting your backup immediately, you may choose to schedule the backup to
happen at some time in the future. To create or edit the schedule for a backup, go to the
Backups view, select the backup in the list on the left, and then select the Schedule tab.
The Schedule tab displays all existing scheduled backup events for the backup, and allows
you to schedule the current backup set in a variety of ways.

To review the details of any scheduled event, see Reviewing your backup schedule below. If
there is a scheduled event that you no longer wish to happen, you may click the Remove
button (X in a circle) in the upper right corner of that event panel.
To add a new schedule event, click the “Press to add a new schedule event” button. The
Schedule Dialog will appear.
In the Schedule Dialog, select the preferred schedule type (Selected dates, Interval, Selected
events, and Days of week), then set your desired parameters for that schedule type. When
you are finished, click the “Set” button. To accept all shown scheduled events in the Events
list, save the set, or revert to discard your changes.
The operation of the various schedule types are described in the sections below.
Selected Dates
This schedule type allows you to specify a specific time and date at which to perform your
backup. The date you specify can be any date in the future - when this date occurs, your
backup will be performed even if Data Backup is not running at that time.
By clicking the up/down arrows near month, day, year, hour, minute, and am/pm, you can set
each of the date time parameters. When you see your desired date and time in the parameter
well, click the add button to commit your schedule date to the events list.
Interval
This schedule type allows you to specify a recurring interval at which to perform your backup.
The interval can be specified in minutes, hours, days or weeks. The first backup will be
performed after the interval specified. Your backup will be performed even if Data Backup is
not running at that time.
By clicking the up/down arrows in the left side of parameter well, you can select a number of
weeks (up to 4) or a number of days (up to 30). You can set your desired backup time in the
right hand side of the parameter well. Click the “Set” button to commit your interval schedule to
the events list.
Selected events
This schedule type allows you to specify a special event at which to perform your backup. The
event may be either System Startup time, or at the time the Source or Destination Drive
appears.
By clicking System Startup, your backup will be scheduled to occur whenever the system
starts up. Alternatively, by clicking the Destination Volume or Directory Appearance, your
backup will be scheduled to occur every time your backup destination drive/folder appears on
the desktop. This is an especially useful option if you are backing up to an external FireWire
drive or a network drive - every time you mount your destination drive, your backup will occur,
even if Data Backup is not running.
Click the add button to commit your selected event schedule to the events list.
Days of week
This schedule type allows you to specify a recurring weekly interval at which to perform your

backup. You may specify any day of week and time for your backup to be performed. The first
backup will be performed the next instance of the day of week you selected. Your backup will
be performed even if Data Backup is not running at that time.
By clicking the boxes corresponding to the days of weeks in the left side of parameter well, you
can select the desired days of week for your backup to be performed. You can set your
desired backup time in the right hand side of the parameter well. Click the add button to
commit your interval schedule to the events list.
3.13 Monitoring the progress of your backup operation
While a backup operation is in progress, you can monitor the backup activity by launching
Data Backup and observing the file copy activity in the status window at the center of the top
bar.
If you wish to pause the current backup activity, you may do so by clicking the Pause button
(the pause button will then become a run button). To restart the backup activity, click the run
button.
If you wish to stop a backup activity, you may do so by clicking the Stop button near the
bottom of the window.
For more detailed information, go to the Dashboard View.
Dashboard View
The Dashboard View gives you performance information about the current backup and an
overview of all scheduled items.
Performance
To view detailed information about the currently executing backup, click on the Performance
tab of the Dashboard.
The Performance section has three major areas.
Performance Graph
The Performance graph shows the number of files scanned per second, the number of files
copied per second and the number of bytes copied per second. You can scroll back to the
beginning of the backup, and zoom in or out on the graph.
Overview
To the left of the Performance graph, an overview of the backup is shown. This includes
information such as the number of files selected, the number copied, maximum and current
rates and the start time of the backup.
Copying Information
The bottom part of the Performance section shows the files that are waiting to be copied, the
file that is currently copying and the files that have been copied.

Schedule
The Schedule section of the dashboard shows you all schedule events for all operation sets.
To change one, click the edit button. To remove one, click the remove icon (graphic goes
here)
Destination View
Destinations are where your backed up data is kept. The Destinations View allows you to
restore, manage, compare and view the history for destinations.
Restoring data from your backup
In order to restore information from a previous backup operation, select the Destinations View
and select the Destination from the list on the left. If the destination is not in the list, you can
add it by clicking the “+” button below the list and selecting the volume/folder. After selecting
the destination, click the Restore tab.
This screen allows you to select the files to be restored. If the backup destination you selected
was a Versioned backup (or a Full/Incremental backup) the Version list will show the dates of
the backups that this destination contains. Select the date you wish to restore from. The Files
browser will show you the files that are available in that backup. Initially all files are selected
for restoration. If you want to pick specific files, first deselect all files by clicking on the button
in the Selected column for the top level. Then, browse to the files you want to restore and
select them.
When you select a file, information about it will be displayed on the left.
After you have selected the files you want to restore click the Restore button. A sheet will drop
down to select your restore destination and options.
This is the final screen before the restore is run. Click the button to select the volume to folder
to restore to or drag a folder or volume into the sheet. When Create a new folder to restore to
is selected a new folder with the name of the source you are restore will be created and all
files will be restored inside of that folder. This is the safest way to restore files and will not
overwrite or delete any files that already exist in your destination volume or folder. Sometimes
you may wish to restore a volume or directory to the state it was in when you created the
backup. In those cases, uncheck the Create a new folder to restore to option. If you are trying
to make a bootable volume by restoring from your backup you will also want to turn this option
off.
If there are files in the Restore destination that match the names of files in the Restore source,
the existing files in the destination will be overwritten. Files that are exist in the restore
destination but not the backup will be handled according to your setting - Leave will not delete
them (however, if the same file exists in the backup the file will be overwritten with the data
from the backup), Delete and Move to Trash will handle them the way specified.
After you have selected the restore destination and device on the restore options you are
ready to begin the restoration process - simply click the Restore button and the files will begin
to be copied to the Restore destination.
Managing Versioned backups
When Data Backup performs a backup set that utilizes the Versioned backup type, the
destination drive/folder will contain hidden areas in which old versions of files are stored. The

Quick Start Managing Data Backup
only way to remove these old versions of files is to manage the versions from within Data
Backup. These can be removed automatically (see Preferences - Backup) or you can remove
them manually.
To manage your backed up data’s versions, go to the Destinations view, select the destination
you wish to manage from the Destination list on the left and then select the Manage tab.
The list of versions in your backup will appear. You can remove the oldest version by clicking
the “Remove Oldest Version” button in the lower right (if there is only one version shown, you
cannot remove it - that would leave you with no backed up data).
Removing backup destination information
Data Backup stores information about the destination in the backup folder/volume for most
destination types (it does not store any extra information for Clone backups). Sometimes you
may want to change the way a volume is organized, for example, if you have been using the
volume as the destination and wish to make several folders to use as destinations. In order to
do so, you must remove the destination information. To do so, go to the Destination view,
select the destination, go to the Manage tab and press the “Remove Destination Info” button.
This will remove the hidden backup information.
Changing the password for a destination
To change the password, go to the Destination view, select the destination, go to the Manage
tab and press the “Change password” button.
Comparing your backup with the source
If you would like to see what changes have occurred between your backup and the source,
you can do so by using the destination compare function. Go to the Destination view, select
the destination and go to the Compare tab. You may select the folders/files to be compared
and, if you have Versioned backup, you may select the versions to compare against. Once
you have selected the files/folders and version to compare, press the Compare button. You will
be asked to select a file/folder to compare against. Once you have selected and pressed the
Compare button, the compare will begin running. A compare results window will appears and
be updated until the compare completes.
Using Data Backup

Using Data Backup Preferences Managing Data
Backup
4 Managing Data Backup
4.1 Creating, deleting, renaming and duplicating backup
sets
To create a new, empty backup set click the + sign below the operation setlist, use the File-
>New Backup Set option, or press Ctrl-N.
To delete a set, select it from the Operation Set list and click the trash can icon below the list
or use the File->Delete Backup Set option or press the delete key (you will be prompted to
confirm the deletion before the set is deleted)
To rename a set select the set from the Operation Set list, change the name in the details
panel and then save the set.
To duplicate a set, select the set from the Operation Set list then press the duplicate icon
below the operation set list, use the File->Duplicate Backup Set option or press Ctrl-D
4.2 Editing backup sets
You can edit any backup set by selecting it in the Operation Set list and then making the
desired changes.
When you are finished making your changes you can either save them using the File->Save
Backup Set option (Ctrl-S) or click the “Save” button in the lower right hand corner of the
details section. To discard your changes, click the “Revert” button.
4.3 Adding Predefined Sets
When Data Backup is first configured it automatically creates a set of predefined backup sets
for you. If you need to recreate those original predefined sets you can use the File->Add
Predefined Set option to
To add a predefined set, select the predefined set you would like to add and click the Add
button. If a set with the same name already exists the set you are adding will be named #1.
4.4 Managing the Quick Backup List
To change the order of the sets in the Quick Backup List, click and drag the set to the desired
position in the list .
4.5 Reviewing your backup schedule
To see all scheduled items, go to the Dashboard, then click on the Schedule tab. Here you
can view the description of every scheduled backup operation and you can edit or delete
scheduled items.
4.6 Viewing Data Backup Log files
During the backup process, Data Backup creates log files that report any errors encountered
during the backup process and additional information depending on the logging level that has
been selected.

A log file is generated for each backup or restore operation. You can find log files of interest in
several different sections.
If you are looking for log files for a specific backup, go to the Operation Set Info view and
select the backup you want to see the log files for. Select the History tab and you will see a list
of logs for that backup set. Select the log that you are interested in and it will appear in the log
display section.
You can also see a list of all logs, ordered by date with the History view. Select a log file and it
will appear in the log display section.
Log files can also be accessed by the destination they are associated with. Go to the
Destination view and select the History tab. Select a log file and it will appear in the log display
section.
Log Display
Data Backup allows you to easily browse through log files. Log files may be viewed with
messages organized by the file they are associated with, or by the phase of the backup they
are associated with.
Message Level
In the upper left corner of the log display section you can select the level of messages to
display. Each log message generated by Data Backup has a level of importance attached to it.
From least important to most important, those levels are:
Debug Very detailed message to help debug problems
Info Informational message. Does not need any action
Notify Important information.
Alert
Important message that may require action. For example, an error that occured when
backing up a file
Fatal An error that caused the operation to stop
Initially, it is set to “All” which will display all levels. Selecting other levels will show messages
at that level or higher in importance (for example, selecting “Alert” will also show “Fatal”
messages).
By default, Data Backup will only log messages of the Notify level or more important. To have
Info and Debug level messages logged, enable Verbose Logging in the preferences.
Browse by file
Select the File tab in the log display section. The tree browser on the left shows files that have
messages associated with them. Selecting a file will show messages associated with it. If you
select “Show Descendant Messages”, if you have selected a folder, messages for any files or
folders contained by that folder will be shown also. If you select “Show messages for selected
file only” only messages for that file or folder will be shown. The browser will only shows files
that have messages associated with them.
Browse by phase
Data Backup splits a backup into four phases.
Preflight Getting ready to do the backup
Scanning Scanning the source(s) for files and folders to be backed up
Copying the files and folders selected in the scanning phase (usually overlaps the
/