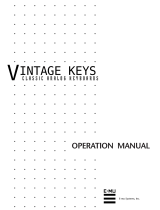10
Introduction
[10] on/o to remove or bring back just the drum sound as a performance
eect.
[11]–[16] buttons
The following performance functions are assigned to these buttons. These
functions are active when the [PART] or [FUNCTION] button is lit.
[11 (MONO)] button
When on, that sound plays in mono (single notes).
(SCENE PART EDIT> Mono/Poly)
The mono setting alternates between on (Mono)/o (Poly) each time you press
the [11 (MONO)] button.
[12 (UNISON)] button
If this is on, that sound plays in unison.
(SCENE PART EDIT> Unison Sw)
When “unison” is on, the same tone at a slightly dierent pitch is layered with
the part 1 tone, making the sound thicker.
Unison alternates on/o each time you press the [12 (UNISON)] button.
MEMO
The depth of the eect depends on the settings of the tone that’s selected.
[13 (VELOCITY OFF)] button
If this is on, notes are sounded at a xed velocity value (which you can set); i.e., velocity is
turned o. (SCENE PART EDIT> KBD Velo)
The velocity o setting alternates on/o each time you press the [13
(VELOCITY OFF)] button.
The xed velocity value can be specied in SCENE PART EDIT> KBD Fixed Velo.
[14 (PORTAMENTO)] button
If this is on, portamento is applied to that sound.
(SCENE PART EDIT> Porta Sw)
Portamento is a function that smoothly varies the pitch between the rst-
played note and the next-played note.
Portamento turns on/o each time you press the [PORTAMENTO] button.
MEMO
The way in which portamento applies diers depending on the settings of the
selected tone.
Setting the PORTAMENTO TIME
1.
Hold down the [SHIFT] button and press the [14 (PORTAMENTO)] button.
The setting screen appears.
2.
Use knob [2] to set PORTAMENTO TIME.
[15 (SPLIT)] button
This lets you split the keyboard.
(SCENE ZONE EDIT> Key Rng Low/Key Rng Upp)
If this is on, the PART1 sound is assigned to the upper key region (C#4
and higher) and the PART2 sound is assigned to the lower key region
(C4 and lower), letting you play a keyboard split.
Split point (C4)
PART 2 PART 1
Split turns on/o each time you press the [15 (SPLIT)] button.
If the keyboard does not play sound
Here we explain situations in which playing the keyboard does not produce sound even though the KEYBOARD SW is on.
01 When I-ARPEGGIO is on, and ARP PART EDIT:
Switch” is ON or KEYSW
This part is played by the arpeggio, and cannot be played from the
keyboard.
To play it from the keyboard, set “ARP PART EDIT: Switch” to “OFF.”
How the Keyboard Sw and “ARP PART EDIT: Switch”
settings are related
I-ARPEGGIO on (I-ARPEGGIO [ON/OFF] button lit)
ARP PART EDIT Switch OFF ON KEYSW
Keyboard Sw
OFF
Not played from
keyboard
ARP
Arpeggio
performance
(not played
from keyboard)
Not played from
keyboard
ON
KBD
Playable from
keyboard
ARP
Arpeggio
performance
(not played
from keyboard)
ARP
Arpeggio
performance
(not played
from keyboard)
I-ARPEGGIO o (I-ARPEGGIO [ON/OFF] button unlit)
ARP PART EDIT Switch OFF ON KEYSW
Keyboard Sw
OFF
Not played from
keyboard
Not played from
keyboard
Not played from
keyboard
ON
KBD
Playable from
keyboard
KBD
Playable from
keyboard
KBD
Playable from
keyboard
02 When one of the ASSIGN settings in SCENE
EDIT COMMON is PART FADE 1/2
The volume of parts whose Keyboard Sw is on is controlled by the
controller that is assigned to PART FADE 1/2, so sound might not be
heard depending on the setting of the controller.
If you want to always play the corresponding part from the keyboard,
assign all of the SL1, SL2, and Ctrl settings to something other than PART
FADE 1/2.
Alternatively, if only one Keyboard Sw is on, the PART FADE eect is
disabled, and you can play just the corresponding part.
03 When Part Sw is o
If when the PART button is lit, you hold down the [SHIFT] button and
press a [6]–[10] button, the Part Sw turns on/o. If you accidentally turn
this o, the corresponding part won’t produce sound.
Normally you’ll leave all Part Sw settings on.
04 If a volume or similar setting is lowered
In addition to the above situations, the corresponding part will not
be heard of one of the volume settings is lowered. Since there are
numerous parameters that aect the volume, a simple way to bring back
the sound is to clear the settings by switching scenes. In this case, the
current scene settings will be lost, so save the scene before you try this.