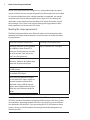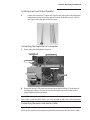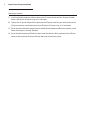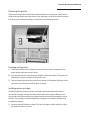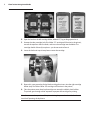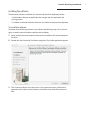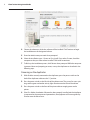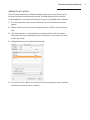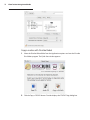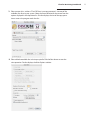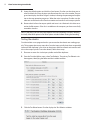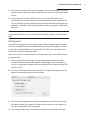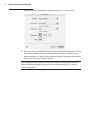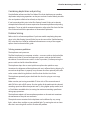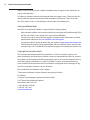Elite Getting Started Guide
Instructions to get your Elite Series duplicator
set up, powered, and running with a Mac
Setting up the equipment
The Disc Makers Elite2™ duplicator is both Mac and PC compatible, engineered
for easy setup and simple use. These instructions cover the setup and use of the
Elite2 with a Macintosh computer that meets the minimum hardware and software
requirements (refer to Meeting the setup requirements for details). To use the Elite2
with a PC, refer to the Getting Started Guide in the PC installation package.
The procedures in this guide explain how to connect the duplicator to a Mac,
connect all components, prepare the printer for use, install the software, run the
Discribe program for the first time, and perform a simple disc copy and print opera-
tion. Once you have completed the steps in this guide, refer to the Elite Series Mac
User Guide for more information about using your duplicator.
Choosing a setup location
Set up the duplicator on a sturdy, vibration-free work surface away from sources of
airborne contaminants and strong electromagnetic fields. The duplicator should

2 Elite2 for Mac Getting Started Guide
also be set up away from direct sunlight or very strong artificial light; the optical
sensors inside the unit may not operate properly if ambient light levels are too high.
For consistent duplication results, whether attended or unattended, we strongly
recommend the use of an Uninterruptible Power Supply (UPS) for isolating the
duplication system and printer from the effects of AC power fluctuations or brief
power outages. An AC power strip with line filtering and surge protection offers
some protection if you do not use a UPS device.
Meeting the setup requirements
The Elite2 duplicator performs most effectively when used in combination with a
dedicated, reasonably modern computer system that meets or exceeds the follow-
ing requirements:
Computer hardware requirements Operating system requirements
Minimum: Macintosh system powered
by a 800GHz or faster PowerPC G5
processor. (Discribe does not currently
run with the Intel* Core Solo or the
Intel* Core Duo processor.)
Mac OS X Version 10.3.7 or higher
Minimum: 7200 rpm 40-Gigabyte hard
drive with 70-percent free space
512MB memory
An available USB 2.0 port
Note: Many early Macintosh comput-
ers only have USB 1.0 ports, which are
too slow to operate with the Elite2
duplicator. Various USB 2.0 upgrade
options are available for these systems;
check with your Macintosh dealer for
details.
Note: If you are using Mac OS X 10.2 or later, the Mac OS Extended formatting
(HFS Plus) minimizes the problems of fragmented file storage on disk drives. Under
most conditions, optimizing the hard disk drive is not necessary to ensure efficient
disc duplication with the Elite2. If you are running Mac OSX 10.3 Panther or above,
a process known as Hot-File Adaptive-Clustering automatically defragments any
discontinuous files.

Elite2 for Mac Getting Started Guide 3
Installing Input and Output Spindles
1 Locate the 3 Input and 1 Output rods. Screw in the input rods in the designated
labeled area located in the front right of the base of the Elite system.. Screw in
the Output rod to the right of the Input area.
Connecting the duplicator to a computer
1 Power down the selected host computer.
2 Plug one of end of a USB cable into the connector labeled USB to PC on the back of
the duplicator cabinet. Plug the other end of the cable into a USB 2.0 port on the
selected Macintosh host computer.
Note: USB 1.0 interfaces cannot handle the data transfer rates required for disc duplication
tasks. If your system has USB 1.0 ports, you must upgrade to USB 2.0 to use the duplicator.
Connecting the power and printer cables
Note: After connecting the power cables, as described in the following steps, do not
power up the system until you have completed the procedure in the next section, titled
Printer DC Input
Printer USB
Duplicator Power
AC Power Connector
Printer Control
USB to PC
USB to Disc Drives

4 Elite2 for Mac Getting Started Guide
Preparing the printer.
1 At the back of the duplicator cabinet, connect the AC power cord to the unit. Connect the other
end to a UPS device, AC power strip, or AC wall outlet.
2 Connect the AC power adapter for the printer to the AC power cord. Plug one end into the printer
DC input connector and the other end into a UPS device, AC power strip, or AC wall outlet.
3 Ensure that the cable that emerges from the middle of the duplicator cabinet and connects to the
Printer Control port is securely attached.
4 Ensure that the remaining USB cable on the back of the cabinet is firmly attached to the USB con-
nector on the the printer enclosure (directly above the printer power input).

Elite2 for Mac Getting Started Guide 5
Preparing the printer
The disc printer included with the Elite2 duplicator features its own power supply and in-
dividual controls. Before using the printer or the duplicator, install the two print cartridges
included in your installation package as described in the following sections.
Powering on the printer
1 Check to ensure that the AC adapter at the back of the printer is connected to the
printer power input and a power source.
2 Press the upper button with the power symbol on the printer cabinet. The green and
amber lights cycle for a moment as the printer starts.
3 Once the green light beside the printer power button is illuminated, follow the proce-
dure in the next section to install the print cartridges.
Installing printer cartridges
The Elite2 duplicator includes two print cartridges: one black and one color. Do not
unwrap the cartridges until you are ready to load them into the printer. When you do
unwrap them, handle them only by the edges and do not touch the ink nozzles or metal
contacts. The cartridges are color coded for easy loading, as described in the following
installation procedure.
1 Open the cover of the printer cabinet. The print cartridge assembly positions itself in
the center of rail for easy access.

6 Elite2 for Mac Getting Started Guide
2 Open the latch on the left cartridge holder, labeled 27C, by pushing upward on it.
3 Unwrap the color cartridge (only Disc Maker 27C cartridge will function in the printer),
remove the tape from the ink nozzles, and insert the cartridge into the holder. The
cartridge should slide easily into place—you do not need to force it.
4 Lower the latch and snap it into place to secure the cartridge.
5 Repeat this same procedure for the black cartridge that inserts into the right cartridge
holder (only Disc Maker 26B or 25P cartridges will function in the printer).
6 Close the printer cover when both cartridges are securely installed in their holders.
The printer goes through a brief sequence to prepare the cartridges for printing.
Note: You can test the operation of the printer during the procedure described in the sec-
tion titled Operating the duplicator.

Elite2 for Mac Getting Started Guide 7
Installing the software
The Macintosh software installation disc included with the Elite2 duplicator includes:
• Discribe Robot software, an application that manages the disc duplication and
printing process.
• Disc Makers Autoloader Software, the drivers and utilities that operate the duplicator
To install the software
Complete the installation procedures as described in the following steps. You must have
rights as administrator of the Mac to perform the installation.
1 Power on the Macinstosh computer and insert the installation disc into the computer
disc drive.
2 Double-click the Discribe for Disc Makers mpkg icon. The installer application appears.
3 Click Continue to display the License terms. If you agree to the terms of the license
agreement, click Agree and then Continue to advance to the Select Destination win-
dow.

8 Elite2 for Mac Getting Started Guide
4 Choose the volume on which the software will be installed. Click Continue to begin
the installation on the designated volume.
5 Enter the administrator password when prompted.
6 Select the installation type—Custom or Easy Install. If you select Custom, check the
components that you want to have installed. Click Install to continue.
7 To finish up the installation process, click Restart when prompted. While the computer
is powered down and preparing to restart, start up the duplicator as described in the
following steps.
Powering on the duplicator
1 With all cables securely connected to the duplicator, press the power switch on the
back of the duplicator cabinet to the “1” position.
2 Press the power switch on the left side of the cabinet once. The system fan starts spin-
ning and the green and amber activity lights illuminate on the face of the cabinet.
3 Press the power switch on the front of the printer cabinet to apply power to the
printer.
4 If the Disc Makers Autoloader Software has been properly installed and the duplicator
is connected to the computer and powered on, the equipment will be recognized by
Discribe once the Mac restarts.

Elite2 for Mac Getting Started Guide 9
Adding the disc printer
The Disc Makers Autoloader Installation procedure copies the necessary print driver file
for the disc printer to your Macintosh computer. To enable the printer for use with the
Discribe application, you need to add the printer to your list of available printer selections.
1 From the Apple menu, select System Preferences. The System Preferences window
appears.
2 Choose the Print & Fax icon from the available selections. The Print & Fax window ap-
pears.
3 Click the plus button (+) in the left column to display the Printer Browser window.
New printer drivers are automatically shown in the browser, so you should see an op-
tion for “disc printer.”
4 Highlight the disc printer and click the Add button.
5 From the Print & Fax window, ensure that the disc printer appears in the list of printers
and that the selection box for it is checked.

10 Elite2 for Mac Getting Started Guide
Copy a master with Discribe Robot
1 Select the Discribe Robot folder from the Applications options and start the Discribe
Disc Makers program. The Quick Start window appears.
2 Click the Copy a CD/DVD button. Discribe displays the CD/DVD Copy dialog box.

Elite2 for Mac Getting Started Guide 11
3 Place a master disc—either a CD or DVD that is not copy protected—into one of the
available disc drives in your system. Select the Source location for the master from the
options displayed in the drop-down list. Discribe displays the size of the copy opera-
tion as soon as the program reads the disc.
4 Place a blank recordable disc in the input spindle. Click the Burn button to start the
write operation. Discribe displays the Write Options window.

12 Elite2 for Mac Getting Started Guide
5 Accept the default options and click the Start button. Discribe uses the robot arm to
select the blank disc from the input spindle and transfer it to a disc recorder. The pro-
gram then displays the Write Progress window, indicating the percentage of comple-
tion as the copy operation progresses. When the write is complete, Discribe uses the
robot arm to remove the disc from the recorder and transfer it to the output spindle.
6 Remove the disc from the output spindle and insert it in a Macintosh disc drive to ex-
amine the file contents. If the disc is readable on the computer, you have successfully
recorded a data disc.
Note: In the future, you can verify the contents of the disc following a write by selecting
the Verify After Write option in the Write Options window before starting the recording.
Testing the robotics
Discribe includes a test program that lets you ensure that the robotics are working prop-
erly. This program takes one or more discs from the input spindle, loads them sequentially
into one of the duplicator’s disc drives or the printer, and then unloads and transfers each
disc to the output spindle. To test the robotics, follow these steps:
1 Place one or more discs in the input spindle stack of the duplicator.
2 From the Discribe Utilities menu, select Test Robotics. The primary Test Robotics win-
dow appears, identifying the Robot and the installed recorders.
3 Click the Test Robot button. Discribe displays the Test Robotics windows.

Elite2 for Mac Getting Started Guide 13
4 To test disc movement in and out of the recorders, ensure that the Move in and out of
recorder option is selected. Set the Number of discs to move to 2. Click Start to initiate
the test
5 Discribe proceeds to select and load one disc at a time from the input to a disc
recorder. After a short time, each disc is extracted and placed on the output spindle.
This test provides a good indication that communication between the computer and
duplicator is working well and that the duplicator robotics are properly calibrated for
operation.
Note: If you encounter any problems with the smooth operation of the robot arm or load-
ing and unloading of discs, consult the section titled “Problem solving” at the end of this
guide.
Printing a disc
Using the Discus program, users can import images created in popular graphics applica-
tions, such as Adobe Illustrator and Adobe Photoshop, as long as the images are saved
in a Discribe-compatible file format (including BMP, TIFF, JPEG, and so on). Refer to the
Discus online manual for additional details.
You can also print discs independently from disc duplication jobs, as described in the fol-
lowing procedure.
1 Create a suitable disc label image using any popular graphics application (such
as Adobe Photoshop or Adobe Illustrator) or a label program (such as disclabel or
Discus). Save the graphic image to a format compatible with Discribe (including JPEG,
GIF, PNG, or PICT).
2 From the Discribe Utility menu, select Print Discs. The window that appears provides
options for selecting an image to use on the label.
3 Click the Choose image button and select an appropriate disc label image from the
file selection window that appears. Discribe limits your choices to valid graphics for-
mats that are compatible with the program.
4 Click the Page Setup button. The window that appears lets you confirm the target

14 Elite2 for Mac Getting Started Guide
printer, disc printer, and choose the appropriate page size—in this case Disc.
5 Place a disc with a printable label surface into the input bin of the duplicator. Click the
Print button to perform the disc printing operation. Discribe uses the robot arm to
load the printable disc into the printer and print the label. The program then extracts
the disc and places it on the output spindle.
Note: If these operations or those in the previous section do not proceed as described,
check the following Problem Solving section or the Troubleshooting FAQ in the User
Guide for suggestions.

Elite2 for Mac Getting Started Guide 15
Combining duplication and printing
Discribe Robot software and the Disc Makers Elite Series duplicator can combine
duplication and printing operations so that you can load a stack of blank, printable
discs and produce a finished set of ready-to-ship discs.
If you have reached this point in the Elite Getting Started Guide, you’ve already
accomplished all the tasks that are required to automate duplication and printing
operations. To set up jobs for automated operation, refer to the Elite Series for Mac
User Guide and consult the procedures on Automated Duplication.
Problem Solving
Refer to this list of common problems if you have trouble completing the proce-
dures in this Mac Getting Started Guide. You can also consult the Troubleshooting
FAQ in the Mac User Guide for additional information or use any of the support
options listed at the end of this guide.
Solving common problems
The duplicator won’t power on.
The Elite2 duplicator has two power switches—a master switch on the back of the
cabinet next to the AC power cord input and a power switch on the left side of
the cabinet. Ensure the master switch is in the On position (1) before pressing the
power switch on the left side of the cabinet.
The duplicator drops discs or won’t pick them up from the spindles or trays.
Sometimes the alignment of the duplicator pick arm is affected during shipping. To
ensure that the pick arm is properly set up to move discs from point to point, refer
to the section titled Using Utilities in the Elite Series for Mac User Guide.
The duplicator repeatedly rejects the blank discs that I’m trying to use in copy
operations.
Make sure that you’re using recordable CD discs with a CD master and record-
able DVD discs with a DVD master. Also, the quality of the media and the selected
recording speed can affect the rejection rate. Try using higher quality media (such
as Disc Makers recordable discs) or setting the maximum recording speed lower
during copy operations.
The duplicator robotics will not complete operations as directed and sometimes
the movements of the pick arm are erratic.
The optical sensors contained in the duplicator can be affected by very strong
light—either direct sunlight or strong artificial light. Try moving the unit to a loca-
tion that is not as bright to see if this resolves the problem.

16 Elite2 for Mac Getting Started Guide
When I try to run Discribe, the Disc Makers Autoloader does not appear in the window for set-
ting up write operations.
Discribe must be able to identify the Autoloader when the program starts. Check to make sure
that all cables are properly connected and the autoloader is powered on. Then, restart your
Mac. If this doesn’t work, try reinstalling the software from the installation disc.
Getting additional help
Each Elite series duplicator includes a variety of technical support options.
• Many common problems can be resolved quickly by consulting the Troubleshooting FAQ in
the Mac User Guide. Try this option first if you encounter difficulties.
• You can access details about software upgrades, updated product information, and other
helpful owner information at www.discmakers.com/techsupport.
• For prompt technical support by email, refer your queries to [email protected].
• Toll-free technical support can be obtained from 9:00 am to 6:00 pm Eastern time Monday
through Friday. Call 1-888-800-4041 for telephone support on any duplicator-related issues.
Copyright and contact details
This document and related materials are provided “as is” with no warranties, express or im-
plied, including but not limited to any implied warranty or merchantability, fitness for a particu-
lar purpose, non-infringement of intellectual property rights, or any warranty otherwise arising
out of any proposal, specification, or sample. Disc Makers assumes no responsibility for any
errors contained in this document and has no liabilities or obligations for any damages arising
from or in connection with the use of this document.
Elite and ElitePRO are trademarks of Disc Makers.
*Other names and brands may be claimed as the property of others.
Disc Makers®
Customer Service Manager, Hardware and Consumables
1165 Thomas Busch Memorial Highway
Pennsauken, NJ 08110-2310
1-888-800-4041 (Toll-free)
1-856-661-3457 (Fax)
www.discmakers.com
-
 1
1
-
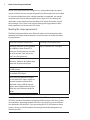 2
2
-
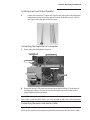 3
3
-
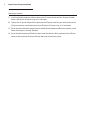 4
4
-
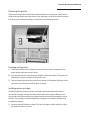 5
5
-
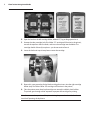 6
6
-
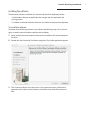 7
7
-
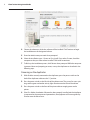 8
8
-
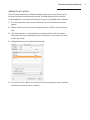 9
9
-
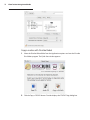 10
10
-
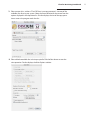 11
11
-
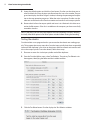 12
12
-
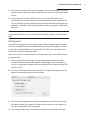 13
13
-
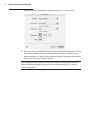 14
14
-
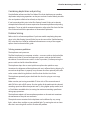 15
15
-
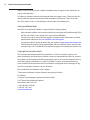 16
16
Disc Makers MacElite 4 User manual
- Type
- User manual
- This manual is also suitable for
Ask a question and I''ll find the answer in the document
Finding information in a document is now easier with AI
Related papers
-
Disc Makers MacElite Quick start guide
-
Disc Makers Elite2 User manual
-
Disc Makers FORTE User manual
-
Disc Makers MacElite Owner's manual
-
Disc Makers MacElite 2 Setup Manual
-
Disc Makers Forte Tré User manual
-
Disc Makers Reflex Lightscribe User manual
-
Disc Makers ReflexMax1 User manual
-
Disc Makers Reflex1 User manual
-
Disc Makers CRW4416E - CRW - CD-RW Drive User manual
Other documents
-
Ricoh DD 5450 Operating instructions
-
Primera MAX User manual
-
Primera Inscripta - ComposerMAX Printer Stand Owner's manual
-
Primera Signature Business Card Adapter Kit Owner's manual
-
MicroBoards Technology HCL-4000 User manual
-
Dymo DiscPainter User manual
-
MicroBoards Technology HCL Blu-ray Duplicator User manual
-
 Primera Technology Business Card Adapter Kit User manual
Primera Technology Business Card Adapter Kit User manual
-
Primera Business Card Adapter Kit User manual
-
MicroBoards Technology GX-1 Disc Publisher User manual