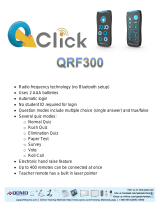Barco | weConnect student guide
P 3 / 18
Introduction
These articles explain how to use weConnect as a participant or student in a lecture. You can learn
how to log into the user interface and make use of the interactivity features. Finally, you will learn
how to share content to the available displays in the classroom.
You can use weConnect with your own phone, tablet or laptop (Bring Your Own Device or BYOD)
running Windows, Mac OS, Linux, Android, iOS and Chrome OS.
To share content weConnect uses an application called MirrorOP. weConnect has MirrorOP licenses
on board so as a user you don’t need to pay for the use of the MirrorOP applications. Alternatively,
if the local network supports it, you can use Chromecast or Airplay to share content on weConnect
displays as well.
If your institute has enabled it, you might also be able to share your screen or applications directly
from the web interface using webRTC. This is an optional feature in weConnect which might not
have been enabled.
For the best user experience, we suggest using a laptop running Windows or Mac OS.
How to log in to the application [KB7791]
You need a fully compliant HTML5 web browser to access the weConnect features. We only
support the Google Chrome browser at this time. Please install the browser if you don’t have it
already on your device. This browser is available on Windows, Mac, Linux, Android and iOS
devices.
Find the application
Your institute will provide you with a link to connect to the system. Open this link (1) into the
Chrome browser to see the login page.
You will see this or a similar login screen.