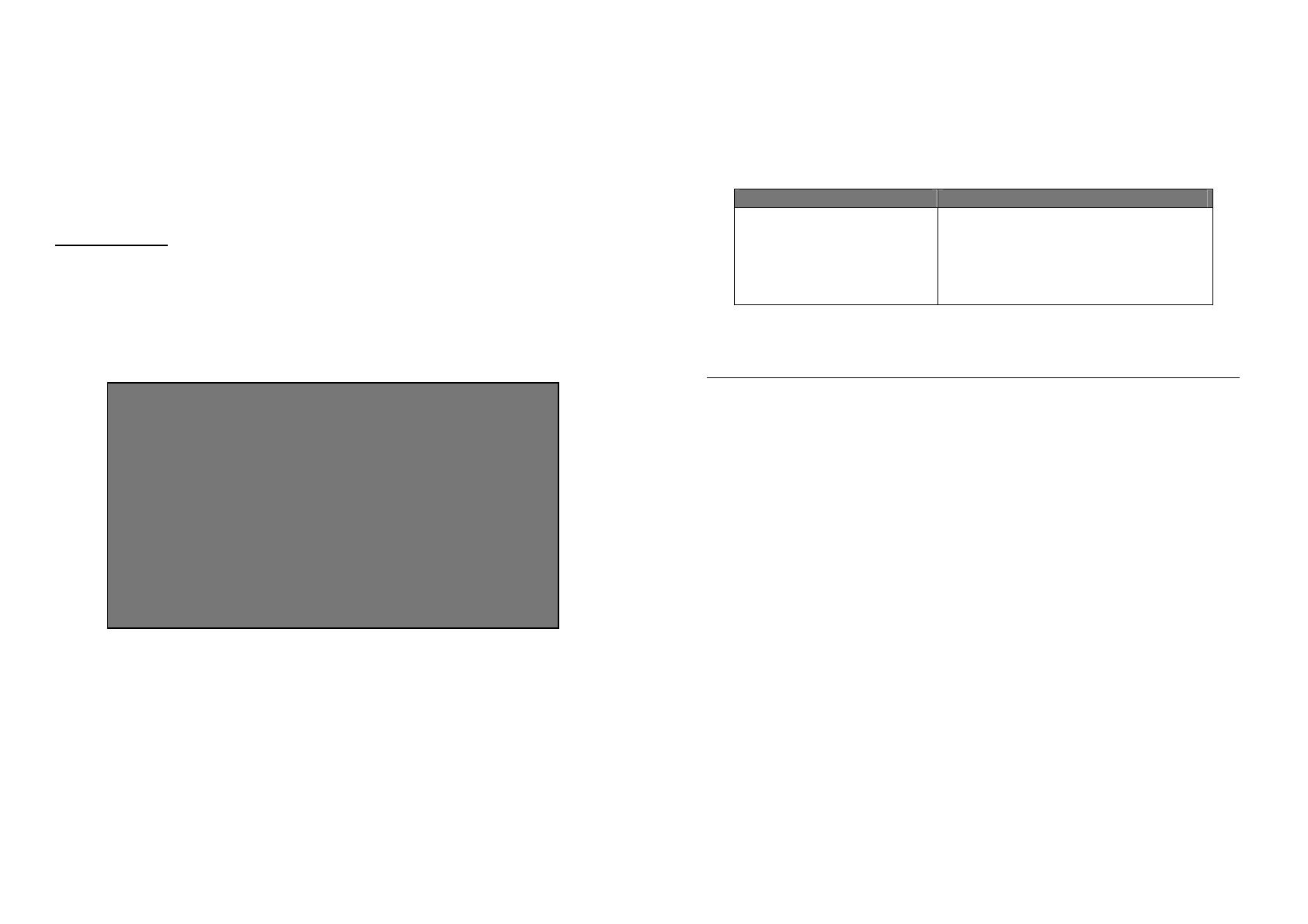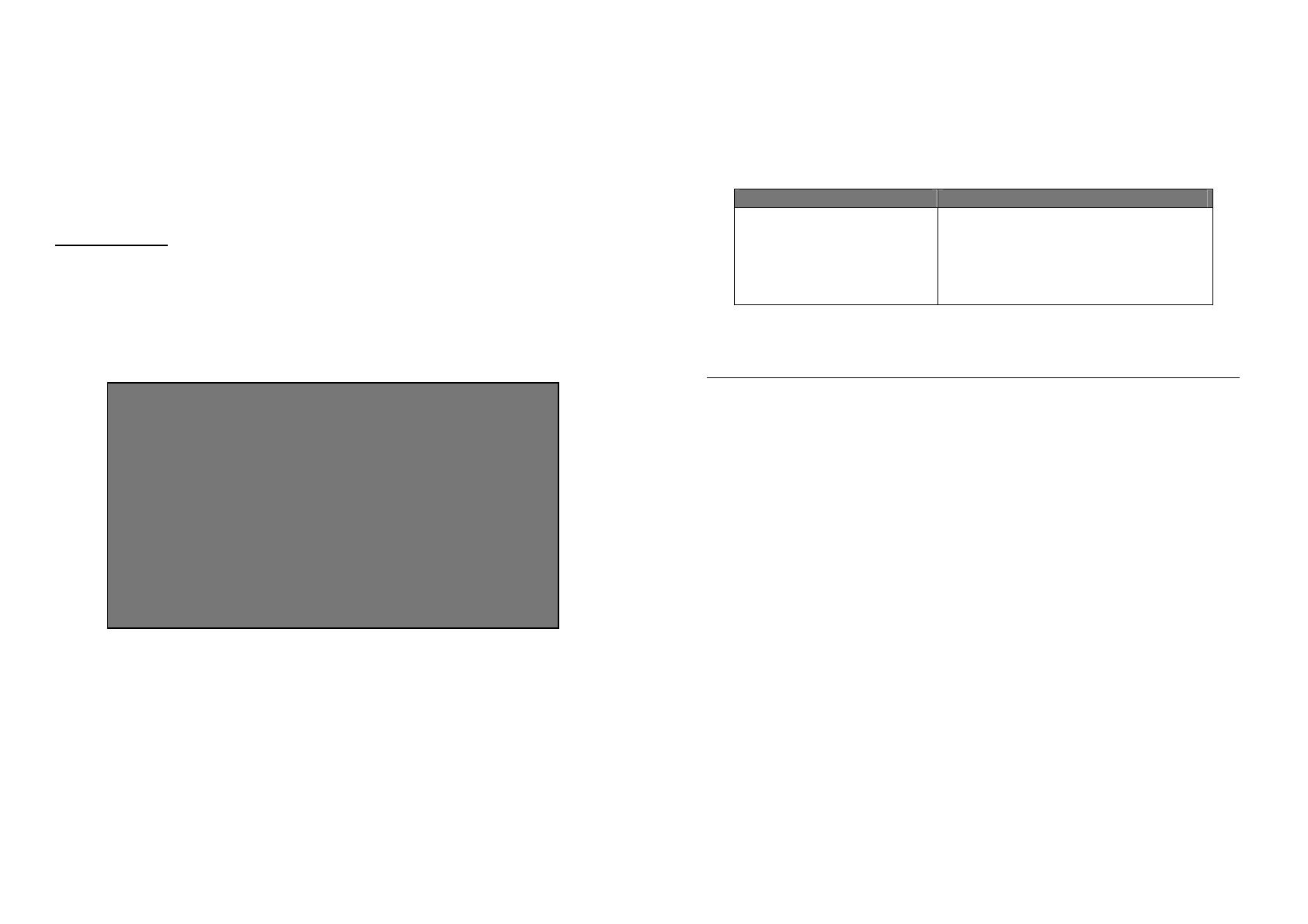
- 3 -
Note: During file transfer or in the PC mode, if the End User Terminal (EUT) or computer suddenly freezes or
does not respond, it may be due to the electrostatic phenomenon. Please follow the procedures below to
recover the operation:
Unplug the USB cable from the End User Terminal (EUT)
Close the software application in the computer (or re-boot the computer if necessary)
Re-connect the USB cable to the End User Terminal (EUT)
CAUTION : Modifications not authorized by the manufacturer may void users authority to operate this device.
FCC Part 15 - Operation is subject to the following two conditions:
1. This device may not cause harmful interference;
2. This device must accept any interference received including interference that may cause undesired
operation.
Copyright Notice
Copyright ARCHOS © 2002 All rights reserved.
This document may not, in whole or part, be copied, photocopied, reproduced, translated or reduced to any
electronic medium or machine-readable form without prior consent, in writing, from ARCHOS. All brands and
products names are registered trademarks and the property of their respective owners. Specifications are
subject to change without notification. Errors and omissions accepted. Images and illustrations may not
always match contents. Copyright ® ARCHOS. All rights reserved.
Disclaimer of warranty: to the extent allowed by applicable law, representations and warranties of non-infringement of
copyrights or other intellectual property rights resulting from the use of the product under conditions other than as here
above specified, are hereby excluded.
Table of Contents
1. Starting up the Jukebox Multimedia..........................4
2. Ports Connections and Buttons.................................5
3. Playing MP3 music....................................................6
4. Settings......................................................................7
5. Recording MP3 Music..............................................8
6. Playing Video.............................................................8
7. Creating MPEG 4 Movies..........................................9
8. Viewing Photos..........................................................9
9. Connecting / Disconnecting from your Computer...10
10. Using Music Match software .................................11
11. Optional add-ons*..................................................11
12. Technical Support .................................................13
Dear Customer,
ARCHOS thanks you for the purchase of this exciting multimedia product. Never before has
one been able to carry with him or her so much information, be it MP3 music, MP4 videos or
JPEG pictures, and be able to play these without a computer. We are sure that your Jukebox
Multimedia will give you years of listening and viewing enjoyment. Of course you can
always use it as a regular hard drive too. Please check our web site also as we periodically
update the Jukebox Multimedia’s internal operating software to offer new features.
Wishing you the best Music, Picture, and Video experience,
The ARCHOS TEAM
PS. Don’t forget to check out the Flash™ interactive manual on the CD-ROM.
- 4 -
The Jukebox Multimedia 20, 120 and AV140
With the introduction of the Jukebox Multimedia 120 Series, ARCHOS takes the next step in
performance. The 120 & AV140 behave much like the original Multimedia 20 but have a
built-in USB 2.0 connection and a more powerful processor thus increasing performance of
CPU intensive tasks such as video decoding. The interface is basically the same with only a
few minor differences. Below is a table highlighting the functional differences between the
Multimedia 20 and 120/AV140. See the PDF manual on CD for more technical details.
Jukebox Multimedia 20 Jukebox Multimedia 120 & AV140
Built-in USB 1.1
Plays DivX™ format video files
Maximum video size 352x288
JPEG Preview 4 images
Built-in USB 2.0 (also 1.1 compatible)
Plays DivX™ and XviD format video files
Video size up to 640x368
JPEG Preview 4 or 9 images and 16 on TV
40GB Hard Disk for AV140
1. Starting up
1) Charge the batteries
• Use only the included ARCHOS charger/adapter
• Before using for the first time, charge the batteries for a full three hours
• You may use the Jukebox Multimedia after the first half hour of charging though this will increase
the charging time. Take this initial 30 minutes to read through this Quick Start Guide and the
complete manual on the included CD-ROM.
2) Turning it on and shutting off
• Hold the ON button for five seconds. The red light will go on and the operating system will boot
up.
• If the unit shuts off after holding the ON button for several seconds, make sure the batteries are
charged or that the adapter/charger is plugged in
• If you accidentally hold the ON button on once it has started, you will send the video signal to the
video out port and the screen will go blank. Hold the ON button again for 3 seconds to return to
the built-in screen.
3) Shut down and battery saving feature
• To shut off the unit, press and hold the OFF button for 3 seconds
• In the settings menu there is an auto shutdown parameter. It is factory set to 2 minutes. Thus, if
your Jukebox Multimedia is idle for 2 minutes, it will shut off. You can change this setting.
• In the settings menu there is an auto screen-off parameter to save battery power (the lighting of the
screen takes a lot of the battery power). It is factory set to 30 seconds. Click any button to have
the screen redisplay. You can change this setting.
4) Change the Language
• The Jukebox Multimedia menus can be set to English (default), French, or German.
• To change language click [F1] ‘setup’
• Then scroll to [Settings]and click the Play button
• Scroll down until you reach ‘Language’
• Click the Right or Left button to find your language of choice
• Click [F1] ‘back’ two times to return to the main browser screen