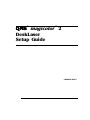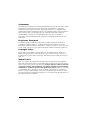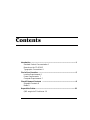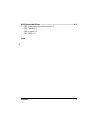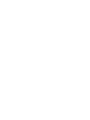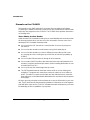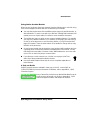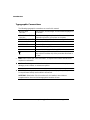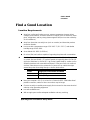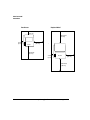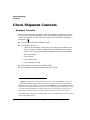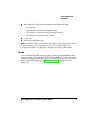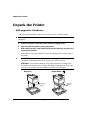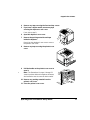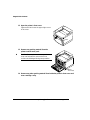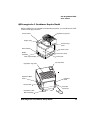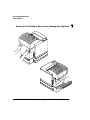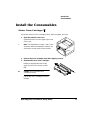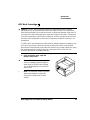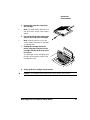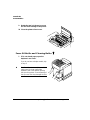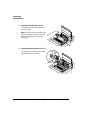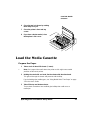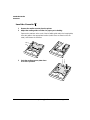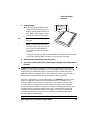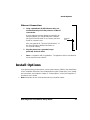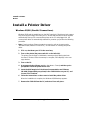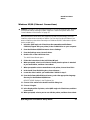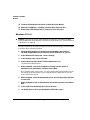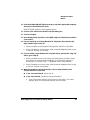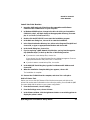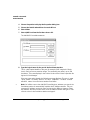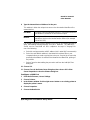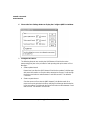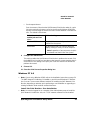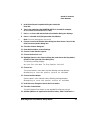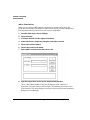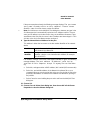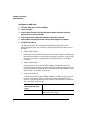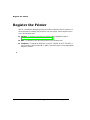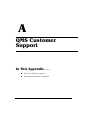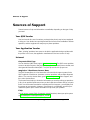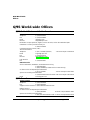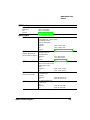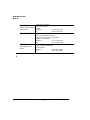MINOLTA-QMS Magicolor 2 Desklaser Installation guide
- Category
- Print & Scan
- Type
- Installation guide

®
®

The following are trademarks or registered trademarks of their respective owners. Other
product names mentioned in this manual may also be trademarks or registered
trademarks of their respective owners. Registered trademarks are registered in the
United States Patent and Trademark Office; some trademarks may also be registered in
other countries. QMS, and the QMS logo are registered trademarks of QMS, Inc.
TrueType/Apple Computer, Inc. Windows/Microsoft Corporation. Xerox/Xerox
Corporation. Hammermill/Hammermill. Avery/Avery. PrintMagic/Software 2000, Ltd.
Corporation.
The digitally encoded software included with your QMS
magicolor
2 DeskLaser is
Copyrighted © 1999 by QMS, Inc. All Rights Reserved. This software may not be
reproduced, modified, displayed, transferred, or copied in any form or in any manner or
on any media, in whole or in part, without the express written permission of QMS, Inc.
This manual is Copyrighted © 1999 by QMS, Inc., One Magnum Pass, Mobile, AL
36618. All Rights Reserved. This manual may not be copied in whole or in part, nor
transferred to any other media or language, without the express written permission of
QMS, Inc.
QMS, Inc. reserves the right to make changes to this manual and to the equipment
described herein without notice. Considerable effort has been made to ensure that this
manual is free of inaccuracies and omissions. However, QMS, Inc. makes no warranty
of any kind including, but not limited to, any implied warranties of merchantability
and fitness for a particular purpose with regard to this manual. QMS, Inc. assumes
no responsibility for, or liability for, errors contained in this manual or for incidental,
special, or consequential damages arising out of the furnishing of this manual, or the
use of this manual in operating the equipment, or in connection with the performance of
the equipment when so operated.

Introduction ...................................................................................................1
Standard Product Documentation 1
Manuals on the CD-ROM 2
Typographic Conventions 4
Find a Good Location ...................................................................................5
Location Requirements 5
Power Requirements 7
Computer Requirements 7
Check Shipment Contents ..........................................................................8
Shipment Contents 8
Media 9
Unpack the Printer ......................................................................................10
QMS
magicolor
2 DeskLaser 10

Get Acquainted with Your Printer .............................................................14
QMS
magicolor
2 DeskLaser 14
QMS
magicolor
2 DeskLaser Duplex Model 15
Access to the Printer’s Rear Cover through the Duplexer 16
Install the Consumables .............................................................................17
Starter Toner Cartridges 17
OPC Belt Cartridge 19
Fuser Oil Bottle and Cleaning Roller 22
Load the Media Cassette ............................................................................25
Prepare the Paper 25
Load the Cassette 26
Connect the Printer to Your Computer and Plug It In .............................28
Parallel Connection 28
Install Options .............................................................................................29
Ethernet Connection 29
Install a Printer Driver .................................................................................30
Windows 95/98 (Parallel Connections) 30
Windows 95/98 (Ethernet Connections) 31
Windows NT 4.0 32
Install a Network Print Monitor ..................................................................34
Windows 95/98 34
Windows NT 4.0 39
Register the Printer .....................................................................................46
Sources of Support ...................................................................................A-2
Your QMS Vendor A-2
Your Application Vendor A-2
Internet A-2
QMS Customer Response Center (CRC) A-3


The documentation provides a window into the many capabilities of your QMS
magicolor
2 DeskLaser. The more familiar you are with the documentation, the easier
it’ll be for you to achieve the results you want from your printer.
QMS
magicolor
2
DeskLaser
Installation Guide
(In hard copy and on the
QMS
magicolor
2
DeskLaser Print System
Documentation and
Software
CD-ROM.)
This handout assists in getting the printer up and
running. It is to be used as a quick setup refer-
ence only and should be used in conjunction with
the full
Setup Guide
and
User’s Guide
.
QMS
magicolor
2
DeskLaser
Setup Guide
(In hard copy and on the
QMS magicolor 2
DeskLaser Print System
Documentation and
Software
CD-ROM.)
You’re looking at this document right now. It con-
tains detailed, illustrated instructions to guide you
as you unpack and set up your printer, connect it
directly to a computer via the parallel port or to a
network via the Ethernet port, and then install a
Windows 95/98 or Windows NT printer driver and
network print monitor.
QMS
magicolor
2
DeskLaser
User’s Guide
(On the
QMS magicolor
2 DeskLaser Documen-
tation and Software
CD-ROM.)
This manual guides you through the day-to-day
operation of your printer. It includes information
on printing files, adding print media, and replac-
ing toner. It also includes information on han-
dling, cleaning, and maintaining your printer;
improving print quality; and troubleshooting
printer problems.

The manuals on the
QMS
magicolor
2 DeskLaser Documentation and Software
CD-ROM are in Adobe Acrobat PDF format. We’ve also provided the Acrobat Reader
and QuickTime programs on the CD-ROM. The CD-ROM insert provides instructions
on installing them.
Adobe Acrobat PDF-formatted manuals give you more flexibility and convenience than
do hardcopy manuals when you have to access information. Here are some of the
advantages PDF-formatted manuals provide:
You can store the PDF manuals in a central location for access by anyone on
the network.
You can view the manuals on web browsers using the Acrobat plug-in.
You can view the manuals on-screen in different formats (side-by-side or two-
up, one page at a time, scrolling two-up, article flow, and zooming capability up
to 800%).
You can conduct full-text searches through all of the manuals.
You can watch QuickTime video clips that enhance the text and illustrations for a
number of commonly performed procedures. (When installing the Reader, be sure
to install QuickTime, too.)
You can print only the manual pages that you need.
The PDF-formatted manuals have been enhanced for on-screen viewing and
navigation. Throughout each manual are numerous hotlinks to cross-reference
points. The table of contents and the index are fully hotlinked to their respective
page references, and all World Wide Web addresses are linked to their respective
home pages.
We hope you enjoy using the Acrobat software to access the information in your man-
uals. They’ll never become dog-eared and yellowed or collect dust on some forgotten
shelf with quick online access. Your PDF-formatted manuals will empower you to take
full advantage of all the capabilities of your printer.

When you use Acrobat to view your manuals, keep the following tips in mind for using
some of the navigation features built into Acrobat and your manuals.
You may view the document in three different styles: page only, with bookmarks, or
with thumbnails. Try each to see which you like best. Viewing with bookmarks will
enable you to use a quick table of contents to move around the document.
The toolbar also gives you quick access to page navigation features. For example,
you may click a button to advance (>) or reverse (<) one page, go to the start (|<)
or end (>|) of the document, or use the history button (<<) to go to the previous
pages you viewed. There are other buttons in the toolbar to change view or mag-
nification of the document.
As you browse through the document the open hand tool will sometimes turn into
a pointing hand. You have discovered an embedded link in the manual. You will
find these links in the table of contents, index, WWW addresses, and cross refer-
ences. Click on the link to jump to a new location.
If you discover a movie camera icon, click the icon to play a QuickTime
video clip of the procedure described in the text.
Use the Acrobat Reader Online Help for a more complete explanation of
these features.
All QMS manuals are also available in hard copy. In the US, contact QMS at
1 (800) 523-2696 for purchase information. Elsewhere, refer to appendix A, “QMS
Customer Support.”
You can also download many of these files via ftp from our World Wide Web Server at
http://www.qms.com or our ftp resource at ftp.qms.com. Refer to appendix A, “QMS
Customer Support,” for sales and support locations and telephone numbers.

The following typographic conventions are used in this manual:
»Note:
Notes contain tips, extra information, or important information that deserves
emphasis or reiteration.
Caution:
Cautions present information that you need to know to avoid equipment
damage, process failure, or extreme annoyance.
WARNING!
Warnings indicate the possibility of personal injury if a specific procedure
is not performed exactly as described in the manual.
ACHTUNG!
Bitte halten Sie sich exakt an die im Handbuch beschriebene
Vorgehensweise, da sonst Verletzungsgefahr bestehen könnte.
Mixed-Case
Courier
Text you type, and messages and information displayed on
the screen
Mixed-Case Italic
Courier
Variable text you type; replace the italicized word(s) with
information specific to your printer or computer
UPPERCASE COURIER Information displayed in the printer message window
lowercase italic
Variable information in text
UPPERCASE File and utility names
↵ Press the Enter key (PC)
^ Press and hold down the Ctrl key (PC)
In Adobe Acrobat PDF versions of the manual, click to
play a QuickTime video clip of the procedure described in
the text.

Away from cooling and heating sources, extreme temperature changes, direct
sunlight, excessive dust, corrosive chemicals or vapors (such as ammonia), water
pipes, refrigerators, and any strong electromagnetic field (such as that created by
an air conditioner).
Away from items that can easily burn (such as curtains) and items that produce
excessive vibration.
In an area with a temperature range of 50°–90.5° F (10°–32.5° C) and relative
humidity range of 20%–80%.
At an altitude of 0–8202' (0–2500 m).
On a hard, flat, level surface capable of supporting the printer with consumables.
Caution:
For best output quality and longest consumables life, install the printer
on a hard, flat, level (within 1.5°) surface capable of supporting about 110 lbs (50
kg) for the DeskLaser or 126 lbs (57.1 kg) for the Duplex Model. A surface can be
tested for levelness with a standard round pencil. If the pencil rolls, the surface is
not level. Clear the area of any obstruction or items such as cables that might
prevent the printer from sitting directly on the flat, level surface.
Near your computer—6.5' (2 m) or less for a Centronics IEEE 1284 bidirectional
parallel connection; cables for other connections may be longer.
Close to an easily accessible power supply. Don’t connect it to the same electrical
outlet as noise-generating equipment.
In a well-ventilated room.
With enough space to allow adequate ventilation and easy servicing.
Printer Weight with Consumables and Media
DeskLaser 110 lb (50 kg)
Duplex Model 126 lb (57.1 kg)

DeskLaser
Duplex Model

Your printer requires a properly grounded AC outlet with a rated line voltage of 100
V, 120 V, or 220/240 V.
The line voltage must remain within ±10 percent of the rated voltage for proper
operation of the printer.
The amperage capacity of the electrical outlet must be at least 1.2 times that used
by the printer.
The maximum electrical current required during operation is 10 amps for a 100 V
system, 8.3 amps for a 120 V system, and 4.5 amps for a 220/240 V system.
Noise-generating equipment should not be connected to the same electrical outlet
as the printer.
The recommended frequency is 50–60 Hz ±2 Hz for a 100 V system, 60 Hz ±2 Hz
for a 120 V system, and 50 Hz ±2 Hz for a 220/240 V system.
Printer performance depends upon the type of computer to which you connect it. We
recommend a Pentium-class computer with at least 16 MB of RAM (if you’re using
Windows 95/98) or 32 MB of RAM (if you’re using Windows NT 4.0).
The QMS
magicolor
2 DeskLaser is compliant
with US Environmental Protection Agency (EPA)
Energy Star regulations. After a specified period
of inactivity, the printer changes to a low-power
state (the engine remains on, but the fuser turns
off). When a print job is received, the printer
returns to normal power within a user-config-
urable time period.

Make sure that all items are included in your shipment before setting up your printer.
If any items are missing or damaged, contact your shipping company or your QMS
vendor. See appendix A, “QMS Customer Support,” for product sales and support
information.
250-sheet letter/A4 media standard cassette
Consumables starter kit
— 4 starter toner cartridges (1 each black, cyan, magenta, and yellow); at nor-
mal 5% coverage, the black cartridge will print 5,000 letter/A4-size pages
*
while the cyan, magenta, and yellow cartridges will each print 3,000 pages
—OPC belt cartridge
— Fuser oil bottle
— Fuser cleaning roller
— Fuser oil removal syringe
QMS
magicolor
2 DeskLaser Installation Guide
QMS
magicolor
2 DeskLaser Setup Guide
(this manual)
*.
A
plane
is a single pass of the OPC belt (one toner color). For example, a one-color,
single-sided (simplex) print job makes one pass (one plane), and a two-color print job
makes two passes (two planes). A single-sided color
page
(also called a
face
) consists of
four passes (or planes) of the OPC belt, since most color print jobs use all four toner col-
ors. A two-sided (also known as duplex or two-faced) color page may consist of up to
eight passes of the OPC belt, since most color print jobs use all four toner colors.
Consumable life is expressed in simplex pages (1 face). A duplex page (2 faces) is equiv-
alent to two simplex pages.

!
#
QMS
magicolor
2 DeskLaser Documentation and Software
CD-ROM
— Printer drivers
—
QMS
magicolor
2 DeskLaser Installation Guide
—
QMS
magicolor
2 DeskLaser Setup Guide
(this manual)
—
QMS
magicolor
2 DeskLaser User’s Guide
Power cord
Warranty and registration card
»Note:
An interface cable is not included in the shipment. If you need a cable, contact
your local vendor or a local computer store. See “Connect the Printer to Your
Computer and Plug It In” on page 28 for information on the type cable needed.
If you need alternate media, contact your QMS vendor for media availability and pur-
chase information. (See appendix A, “QMS Customer Support,” for sales and support
locations and telephone numbers.) You can also download some of these files via ftp
from our World Wide Web Server at http://www.qms.com or our ftp resource at
ftp.qms.com.

Save the packing materials in case you ever have to move or ship the printer.
Caution:
Remove all packing materials before turning on the printer, or you may
damage it.
1 Remove everything except the printer from the shipping carton.
2 Open the protective plastic covering the printer.
3 With another person’s help, lift the printer from the base tray, and place it in
its permanent location.
When lifting or carrying the printer, use the carrying grips on the bottom sides of
the printer.
WARNING!
The DeskLaser weighs about 66 lbs (30 kg). Don’t lift it by yourself.
The duplex model weighs about 93 lb (42 kg). Don’t lift it by yourself.
ACHTUNG!
Der DeskLaser wiegt ca 30 kg; bitte versuchen Sie niemals, das
Gerät alleine anzuheben oder zu tragen. Der duplex model wiegt ca 42 kg; bitte
versuchen Sie niemals, das Gerät alleine anzuheben oder zu tragen.
Duplex Model
DeskLaser

$ %
4 Remove any tape securing the front and top covers.
5 If you have a duplex model, remove any tape
securing the duplexer’s rear cover.
If not, skip to step 8.
6 Open the duplexer’s rear cover.
7 Remove the packing materials and tape
inside the duplexer.
Reach into the duplexer’s rear cover to access
the printer’s rear cover.
8 Remove any tape securing the printer’s rear
cover.
9 Pull the handle on the printer’s rear cover to
open it.
»Note:
The illustrations for steps 9 through 21
show the printer without the duplexer. However,
the instructions are the same for both models.
10 Remove any packing material from the
printer’s rear cover.
11 Close the printer’s rear cover.

$ %
12 Open the printer’s front cover.
Squeeze the latch near the upper-right corner
of the cover.
13 Remove any packing material from the
printer’s waste toner pack.
Caution:
Remove the waste toner pack
once and reinstall it to ensure that it has
not become dislodged during transportation.
14 Remove any other packing material from inside the printer’s front cover and
toner cartridge cavity.

$ %
15 Pull the top latch to release the top
cover, and then open the top cover.
Caution:
If you have a duplex model,
make sure you have opened the
duplexer’s rear cover before opening
the top of the printer. Forced opening of
the top cover first may damage the unit.
16 Remove any packing material from
inside the printer.
17 Remove the orange shipping
spacers from between the fuser
rollers.
Caution:
It’s very important to remove
both shipping spacers.
»Note:
Save the spacers in case you
need to repack the printer for relocation
or shipping later.
18 Close the printer’s front and top covers.
19 If you have a duplex model, close the
duplexer’s rear cover.
20 Remove the media cassette, and then
remove any packing material from the
cassette.
21 Slide the media cassette back into the
printer.

'()
*%
!"
Before installing the consumables and operating the printer, you should become famil-
iar with certain physical items:
!!
"##
$
%
&'&
()
%
%
%
*&
+,!
$-
%
".!
Page is loading ...
Page is loading ...
Page is loading ...
Page is loading ...
Page is loading ...
Page is loading ...
Page is loading ...
Page is loading ...
Page is loading ...
Page is loading ...
Page is loading ...
Page is loading ...
Page is loading ...
Page is loading ...
Page is loading ...
Page is loading ...
Page is loading ...
Page is loading ...
Page is loading ...
Page is loading ...
Page is loading ...
Page is loading ...
Page is loading ...
Page is loading ...
Page is loading ...
Page is loading ...
Page is loading ...
Page is loading ...
Page is loading ...
Page is loading ...
Page is loading ...
Page is loading ...
Page is loading ...
Page is loading ...
Page is loading ...
Page is loading ...
Page is loading ...
Page is loading ...
Page is loading ...
Page is loading ...
-
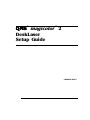 1
1
-
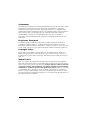 2
2
-
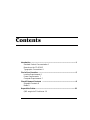 3
3
-
 4
4
-
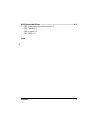 5
5
-
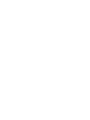 6
6
-
 7
7
-
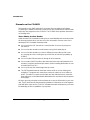 8
8
-
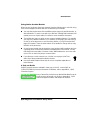 9
9
-
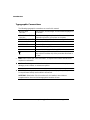 10
10
-
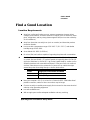 11
11
-
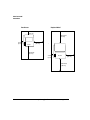 12
12
-
 13
13
-
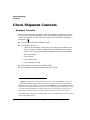 14
14
-
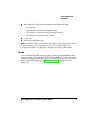 15
15
-
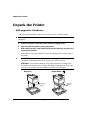 16
16
-
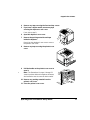 17
17
-
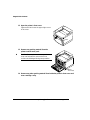 18
18
-
 19
19
-
 20
20
-
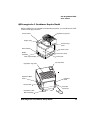 21
21
-
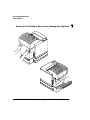 22
22
-
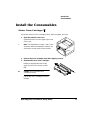 23
23
-
 24
24
-
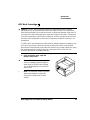 25
25
-
 26
26
-
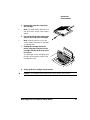 27
27
-
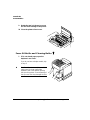 28
28
-
 29
29
-
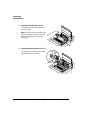 30
30
-
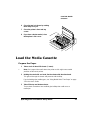 31
31
-
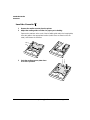 32
32
-
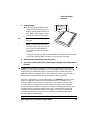 33
33
-
 34
34
-
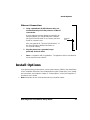 35
35
-
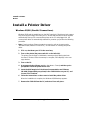 36
36
-
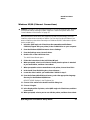 37
37
-
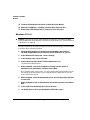 38
38
-
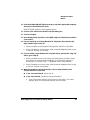 39
39
-
 40
40
-
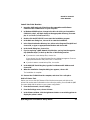 41
41
-
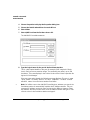 42
42
-
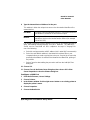 43
43
-
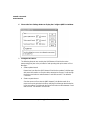 44
44
-
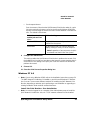 45
45
-
 46
46
-
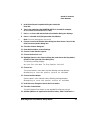 47
47
-
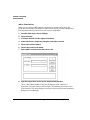 48
48
-
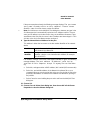 49
49
-
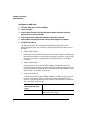 50
50
-
 51
51
-
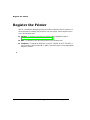 52
52
-
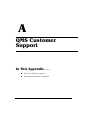 53
53
-
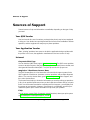 54
54
-
 55
55
-
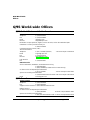 56
56
-
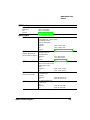 57
57
-
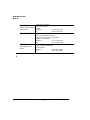 58
58
-
 59
59
-
 60
60
MINOLTA-QMS Magicolor 2 Desklaser Installation guide
- Category
- Print & Scan
- Type
- Installation guide
Ask a question and I''ll find the answer in the document
Finding information in a document is now easier with AI