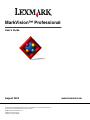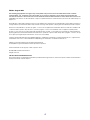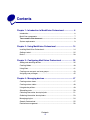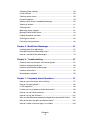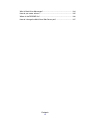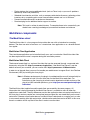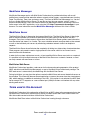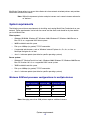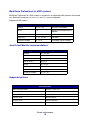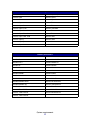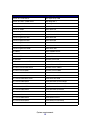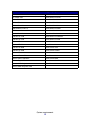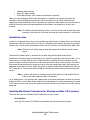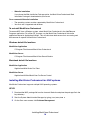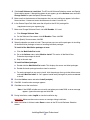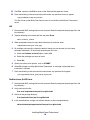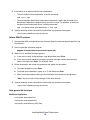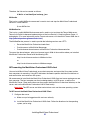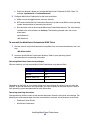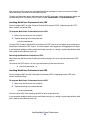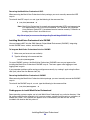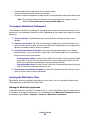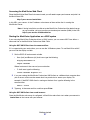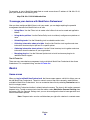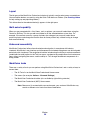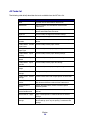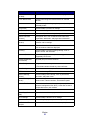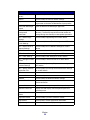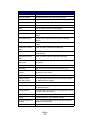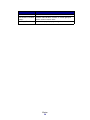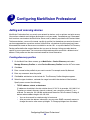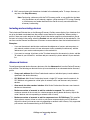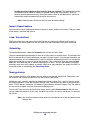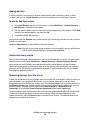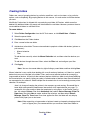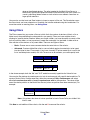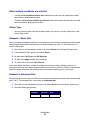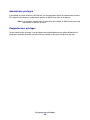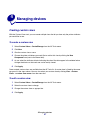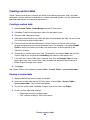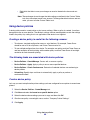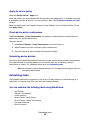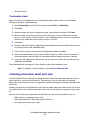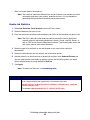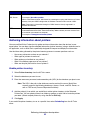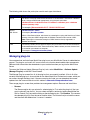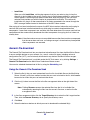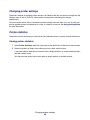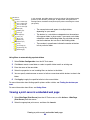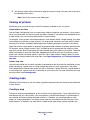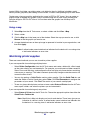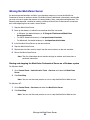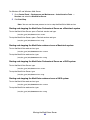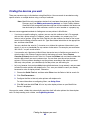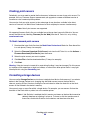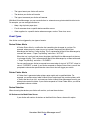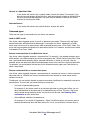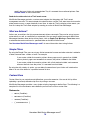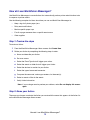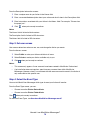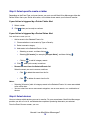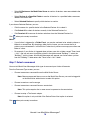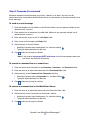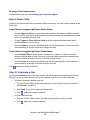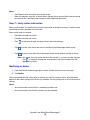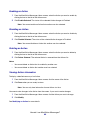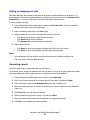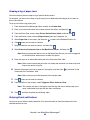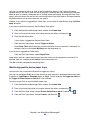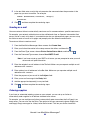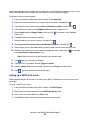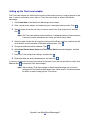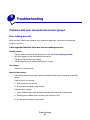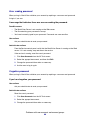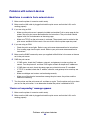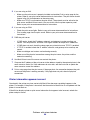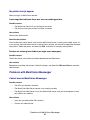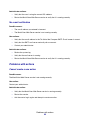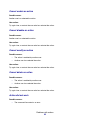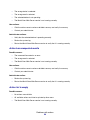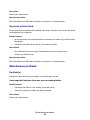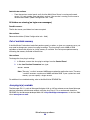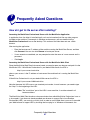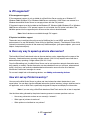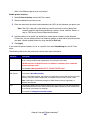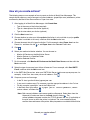Lexmark imageCLASS C2100 User manual
- Category
- Print & Scan
- Type
- User manual
This manual is also suitable for

www.lexmark.com
MarkVision™ Professional
User’s Guide
August 2003
Lexmark and Lexmark with diamond design are trademarks of Lexmark International, Inc.,
registered in the United States and/or other countries.
© 2003 Lexmark International, Inc.
740 West New Circle Road
Lexington, Kentucky 40550

2
Edition: August 2003
The following paragraph does not apply to any country where such provisions are inconsistent with local law: LEXMARK
INTERNATIONAL, INC., PROVIDES THIS PUBLICATION "AS IS" WITHOUT WARRANTY OF ANY KIND, EITHER EXPRESS OR
IMPLIED, INCLUDING, BUT NOT LIMITED TO, THE IMPLIED WARRANTIES OF MERCHANTABILITY OR FITNESS FOR A PARTICULAR
PURPOSE. Some states do not allow disclaimer of express or implied warranties in certain transactions; therefore, this statement may not
apply to you.
This publication could include technical inaccuracies or typographical errors. Changes are periodically made to the information herein; these
changes will be incorporated in later editions. Improvements or changes in the products or the programs described may be made at any time.
References in this publication to products, programs, or services do not imply that the manufacturer intends to make these available in all
countries in which it operates. Any reference to a product, program, or service is not intended to state or imply that only that product,
program, or service may be used. Any functionally equivalent product, program, or service that does not infringe any existing intellectual
property right may be used instead. Evaluation and verification of operation in conjunction with other products, programs, or services, except
those expressly designated by the manufacturer, are the user’s responsibility.
Lexmark, Lexmark with diamond design, MarkNet, MarkVision, and Optra are trademarks of Lexmark International, Inc., registered in the
United States and/or other countries. MarkTrack and OptraImage are trademarks of Lexmark International, Inc.
PCL® is a registered trademark of the Hewlett-Packard Company.
PostScript® is a registered trademark of Adobe Systems Incorporated.
All other trademarks are the property of their respective owners.
© 1998, 2003 Lexmark International, Inc.
All rights reserved.
UNITED STATES GOVERNMENT RIGHTS
This software and any accompanying documentation provided under this agreement are commercial computer software and documentation
developed exclusively at private expense.

Contents
3
Contents
Chapter 1: Introduction to MarkVision Professional .................. 6
Introduction..................................................................................................... 6
MarkVision components................................................................................. 7
Terms used in this document ..................................................................... 8
System requirements ..................................................................................... 9
Chapter 2: Using MarkVision Professional................................ 14
Installing MarkVision Professional................................................................ 14
Getting started.............................................................................................. 25
Basics........................................................................................................... 28
Chapter 3: Configuring MarkVision Professional ..................... 35
Adding and removing devices ...................................................................... 35
Creating folders ............................................................................................ 40
Using filters................................................................................................... 41
Creating user accounts and user groups ..................................................... 43
Assigning user privileges.............................................................................. 45
Chapter 4: Managing devices ..................................................... 47
Creating custom views ................................................................................. 47
Creating custom tables................................................................................. 48
Using device policies.................................................................................... 49
Scheduling tasks .......................................................................................... 50
Collecting information about print jobs ......................................................... 51
Gathering information about printers............................................................ 53
Managing plug-ins........................................................................................ 54
Generic file download................................................................................... 55
Destination management ............................................................................. 56

Contents
4
Changing printer settings ............................................................................. 58
Printer statistics ............................................................................................ 58
Checking printer status................................................................................. 59
Organizing devices ...................................................................................... 59
Viewing a print server's embedded web page.............................................. 60
Viewing all printers ....................................................................................... 61
Creating maps.............................................................................................. 61
Monitoring printer supplies ........................................................................... 62
Moving the MarkVision Server ..................................................................... 63
Finding the devices you want ...................................................................... 65
Flashing print servers................................................................................... 66
Formatting storage devices.......................................................................... 66
Chapter 5: MarkVision Messenger ............................................. 67
Installing MarkVision Messenger.................................................................. 67
How does MarkVision Messenger work? ..................................................... 67
How do I use MarkVision Messenger?......................................................... 73
Chapter 6: Troubleshooting........................................................ 87
Problems with user accounts and account groups....................................... 87
Problems with network devices.................................................................... 89
Problems with MarkVision Messenger ......................................................... 91
Problems with actions .................................................................................. 92
Miscellaneous problems............................................................................... 95
Chapter 7: Frequently Asked Questions.................................... 97
How do I get to the server after installing? ................................................... 97
How do I discover printers?.......................................................................... 98
Is IPX supported?......................................................................................... 99
Is there any way to speed up device discoveries?....................................... 99
How do I set up Printer Inventory? ............................................................... 99
How do I set up Job Statistics? .................................................................. 101
What are the differences between the Application and the Web Client? ... 102
What do the lines through some devices mean? ....................................... 102
How do I create a filter and apply it to a folder?......................................... 103

Contents
5
What is MarkVision Messenger?................................................................ 104
How do you create actions?....................................................................... 105
Where is the README file? ....................................................................... 106
How do I change the MarkVision Web Server port? .................................. 107

Introduction to MarkVision Professional
6
1
Introduction to MarkVision Professional
Introduction
MarkVision
TM
Professional (MVP) is a Web-enabled device management utility designed for IT staff.
MarkVision works as a client-server application. The server component is responsible for discovering
and communicating with devices on the network and providing information about them to a client.
The client is then responsible for displaying information about the devices to a user and providing
them with an interface to manage those devices.
The ability to use MarkVision through a web client provides the convenience of accessing all of
MVP's management options from virtually any location. While MarkVision's built-in security
provisions prevent unauthorized access to devices on your network, an authorized user can access
an instance of the web client by connecting to the MarkVision Server through supported web
browsers. After logging on, all of the information being managed by MarkVision becomes instantly
available to authorized users anywhere with web access.
MarkVision's highly customizable format and various tasks also provide you with highly versatile
options for managing your devices. You can configure MarkVision to display specific device
information, so you see only the information of interest to you. By using Quick Find or by creating
Discovery Profiles, you can quickly and efficiently locate specific devices on your network. Extensive
Folders and Filters can then be used to group devices based on one or multiple characteristics (such
as color capability, input capacity, and speed) or conditions (such as cover open, low toner, low
paper, and paper jam).
The goal of MarkVision Professional is to provide the most comprehensive and efficient device
management capabilities available. Here are a few brief examples of what MarkVision can do:
MarkVision helps to:
• Quickly troubleshoot printing issues on the network and fix them before they become critical
and disruptive.
• Remotely perform printer and print server maintenance and routine updates.
With MarkVision Professional, you can:
• Diagnose and fix printing problems using Quick Find to locate a specific device on the
network.
• Use extensive Filters to find and group devices based on one or more characteristics (such
as color capability, input capacity, and speed) or conditions (such as cover open, low toner,
low paper, and paper jam).
• Configure settings on multiple devices simultaneously.

MarkVision components
7
• Display devices that meet predefined criteria (such as Toner Low) so you can fix problems
before they affect user productivity.
• Schedule time-intensive activities, such as company-wide device discovery, gathering printer
inventory data, or updating print server firmware when network use is at a minimum.
• Prevent unauthorized access to devices on the network.
• Download plug-ins for additional device support at runtime.
Note: This book is written for administrators. To complete these tasks successfully, you
should have a working knowledge of your network hardware and software.
MarkVision components
The MarkVision client
The MarkVision client is a Java program that provides the user with an interface for managing
devices. The client can exist in two forms: as a stand-alone Java application or as a browser-based
Java applet.
MarkVision Client Application
The stand-alone application can be installed locally on a user’s workstation. MarkVision client files
are then copied onto the user’s computer during the installation process.
MarkVision Web Client
The browser-based client is a version of the client that can be accessed through a supported web
browser by using the URL http://<yourserver>/markvision. If the MarkVision Server is not the
default server on your machine, you can use the URL http://<yourserver>:9180/markvision.
In order to run the web client, you must first enable your web browser to support Sun’s Java Runtime
Environment (JRE) by installing the Java plug-in.
Note: In Windows environments, the plug-in is provided and the user will automatically be
prompted to install it the first time they run the MarkVision web client. For
information on the Java plug-in software and to download available versions of the
plug-in for UNIX and other platforms, go to: http://java.sun.com/products/plugin/
index.html
The MarkVision client application and the web client are essentially the same program. All
information that is being managed by the MarkVision Server is available to users of either the
application or web client. The only differences are that the application does not require installation of
the Java plug-in and may require less startup time because some files are stored locally on the user’s
workstation. However, anyone who does not run MarkVision Professional on a regular basis, or who
is not currently working from their workstation, should use the web client version of MVP. In this case,
there is no need to install any MarkVision files in order to use the client.

Terms used in this document
8
MarkVision Messenger
MarkVision Messenger works with MarkVision Professional to provide technicians with e-mail
notification or command line execution when a network printer triggers a pre-defined event (such as
Paper Tray Missing, Toner Low, and many more). The heart of MarkVision Messenger is a “service”
that runs inside the MarkVision Server. To use this service, the user creates “actions” using a
browser-based interface. Users can access MarkVision Messenger either by launching it from the
Action menu in the MVP application, or by using the URL http://<yourserver>/messenger in your
browser. For more information see the MarkVision Messenger section of this User’s Guide.
MarkVision Server
The MarkVision Server is the engine that powers MarkVision. The MarkVision Server is the single
point of contact between an instance of the MarkVision client and all of the devices that MVP
manages. Every time a client requests information, the MarkVision Server gathers new information
from the device and stores it in a cache. This saves valuable network resources both on the network
as well as the individual print servers by eliminating redundant network traffic from duplicate
requests.
The MarkVision Server also eliminates the complexity of talking to a wide variety of network devices.
Client programs only need to send a single protocol to the server, which in turn knows how to
communicate with the devices.
In order for the system architecture to work, at least one MarkVision Server must exist on a network.
It is possible to install multiple instances of the MarkVision Server on a network, however, a client
can only connect with one server at a time.
MarkVision Web Server
MarkVision Professional provides a web server for the browser-based components of the product
(MVP web client and MarkVision Messenger) as part of the MarkVision Professional package. The
MVP web server is automatically installed along with the MarkVision Server.
During installation, you are given the option to make the MarkVision web server the default server on
the machine. This allows the browser-based application to access the server from the standard port
(80), which requires no additional numbering in the URL. If this option is not selected, the MVP web
server accepts HTTP requests on a non-standard port (9180) that does not interfere with any other
existing web servers.
Terms used in this document
MarkVision Professional (also referred to as MarkVision or MVP) refers to the components that make
up MarkVision Professional: the MarkVision Server, the MarkVision Web Client, and the Web site
files that enable remote installation of MarkVision Professional.
MarkVision Web Client refers to MarkVision Professional running through a browser.

System requirements
9
MarkVision Server refers to a server that collects data from network-attached printers and provides
information to MarkVision clients.
Note: Within this document, printers and print servers are in some instances referred to
as "devices."
System requirements
The following are minimum requirements for installing and running MarkVision Professional on your
network. These requirements are for both the server and the client, and should be in place before
you install MarkVision.
Client system:
• Windows 95/98/Me, Windows NT, Windows 2000, Windows XP, Windows 2003 Server, or
Mac OS X, or a supported UNIX client system
• 30MB available hard disk space
• Dial-up or 10Mbps (or greater) TCP/IP connection
• A supported web browser, such as Windows Internet Explorer 4.x, 5.x, 6.x, or later, or
Netscape Navigator 6.x or later
• Java 1.4 software update (see table for specific operating systems)
Server system:
• Windows NT (Service Pack 4.0 or later), Windows 2000, Windows XP, Windows 2003 Server,
Mac OS X server 10.2.3, or a supported UNIX server system
• 70MB available hard disk space
• Dial-up or 10Mbps (or greater) TCP/IP connection
• Java 1.4 software update (see table for specific operating systems)
Minimum RAM and processor configurations for multiple devices
Note: Managing more than 2500 printers requires additional servers.
Number of printers
Total RAM on
computer (MB)
Processor speed
of computer (MHz)
1–250 128 350
250–500 192 500
500–1000 256 500
1000–2500 512 500

System requirements
10
MarkVision Professional for UNIX systems
MarkVision Professional for UNIX systems is available for all supported UNIX platforms that provide
Java Runtime Environment 1.4 (Java 1.1.x and 1.2.2 are not supported).
Supported UNIX systems
Java Virtual Machine recommendations
Supported devices
Operating system Version numbers Hardware
IBM-AIX 4.3.3, 5.1, 5.2 IBM RISC System/6000
HP-UX 11.0 Hewlett-Packard 9000/700 and
9000/800
Red Hat Linux 7.1, 7.2, 7.3, 8.0 Intel (IA32)
SuSE Linux 7.1, 7.2, 7.3, 8.0 Intel (IA32)
Sun Solaris SPARC 2.6, 7, 8, 9 Sun SPARC and Ultra SPARC
Operating system Java VM level
Windows Sun 1.4.0_03
IBM-AIX 4.3.3 IBM 1.3.1—MarkVision Server
IBM-AIX 5.1, 5.2 IBM 1.4—MarkVision Client
Mac OS X 10.x Apple 1.41
HP-UX HP 1.4.1_02
Red Hat Linux Sun 1.4.1_01
SuSE Linux Sun 1.4.1_01
Sun Solaris SPARC Sun 1.4.1_01
Lexmark printers
IBM LaserPrinter 4039 Lexmark™ Optra™ M
Lexmark 4079 plus Lexmark Optra N
Lexmark C750 Lexmark Optra Plus
Lexmark C910 Lexmark Optra S
Lexmark C912 Lexmark Optra SC
Lexmark E320 Lexmark Optra Se

System requirements
11
Lexmark E321 Lexmark Optra Se plus
Lexmark E322 Lexmark Optra T
Lexmark E323 Lexmark Optra W810
Lexmark Optra Lexmark T420
Lexmark Optra C Lexmark T520
Lexmark Optra C710 Lexmark T520 SBE
Lexmark Optra Color 40 Lexmark T522
Lexmark Optra Color 45 Lexmark T620
Lexmark Optra Color 1200 Lexmark T622
Lexmark Optra E Lexmark T63X
Lexmark Optra Ep Lexmark W812
Lexmark Optra K 1220 Lexmark W820
Lexmark print servers
MarkNet™ S MarkNet N2004fl-MTRJ
MarkNet Pro 1 MarkNet N2004fl-SC
MarkNet Pro 3 MarkNet N2004fl-ST
MarkNet XL MarkNet N2501e
MarkNet XLe MarkNet X2011
MarkNet N2001e MarkNet X2012
MarkNet N2000t MarkNet X2030
MarkNet N2002e MarkNet X2031
MarkNet XI Lexmark C750 Ethernet
MarkNet N2003fx-MTRJ Lexmark C910 Ethernet
MarkNet N2003fx-SC Lexmark T520 Ethernet
MarkNet N2003fx-ST Lexmark T522 Ethernet
Lexmark T520 SBE Ethernet Lexmark W820 Ethernet
Lexmark T620 Ethernet Lexmark X820 Ethernet
Lexmark T622 Ethernet
Lexmark printers

System requirements
12
Universal Printer Support (UPS)
Brother HL-1470N Series NEC SuperScript 1800
Brother HL-1650 / 1670N Series QMS Magicolor 2
Brother HL-1870N Series QMS Magicolor 6100
Brother HL-2460 Series Ricoh Aficio 180
Canon GP 200D Ricoh Aficio 270
Canon ImageCLASS C2100 Ricoh Aficio 350/355
Canon ImageRunner 330 Ricoh Aficio 450/455
Canon ImageRunner 400 Ricoh Aficio 550
Canon ImageRunner 500 Ricoh Aficio 650
Canon ImageRunner 600 Ricoh Aficio 750
Canon ImageRunner 2800 Ricoh Aficio 850
Canon ImageRunner 5000i Ricoh Aficio 1045
HP 2000 C Ricoh AP3800C Series
HP 2500 C Tektronix Phaser 350
HP 8550 MFP Tektronix Phaser 550
HP 8550GN Tektronix Phaser 560
HP Business InkJet 2250TN Tektronix Phaser 740/750
HP Color LaserJet 4500 Tektronix Phaser 750DX
HP Color LaserJet 4550 Series Tektronix Phaser 780GN
HP Color LaserJet 8500 Tektronix Phaser 840DX
HP LaserJet 2100 Series Tektronix Phaser 850
HP LaserJet 2200 Xerox DocuColor 4CP
HP LaserJet 3300 MFP Series Xerox DocuColor 2006
HP LaserJet 4000 Series Xerox Document Centre 220/230
HP LaserJet 4050 Series Xerox Document Centre 240 ST
HP LaserJet 4100 MFP Series Xerox Document Centre 265 ST
HP LaserJet 5000 Series Xerox Document Centre 332
HP LaserJet 5/5M Xerox Document Centre 340/440
HP LaserJet 5si Xerox Document Centre 440
HP LaserJet 8000 Series Xerox DocuPrint 4512
HP LaserJet 8100 Series Xerox DocuPrint C55/C55mp
HP LaserJet 8150 Series Xerox DocuPrint N17

System requirements
13
HP LaserJet 9000 Series Xerox DocuPrint N2025
HP Mopier 320 Xerox DocuPrint N2125
IBM InfoPrint 20 Xerox DocuPrint N24
IBM InfoPrint 21 Xerox DocuPrint N2825
IBM InfoPrint Color 8 Xerox DocuPrint N32
IBM Network Printer 12 Xerox DocuPrint N3225
IBM Network Printer 17 Xerox DocuPrint N40
Konica KL-3015 Xerox DocuPrint N4025
Kyocera FS-1700 Xerox DocuPrint N4525DX
Kyocera FS-1750 Xerox DocuPrint NC60
Kyocera FS-1800 Xerox Phaser 790
Kyocera FS-3750 Xerox Phaser 860
Kyocera FS-3800 Xerox Phaser 1235
Kyocera FS-7000 Xerox Phaser 2135DT
Kyocera FS-9000 Xerox Phaser 3400
Kyocera FS-9100DN Xerox Phaser 5400
Minolta Color PageWorks Xerox Phaser 6200
Minolta PageWorks 20 Xerox Phaser 7700DN
Minolta-QMS Magicolor 2200 Xerox Phaser 8200
Minolta-QMS Magicolor 3100
Universal Printer Support (UPS)

Using MarkVision Professional
14
2
Using MarkVision Professional
Installing MarkVision Professional
Before you install
Before you install the MarkVision Server:
1 Make sure you have 70MB of hard disk space available for a complete installation.
2 Decide where to install the MarkVision Server.
You must install one MarkVision Server on the network.
Note: You may install any of the other packages on the same workstation running the
MarkVision Server, although this is not necessary.
Where to install MarkVision components
If your devices are distributed across a local area network (LAN) or wide area network (WAN),
network traffic increases as users try to access them. With MarkVision, you can choose where to
install components, letting you reduce network traffic.
To minimize network traffic and improve performance, install the MarkVision Server on a host that
offers relatively high-speed access to users and to the devices you want to monitor.
Installable components
MarkVision supplies several installable components
• MarkVision Application—Installs the primary client application that is used to manage your
devices. This application requires a MarkVision Server to be available on the network.
• MarkVision Server—Installs the necessary files to set up the MarkVision Server.
• MarkVision Messenger—Installs the MarkVision Messenger Web-based utility.
• MarkVision Web Client—Installs a Web browser-based version of the MarkVision Client to
the MarkVision Server, allowing you to access MVP from a remote location using a browser.
Because the installation process is operating system-specific, there are different install
packages that can be used for this version of the client. These files include:

Installing MarkVision Professional
15
• Windows Web package
• Mac OS X Web package
• UNIX Web package (Java runtime environment is required)
When you are installing the MarkVision components, a dialog box will appear that shows the
hierarchy in which the different components can be installed. You can install the MarkVision
application and the MarkVision Server separately; the application only requires that one instance of
the MarkVision Server be installed somewhere on the network, not necessarily on the same
machine.
Note: For Windows based operating systems, you must also be sure to select the parent
branches in the hierarchy if you want to include any items located in a sub-branch.
Installation notes
In order to run the web client, you must first enable your web browser to support Sun’s Java Runtime
Environment (JRE) by installing the Java Plug-in. In Windows environments, the plug-in is provided
and the user is automatically prompted to install it the first time they run the MarkVision Web Client.
Note: The MarkVision Client program does not require the installation of the browser
plug-in.
The MarkVision Web Server is automatically installed along with the MarkVision Server.
MarkVision Professional relies on technology that is specific to the web server that it provides, so it is
not possible to use other web servers to make MarkVision available. During installation, you are
given the choice to make the MarkVision web server the default server on the machine. This allows
the browser-based application to access the server from the standard port (80), which requires no
additional numbering in the URL. When this option is rejected, the MarkVision Web Server listens for
HTTP requests on a non-standard port (9180) that should not interfere with any other existing web
servers.
Note: If another web server is listening on port 80, the option to have the MVP Server
listen on the default web port (80) is not present.
As an administrator, if you already have a department or corporate web server on which you want to
publish the URL to access MarkVision Professional or Messenger, it is recommended that you create
a URL on your current web server that automatically forwards the user’s browser to the URL used by
either tool.
Installing MarkVision Professional for Windows and Mac OS X systems
There are two ways to install MarkVision Professional on your system:
• CD installation
Insert the CD into your CD-ROM drive and follow the instructions on the screen.

Installing MarkVision Professional
16
• Web site installation
If you chose the Web Installation Package option, the MarkVision Professional Web
Installation Package is downloaded to your server.
For a successful Web site installation
• The operating system must be supported by MarkVision Professional.
• You must use a supported web browser.
To uninstall MarkVision Professional
To remove MVP from a Windows system, select MarkVision Professional in the Add/Remove
Programs application. For a Mac OS X system, run the MarkVision Professional Uninstaller
application located in Applications/Utilities. This will shut down both servers that are running and
then remove all aspects of MarkVision Professional.
Windows default file locations
MarkVision Application
C:\Program Files\Lexmark\MarkVision Professional
MarkVision Server
C:\Program Files\Lexmark\MarkVision Server\Granite
Macintosh default file locations
MarkVision Application
/Applications/MarkVision Pro Client
MarkVision Server
/Applications/Utilities/MarkVision Pro Server Control
Installing MarkVision Professional for UNIX systems
MarkVision Professional supports multiple UNIX operating systems.
HP-UX
1 Download the MVP package file from the Lexmark Web site and place the package file in the
/tmp directory.
2 Start the System Administration Manager by typing /usr/sbin/sam &.
3 On the Sam areas screen, click Software Management.

Installing MarkVision Professional
17
4 Click Install Software to Local Host. The SD Install-Software Selection screen and Specify
Source dialog appear. If these dialog boxes do not appear, go to the Actions menu and click
Change Source to open the Specify Source dialog.
5 Make sure that the hostname of the computer that you are installing on appears in the Host
Name text box. If it does not, enter the hostname or select it from the list.
6 In the Source Depot Path field, enter the full path to the HP-UX package file:
/tmp/markvision-pro-hpux1x.pkg
7 Make sure Change Software View is set to All Bundles. If it is not:
a Click Change Software View.
b On the Software View screen, click All Bundles. Then, click OK.
8 On the Specify Source screen, click OK.
9 Select the bundles you want to install. There are two ways to mark the packages: for installing
all the MarkVision packages at once or installing individual packages.
To install all the MarkVision packages at once
a Click the MarkVisionPro bundle.
b Go to the Actions menu, select Mark for Install. This marks all the MarkVision
Professional packages for install.
c Skip to the next step.
To install individual packages
a Double-click the MarkVisionPro bundle. This displays the server and client packages.
b Double-click each package bundle to view its contents.
c For each package that you want to install, click the package, then go to the Actions menu
and select Mark for Install. A “Yes” appears beside each package that you have selected
to install.
10 Go to the Actions menu and select Install (analysis).
11 Click OK. A confirmation message appears.
12 Click Yes to start the installation.
Note: If the HOME variable was not set for root when you started SAM, an error message
appears. Ignore the message and click OK.
13 During Installation, select Logfile to view the installation log.
Important:
Make sure there are no errors or warnings during installation.
14 When installation is finished, select Done to return to the SD Install-Software Selection
screen.

Installing MarkVision Professional
18
15 Click File, and then click Exit to return to the Software Management screen.
16 Enter the following in the command line and answer any questions that may appear:
/opt/lexmark/setup.mvjserver
This file will set up the MarkVision Server users for use with the MarkVision Professional
server.
AIX
1 Download the MVP package file from the Lexmark Web site and place the package file in the
/tmp directory.
2 Type the following in the command line and press Enter:
smit install_latest
3 When prompted to enter the input device directory for software, enter:
/tmp/markvision-pro-aix.pkg
4 All packages are normally installed by default, though you can choose to install some
packages individually. To install only the packages you want:
a Under the Software to Install option, select List.
b Select the packages you want to install.
c Select Do.
5 Specify any other install options, such as COMMIT.
6 Select Do to begin installing MarkVision Professional. A message is displayed when
installation is finished.
7 Enter the following in the command line and answer any questions that appear:
/usr/lpp/markvision_pro/setup.mjserver
RedHat Linux; SuSE Linux
1 Download the MVP package file from the Lexmark Web site and place the package file in the
/tmp directory.
2 Unzip and untar the file:
$ tar zxvf /tmp/markvision-pro-linux-glibc2-x86
3 Add cd to the package directory:
$ cd /tmp/markvision-pro-linux-glibc2-x86
4 In the command line, change your default directory to the package directory:
cd /mnt/cdrom/packages/markvision-pro-linux-glibc2-x86

Installing MarkVision Professional
19
5 Install either all or individual MarkVision components:
• To install all MarkVision components, issue the command:
rpm -irh *.rpm
• To install individual MarkVision Professional components, specify the file name of the
MarkVision Professional component that you want to install. For example, to install just
the MarkVision Professional Server, issue the command:
rpm -irh markvision-pro-MVJserver-*.i386.rpm
6 Type the following on the command line and answer any questions that appear:
/usr/local/lexmark/setup.mvjserver
Solaris SPARC systems
1 Download the MVP package file from the Lexmark Web site and place the package file in the
/tmp directory.
2 Start the package installation program:
pkgadd -d /tmp/markvision-pro-solaris2-sparc.pkg
3 When a list of available packages appears:
a If you want to install all the packages, type all and then press Enter.
b If you want to install individual packages, type each package number separated by a
comma and then press Enter. For example: 1,2,3.
4 Follow the prompts and answer any questions that appear on the screen:
a To accept the defaults, press Enter.
b To answer yes/no questions, type y, n, or ?, and then press Enter.
c When a message appears telling you the installation was successful, type q to quit.
Note: You must install all the packages in the same location.
5 Type the following on the command line and answer any questions that appear:
/opt/local/lexmark/setup.mvjserver
Unix general file locations
MarkVision Application
/usr/mvp/bin (executable files)
/usr/mvp/etc (configurable files)
/usr/mvp/lib (archive/library (JAR) files)

Installing MarkVision Professional
20
MarkVision Server
/usr/mv_pro/bin (executable files)
/usr/mv_pro/etc (configurable files)
/usr/mv_pro/lib (archive/library (JAR) files)
Setting up the MarkVision Professional UNIX Server
Once the MarkVision Professional package is installed on a system, a setup script must run to
complete the installation process. This script is installed at:
<install-dir>/setup.mjserver
The MarkVision Server must be run as a standard system daemon. It collects information about
network attached devices, such as printers and print servers. For security reasons, this daemon must
be run as a normal user with no special privileges. Therefore, we recommend using an existing user
ID or to create a special user ID for this daemon to run as.
The default user ID is user nobody. Most modern UNIX systems ship with this ID pre-installed. If you
want to change it and use a different ID (for example markvision), create the user ID before running
the setup script.
The setup script checks if the MarkVision Server is currently running, and if so will exit, prompting the
user to stop the server using the appropriate command. If the server is not running, it prompts for the
user ID and verifies its validity. Once the user ID is verified, the MarkVision Server starts.
The following shell scripts are used during the MarkVision Server setup and startup process:
• /usr/mv_pro/bin/findJava
• /usr/mv_pro/bin/MvService
• /usr/mv_pro/bin/MvWebService
FindJava
This script is used by multiple scripts to locate the appropriate version of Java Virtual Machine on the
system. This script attempts to find the path to the “java” binary in standard system locations. If the
JVM is not found in standard system locations, it tries to search the PATH environment variable for
the JVM. If the search for the appropriate JVM fails, it exits with an error message informing the user
that a suitable JVM was not found. It also indicates the appropriate JVM version(s) required to run
the MarkVision Server software.
If you believe a suitable JVM is on the system, make sure it is in your PATH and run the /usr/mv_pro/
bin/findJava script again. This creates a symbolic link from /usr/mvp_java to the Java home directory
(JAVAHOME).
For example, if the full path to the appropriate “java” binary is:
/usr/local/java/bin/java
The Java home directory is “/usr/local/java.”
Page is loading ...
Page is loading ...
Page is loading ...
Page is loading ...
Page is loading ...
Page is loading ...
Page is loading ...
Page is loading ...
Page is loading ...
Page is loading ...
Page is loading ...
Page is loading ...
Page is loading ...
Page is loading ...
Page is loading ...
Page is loading ...
Page is loading ...
Page is loading ...
Page is loading ...
Page is loading ...
Page is loading ...
Page is loading ...
Page is loading ...
Page is loading ...
Page is loading ...
Page is loading ...
Page is loading ...
Page is loading ...
Page is loading ...
Page is loading ...
Page is loading ...
Page is loading ...
Page is loading ...
Page is loading ...
Page is loading ...
Page is loading ...
Page is loading ...
Page is loading ...
Page is loading ...
Page is loading ...
Page is loading ...
Page is loading ...
Page is loading ...
Page is loading ...
Page is loading ...
Page is loading ...
Page is loading ...
Page is loading ...
Page is loading ...
Page is loading ...
Page is loading ...
Page is loading ...
Page is loading ...
Page is loading ...
Page is loading ...
Page is loading ...
Page is loading ...
Page is loading ...
Page is loading ...
Page is loading ...
Page is loading ...
Page is loading ...
Page is loading ...
Page is loading ...
Page is loading ...
Page is loading ...
Page is loading ...
Page is loading ...
Page is loading ...
Page is loading ...
Page is loading ...
Page is loading ...
Page is loading ...
Page is loading ...
Page is loading ...
Page is loading ...
Page is loading ...
Page is loading ...
Page is loading ...
Page is loading ...
Page is loading ...
Page is loading ...
Page is loading ...
Page is loading ...
Page is loading ...
Page is loading ...
Page is loading ...
-
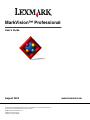 1
1
-
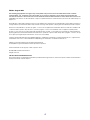 2
2
-
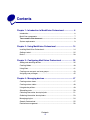 3
3
-
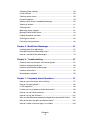 4
4
-
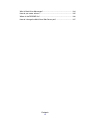 5
5
-
 6
6
-
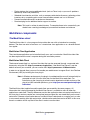 7
7
-
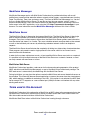 8
8
-
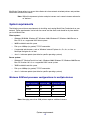 9
9
-
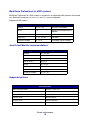 10
10
-
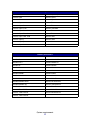 11
11
-
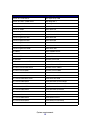 12
12
-
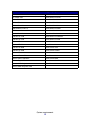 13
13
-
 14
14
-
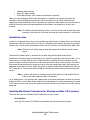 15
15
-
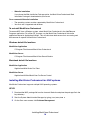 16
16
-
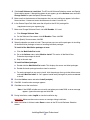 17
17
-
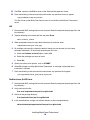 18
18
-
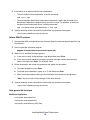 19
19
-
 20
20
-
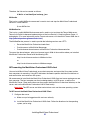 21
21
-
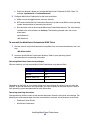 22
22
-
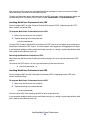 23
23
-
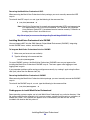 24
24
-
 25
25
-
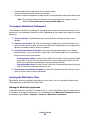 26
26
-
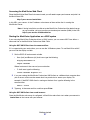 27
27
-
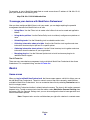 28
28
-
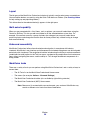 29
29
-
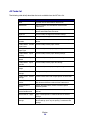 30
30
-
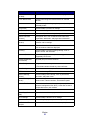 31
31
-
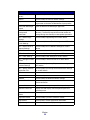 32
32
-
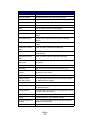 33
33
-
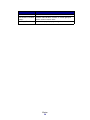 34
34
-
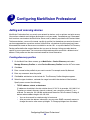 35
35
-
 36
36
-
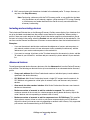 37
37
-
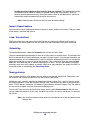 38
38
-
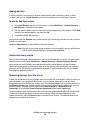 39
39
-
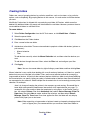 40
40
-
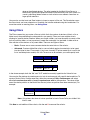 41
41
-
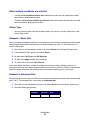 42
42
-
 43
43
-
 44
44
-
 45
45
-
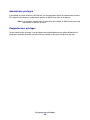 46
46
-
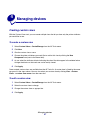 47
47
-
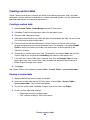 48
48
-
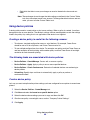 49
49
-
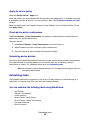 50
50
-
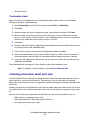 51
51
-
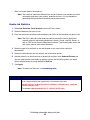 52
52
-
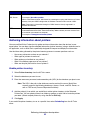 53
53
-
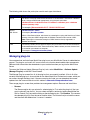 54
54
-
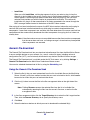 55
55
-
 56
56
-
 57
57
-
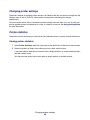 58
58
-
 59
59
-
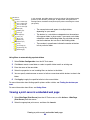 60
60
-
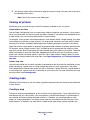 61
61
-
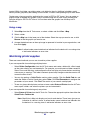 62
62
-
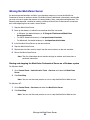 63
63
-
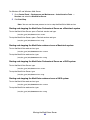 64
64
-
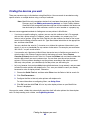 65
65
-
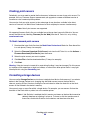 66
66
-
 67
67
-
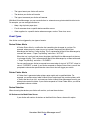 68
68
-
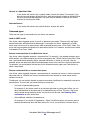 69
69
-
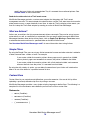 70
70
-
 71
71
-
 72
72
-
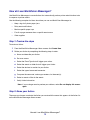 73
73
-
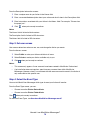 74
74
-
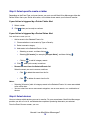 75
75
-
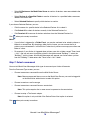 76
76
-
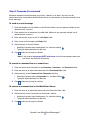 77
77
-
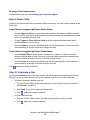 78
78
-
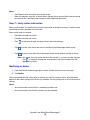 79
79
-
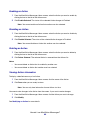 80
80
-
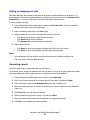 81
81
-
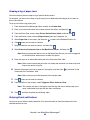 82
82
-
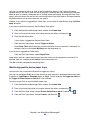 83
83
-
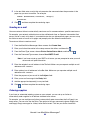 84
84
-
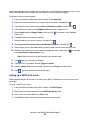 85
85
-
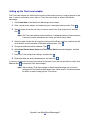 86
86
-
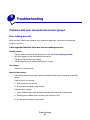 87
87
-
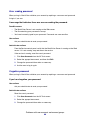 88
88
-
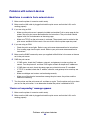 89
89
-
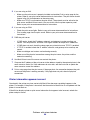 90
90
-
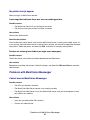 91
91
-
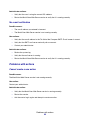 92
92
-
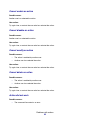 93
93
-
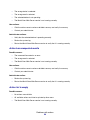 94
94
-
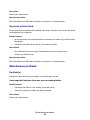 95
95
-
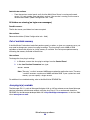 96
96
-
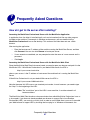 97
97
-
 98
98
-
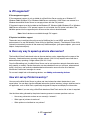 99
99
-
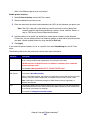 100
100
-
 101
101
-
 102
102
-
 103
103
-
 104
104
-
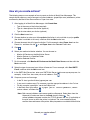 105
105
-
 106
106
-
 107
107
Lexmark imageCLASS C2100 User manual
- Category
- Print & Scan
- Type
- User manual
- This manual is also suitable for
Ask a question and I''ll find the answer in the document
Finding information in a document is now easier with AI
Related papers
-
Lexmark 11 User manual
-
Lexmark OptraImage Color 1200r User manual
-
Lexmark X463 Administrator's Manual
-
Lexmark X646ef Menus And Messages Manual
-
Lexmark X772e Driver Manual
-
Lexmark Eco-Settings Administrator's Manual
-
Lexmark MARKVISION PROFESSIONAL Owner's manual
-
Lexmark MarkNet X2000 Series Quick start guide
-
Lexmark N2000 User manual
-
Lexmark X546 Series Administrator's Manual
Other documents
-
 Audio enhancement THE SAFE SYSTEM MS-1000 Setting Up
Audio enhancement THE SAFE SYSTEM MS-1000 Setting Up
-
Brother MFC-L8610CDW User guide
-
KYOCERA TASKalfa 550c User manual
-
Brother MFC-L8610CDW User guide
-
KYOCERA CS 3051ci User guide
-
KYOCERA TASKalfa 4501i Operating instructions
-
Brother MFC-L8610CDW User guide
-
Xerox Remote Services User manual
-
KYOCERA ECOSYS FS-C2626MFP User manual
-
Xerox Phaser, DocuPrint N Series User manual