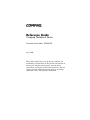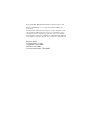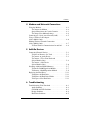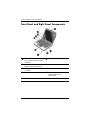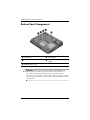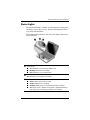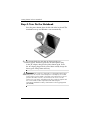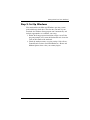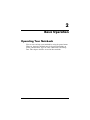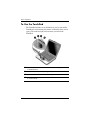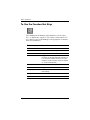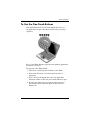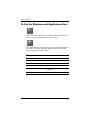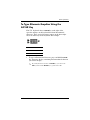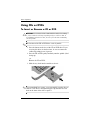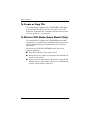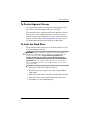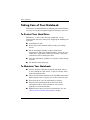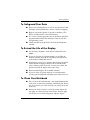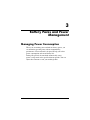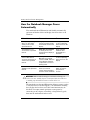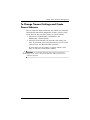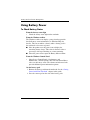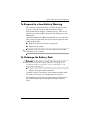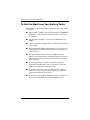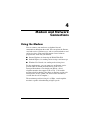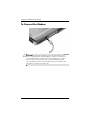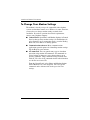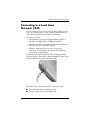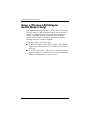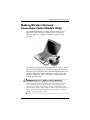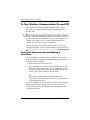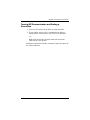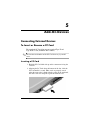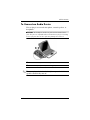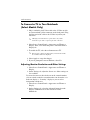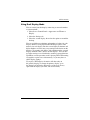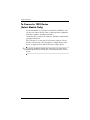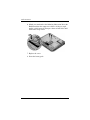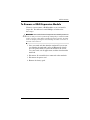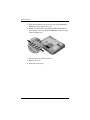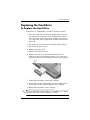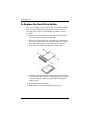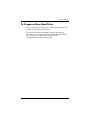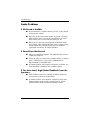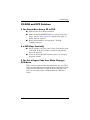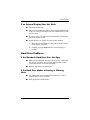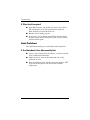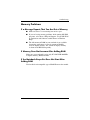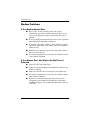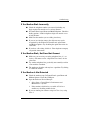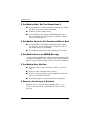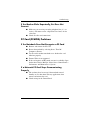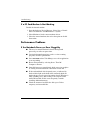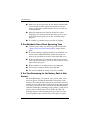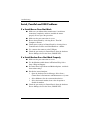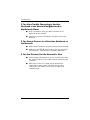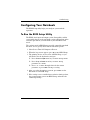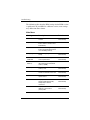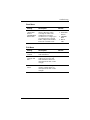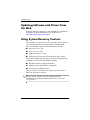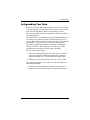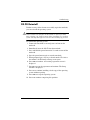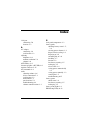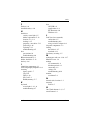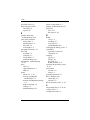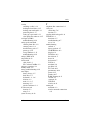Compaq Compaq Presario,Presario 2214 User manual
- Category
- Notebooks
- Type
- User manual

b
Reference Guide
Compaq Notebook Series
Document Part Number: 370698-002
April 2005
This guide explains how to set up, operate, maintain, and
troubleshoot your notebook. It also provides information on
battery pack and power management, external device
connections, and modem and network connections. The last
chapter provides additional reference material on modem
commands, safety, and regulatory information.

© Copyright 2004, 2005 Hewlett-Packard Development Company, L.P.
Microsoft and Windows are U.S. registered trademarks of Microsoft
Corporation.
The information contained herein is subject to change without notice. The
only warranties for HP products and services are set forth in the express
warranty statements accompanying such products and services. Nothing
herein should be construed as constituting an additional warranty. HP shall
not be liable for technical or editorial errors or omissions contained herein.
Reference Guide
Compaq Notebook Series
Second Edition April 2005
First Edition June 2004
Document Part Number: 370698-002

Reference Guide iii
Contents
1 Getting Started with Your Notebook
Identifying Parts of the Notebook . . . . . . . . . . . . . . . . . . 1–1
Front Panel and Right Panel Components. . . . . . . . . 1–2
Left Panel and Back Panel Components . . . . . . . . . . 1–3
Bottom Panel Components . . . . . . . . . . . . . . . . . . . . 1–4
Status Lights . . . . . . . . . . . . . . . . . . . . . . . . . . . . . . . 1–5
Setting Up Your Notebook. . . . . . . . . . . . . . . . . . . . . . . . 1–7
Step 1: Insert the Battery Pack . . . . . . . . . . . . . . . . . 1–7
Step 2: Connect AC Power . . . . . . . . . . . . . . . . . . . . 1–8
Step 3: Connect a Phone Line . . . . . . . . . . . . . . . . . . 1–9
Step 4: Turn On the Notebook. . . . . . . . . . . . . . . . . 1–10
Step 5: Set Up Windows . . . . . . . . . . . . . . . . . . . . . 1–11
2 Basic Operation
Operating Your Notebook . . . . . . . . . . . . . . . . . . . . . . . . 2–1
Default Power Settings . . . . . . . . . . . . . . . . . . . . . . . 2–2
To Reset the Notebook . . . . . . . . . . . . . . . . . . . . . . . 2–3
To Change the Boot Device. . . . . . . . . . . . . . . . . . . . 2–3
To Use the TouchPad . . . . . . . . . . . . . . . . . . . . . . . . 2–4
To Use the Tap to Click Function of
the TouchPad . . . . . . . . . . . . . . . . . . . . . . . . . . . . . . . 2–5
To Use the Function Hot Keys . . . . . . . . . . . . . . . . . 2–6
To Use the One-Touch Buttons . . . . . . . . . . . . . . . . . 2–7
To Use the Windows and Applications Keys . . . . . . 2–8
To Type Alternate Graphics Using
the ALT GR Key . . . . . . . . . . . . . . . . . . . . . . . . . . . . 2–9

iv Reference Guide
Contents
Using CDs or DVDs. . . . . . . . . . . . . . . . . . . . . . . . . . . . 2–10
To Insert or Remove a CD or DVD. . . . . . . . . . . . . 2–10
To Play DVD Movies . . . . . . . . . . . . . . . . . . . . . . . 2–11
To Create or Copy CDs . . . . . . . . . . . . . . . . . . . . . . 2–12
To Write to DVD Media (Select Models Only) . . . 2–12
Securing Your Notebook . . . . . . . . . . . . . . . . . . . . . . . . 2–13
To Set Up Password Protection . . . . . . . . . . . . . . . . 2–13
To Lock Your Notebook . . . . . . . . . . . . . . . . . . . . . 2–13
To Attach an Optional Security Cable. . . . . . . . . . . 2–14
To Protect Against Viruses . . . . . . . . . . . . . . . . . . . 2–15
To Lock the Hard Drive. . . . . . . . . . . . . . . . . . . . . . 2–15
Taking Care of Your Notebook . . . . . . . . . . . . . . . . . . . 2–16
To Protect Your Hard Drive . . . . . . . . . . . . . . . . . . 2–16
To Maintain Your Notebook . . . . . . . . . . . . . . . . . . 2–16
To Safeguard Your Data . . . . . . . . . . . . . . . . . . . . . 2–17
To Extend the Life of the Display . . . . . . . . . . . . . . 2–17
To Clean Your Notebook . . . . . . . . . . . . . . . . . . . . 2–17
3 Battery Packs and Power Management
Managing Power Consumption . . . . . . . . . . . . . . . . . . . . 3–1
How the Notebook Manages Power
Automatically . . . . . . . . . . . . . . . . . . . . . . . . . . . . . . 3–2
To Change Timeout Settings and Create
Power Schemes . . . . . . . . . . . . . . . . . . . . . . . . . . . . . 3–3
Using Battery Power . . . . . . . . . . . . . . . . . . . . . . . . . . . . 3–4
To Respond to a Low-Battery Warning . . . . . . . . . . 3–5
To Recharge the Battery Pack . . . . . . . . . . . . . . . . . . 3–5
To Get the Most from Your Battery Packs . . . . . . . . 3–6
Disposing of a Used Battery Pack . . . . . . . . . . . . . . . 3–8

Contents
Reference Guide v
4 Modem and Network Connections
Using the Modem. . . . . . . . . . . . . . . . . . . . . . . . . . . . . . . 4–1
To Connect the Modem . . . . . . . . . . . . . . . . . . . . . . . 4–2
Special Restrictions in Certain Countries . . . . . . . . . 4–3
To Change Your Modem Settings . . . . . . . . . . . . . . . 4–4
Connecting to a Local Area Network (LAN). . . . . . . . . . 4–5
Using a Wireless LAN Adapter
(Select Models Only) . . . . . . . . . . . . . . . . . . . . . . . . . . . . 4–6
Making Wireless Network Connections
(Select Models Only) . . . . . . . . . . . . . . . . . . . . . . . . . . . . 4–7
To Turn Wireless Communication On and Off . . . . . 4–8
5 Add-On Devices
Connecting External Devices. . . . . . . . . . . . . . . . . . . . . . 5–1
To Insert or Remove a PC Card. . . . . . . . . . . . . . . . . 5–1
To Connect an Audio Device . . . . . . . . . . . . . . . . . . 5–3
To Connect a TV to Your Notebook
(Select Models Only). . . . . . . . . . . . . . . . . . . . . . . . . 5–4
To Connect a 1394 Device
(Select Models Only). . . . . . . . . . . . . . . . . . . . . . . . . 5–6
Installing Additional RAM (Memory) . . . . . . . . . . . . . . . 5–7
To Install a RAM Expansion Module . . . . . . . . . . . . 5–7
To Remove a RAM Expansion Module . . . . . . . . . . 5–9
Replacing the Hard Drive. . . . . . . . . . . . . . . . . . . . . . . . 5–11
To Replace the Hard Drive . . . . . . . . . . . . . . . . . . . 5–11
To Replace the Hard Drive Holder . . . . . . . . . . . . . 5–12
To Prepare a New Hard Drive . . . . . . . . . . . . . . . . . 5–13
6 Troubleshooting
Troubleshooting Your Notebook . . . . . . . . . . . . . . . . . . . 6–1
Audio Problems . . . . . . . . . . . . . . . . . . . . . . . . . . . . . 6–2
CD-ROM and DVD Problems. . . . . . . . . . . . . . . . . . 6–3
Display Problems. . . . . . . . . . . . . . . . . . . . . . . . . . . . 6–4
Hard Drive Problems . . . . . . . . . . . . . . . . . . . . . . . . . 6–5

vi Reference Guide
Contents
Heat Problems . . . . . . . . . . . . . . . . . . . . . . . . . . . . . . 6–6
Keyboard and Pointing Device Problems . . . . . . . . . 6–7
Local Area Network (LAN) Problems . . . . . . . . . . . 6–8
Memory Problems . . . . . . . . . . . . . . . . . . . . . . . . . . . 6–9
Modem Problems. . . . . . . . . . . . . . . . . . . . . . . . . . . 6–10
PC Card (PCMCIA) Problems . . . . . . . . . . . . . . . . 6–13
Performance Problems. . . . . . . . . . . . . . . . . . . . . . . 6–14
Power and Battery Pack Problems. . . . . . . . . . . . . . 6–15
Printing Problems . . . . . . . . . . . . . . . . . . . . . . . . . . 6–17
Serial, Parallel and USB Problems . . . . . . . . . . . . . 6–18
Startup Problems . . . . . . . . . . . . . . . . . . . . . . . . . . . 6–19
Wireless Problems . . . . . . . . . . . . . . . . . . . . . . . . . . 6–21
Configuring Your Notebook . . . . . . . . . . . . . . . . . . . . . 6–23
To Run the BIOS Setup Utility . . . . . . . . . . . . . . . . 6–23
Updating Software and Drivers from the Web . . . . . . . 6–28
Using System Recovery Features. . . . . . . . . . . . . . . . . . 6–28
Safeguarding Your Data . . . . . . . . . . . . . . . . . . . . . 6–29
Operating System (OS) CD Repair . . . . . . . . . . . . . 6–30
OS CD Reinstall . . . . . . . . . . . . . . . . . . . . . . . . . . . 6–31
Reinstalling Drivers. . . . . . . . . . . . . . . . . . . . . . . . . 6–32
Restoring Software Applications. . . . . . . . . . . . . . . 6–32
Index

Reference Guide 1–1
1
Getting Started with
Your
Notebook
Identifying Parts of the Notebook
Components included with the notebook may vary by
geographical region and the features you selected. The following
tables identify the standard external components included with
most notebook models.

1–2 Reference Guide
Getting Started with Your Notebook
Front Panel and Right Panel Components
1
Main status lights (left to right):
power mode, hard drive activity,
and battery
6
Notebook open/close latch
2
TouchPad, scroll pad, Click
buttons, and an on-off button
7
CD-ROM, DVD, or other drive
3
Power button: turns the notebook
on and off
8
Battery pack
4
Keyboard status lights
9
Wireless on-off button and
indicator light (select
models
only)
5
One-Touch buttons
-
Hard drive

Getting Started with Your Notebook
Reference Guide 1–3
Left Panel and Back Panel Components
1
AC adapter jack
7
RJ-11 jack: connects the modem
cable
2
Universal serial bus (USB) ports
8
PC Card and CardBus slot and
button (select models only;
location varies by model)
3
RJ-45 jack: connects a network
cable
9
IEEE 1394 port
(select models only)
4
S-Video out jack
(select models only)
-
Audio jacks (left to right): external
microphone, audio out
(headphones)
5
External monitor port
q
Volume control
6
Cable lock slot (security
connector)
w
Audio mute button and audio
mute light

1–4 Reference Guide
Getting Started with Your Notebook
Bottom Panel Components
Ä
CAUTION: To prevent an unresponsive system and the display of a
warning message, install only a Mini PCI device authorized for use in
your
notebook by the governmental agency that regulates wireless
devicesgin your country. If you install a device and then receive a warning
message, remove the device to restore notebook functionality. Then contact
Customer Care.
1
Hard drive
4
Reset button
2
Battery latch
5
Mini PCI cover (no user parts
inside)
3
RAM (memory) cover

Getting Started with Your Notebook
Reference Guide 1–5
Status Lights
The notebook includes a number of status lights that report power
and battery status, drive activity, and keyboard functions such as
Caps Lock and Num Lock.
The following diagram shows the main status lights on the front
of the notebook.
1
Power mode
■ On: Notebook is on (even if the display is off).
■ Blinking: Notebook is in Standby.
■ Off: Notebook is off or in Hibernation.
2
Hard drive activity
On: Notebook is accessing the hard drive.
3
Battery status
■ Green: Battery pack is fully charged.
■ Amber: Battery pack is charging.
■ Blinking: Battery pack has reached a low-battery condition.
■ Off: No AC power is applied, or AC power is applied with battery
pack either close to full-charge capacity or not installed.

1–6 Reference Guide
Getting Started with Your Notebook
The keyboard status lights, located above the keyboard, indicate
the states of the keyboard locks.
1
Caps Lock On: Caps Lock is active.
2
Num Lock On: Num Lock is active. (The Keypad Lock must also be
on to use the embedded keypad.)
3
Keypad Lock On: The embedded keypad is active (Fn+F8). Num
Lock must also be on to activate the numeric keys. Otherwise, cursor
control is active (as marked on an external keyboard).

Getting Started with Your Notebook
Reference Guide 1–7
Setting Up Your Notebook
Å
WARNING: To reduce the risk of serious injury, read the Safety &
Comfort Guide. It describes proper workstation setup, posture, and
health and work habits for computer users, and provides important
electrical and mechanical safety information. This guide is located on
the Web at http://www.compaq.com/ergo and on the hard drive or
on the Documentation CD that is included with the product.
When you set up your notebook for the first time, you will
connect the AC adapter, charge the battery pack, turn on the
notebook, and run the Microsoft® Windows® Setup program.
Step 1: Insert the Battery Pack
Å
WARNING: Do not mutilate or puncture battery packs. Do not dispose
of battery packs in fire, or they can burst or explode, releasing
hazardous chemicals. Rechargeable battery packs must be recycled or
disposed of properly.
To install the battery pack:
1. Turn the notebook upside down.
2. Insert the connector end of the battery pack into the battery
pack compartment, then slide the battery pack in until it
latches.

1–8 Reference Guide
Getting Started with Your Notebook
Step 2: Connect AC Power
Ä
CAUTION: Use only the AC adapter included with your notebook
(or
other approved adapter that meets the power requirements of the
notebook). Using the wrong AC adapter could damage the notebook
or adapter, cause data loss, and may void your warranty.
1. Plug the AC adapter into the notebook.
2. Connect the power cord to the AC adapter.
3. Plug the power cord into a wall outlet. The notebook battery
starts charging.
✎
When unplugging the power cord, unplug it from the outlet
before unplugging it from the AC adapter.
While the battery pack is charging, you can continue with the
section
“Step 3: Connect a Phone Line.”

Getting Started with Your Notebook
Reference Guide 1–9
Step 3: Connect a Phone Line
1. Make sure the telephone line is an analog line, sometimes
called a data line. (Do not use a digital line.)
2. Connect the telephone cord (RJ-11) into a telephone jack.
3. Plug the other end of the telephone cord into the RJ-11
modem jack on the notebook.
For details about using the modem, see “Using the Modem.”

1–10 Reference Guide
Getting Started with Your Notebook
Step 4: Turn On the Notebook
Press the power button above the left side of the keyboard. The
notebook boots up, and Windows starts automatically.
✎
If your notebook does not turn on when operating on
battery
power, the battery pack may be out of power. Plug
in
the AC adapter, then press the power button again. Leave
the
AC adapter plugged in for several hours to fully charge the
battery pack. Charge times will vary.
Å
WARNING: This notebook is designed to run demanding applications
at full power. As a result of increased power consumption, it is normal
for the notebook to feel warm or hot when used continuously. To avoid
potential discomfort or burns, do not block the air vents or use the
notebook on your lap for extended periods. The notebook complies with
the user-accessible surface temperature limits defined by the
International Standard for Safety of Information Technology Equipment
(IEC 60950).

Getting Started with Your Notebook
Reference Guide 1–11
Step 5: Set Up Windows
Your notebook has the Microsoft Windows operating system
preinstalled on its hard drive. The first time you turn on your
notebook, the Windows Setup program runs automatically and
includes opportunities to customize your setup.
1. Follow the Setup program instructions on the screen. If the
program prompts you to enter the Product ID code, locate the
code on the bottom of the notebook.
2. Check the modem country or region settings. Select Start >
Control Panel > Printers and Other Hardware > Phone and
Modem Options, then select your country/region.

Reference Guide 2–1
2
Basic Operation
Operating Your Notebook
You can start and stop your notebook by using the power button.
However, alternative methods may be required, depending on
power considerations, types of active connections, and startup
time. This chapter describes several of these methods.

2–2 Reference Guide
Basic Operation
Default Power Settings
You can also customize the way these power modes work. See the
“Battery Packs and Power Management” chapter in this guide.
Power mode To enter this mode Function
ON—Power status
light is on.
Briefly press the power
button.
Powers on the notebook.
OFF—Power status
light is off.
Select Start > Turn Off
Computer > Turn Off. If the
system has stopped
responding and Windows
shutdown procedures cannot
be used, press and hold the
power button for 4 seconds to
turn off the notebook.
Powers off the notebook.
Standby—Power
status light blinks.
Select Start > Turn Off
Computer > Standby.
-or-
Allow the system to time out.
■ Saves significant
power.
■ Turns off the display
and other
components.
■ Maintains current
session in RAM.
■ Restarts quickly.
■ Restores network
connections.
Hibernation—Power
status light is off.
If the notebook is already on,
briefly press the power
button.
-or-
Press Fn+F12.
-or-
Allow the system to time out.
■ Saves maximum
power.
■ Saves current
session to disk, then
shuts down.
■ Restores network
connections.

Basic Operation
Reference Guide 2–3
To Reset the Notebook
Occasionally, Windows or the notebook may stop responding and
you will not be able to turn off the notebook. If this happens, try
the following procedures in the order listed:
■ If possible, shut down Windows. Press ctrl+alt+del, then select
Shut Down > Restart.
-or-
■ Press the power button for at least 4 seconds until the display
shuts down. Unsaved data will be lost. Press the power button
again to restart.
-or-
■ Insert the tip of a paper clip into the reset button on the
bottom of the notebook, then press the power button to
restart.
To Change the Boot Device
The notebook normally boots from its internal hard drive. You
can also boot the notebook from a diskette drive, a CD-ROM
drive, or an internal network interface card.
1. Select Start > Turn Off Computer > Restart.
2. When the logo screen appears, press esc to display the
Boot
menu.
3. Use the arrow keys to select the boot device, then press enter.
If you want to boot from a specific device whenever it is present,
change the boot order using the BIOS Setup utility. See
“Configuring Your Notebook” in the “Troubleshooting” chapter
in this guide.
Page is loading ...
Page is loading ...
Page is loading ...
Page is loading ...
Page is loading ...
Page is loading ...
Page is loading ...
Page is loading ...
Page is loading ...
Page is loading ...
Page is loading ...
Page is loading ...
Page is loading ...
Page is loading ...
Page is loading ...
Page is loading ...
Page is loading ...
Page is loading ...
Page is loading ...
Page is loading ...
Page is loading ...
Page is loading ...
Page is loading ...
Page is loading ...
Page is loading ...
Page is loading ...
Page is loading ...
Page is loading ...
Page is loading ...
Page is loading ...
Page is loading ...
Page is loading ...
Page is loading ...
Page is loading ...
Page is loading ...
Page is loading ...
Page is loading ...
Page is loading ...
Page is loading ...
Page is loading ...
Page is loading ...
Page is loading ...
Page is loading ...
Page is loading ...
Page is loading ...
Page is loading ...
Page is loading ...
Page is loading ...
Page is loading ...
Page is loading ...
Page is loading ...
Page is loading ...
Page is loading ...
Page is loading ...
Page is loading ...
Page is loading ...
Page is loading ...
Page is loading ...
Page is loading ...
Page is loading ...
Page is loading ...
Page is loading ...
Page is loading ...
Page is loading ...
Page is loading ...
Page is loading ...
Page is loading ...
Page is loading ...
Page is loading ...
Page is loading ...
Page is loading ...
Page is loading ...
Page is loading ...
Page is loading ...
Page is loading ...
Page is loading ...
Page is loading ...
Page is loading ...
Page is loading ...
Page is loading ...
Page is loading ...
Page is loading ...
-
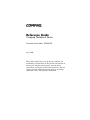 1
1
-
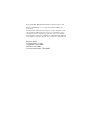 2
2
-
 3
3
-
 4
4
-
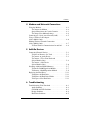 5
5
-
 6
6
-
 7
7
-
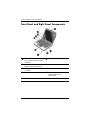 8
8
-
 9
9
-
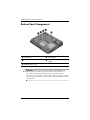 10
10
-
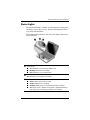 11
11
-
 12
12
-
 13
13
-
 14
14
-
 15
15
-
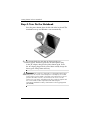 16
16
-
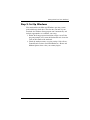 17
17
-
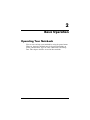 18
18
-
 19
19
-
 20
20
-
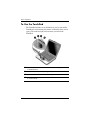 21
21
-
 22
22
-
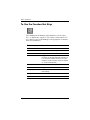 23
23
-
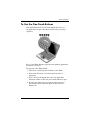 24
24
-
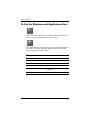 25
25
-
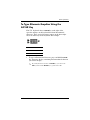 26
26
-
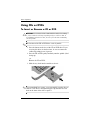 27
27
-
 28
28
-
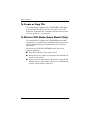 29
29
-
 30
30
-
 31
31
-
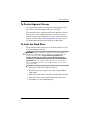 32
32
-
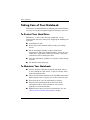 33
33
-
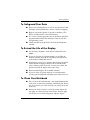 34
34
-
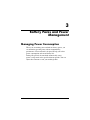 35
35
-
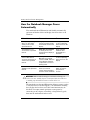 36
36
-
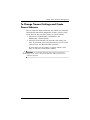 37
37
-
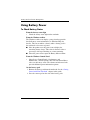 38
38
-
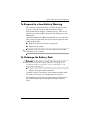 39
39
-
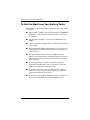 40
40
-
 41
41
-
 42
42
-
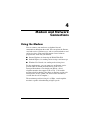 43
43
-
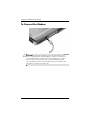 44
44
-
 45
45
-
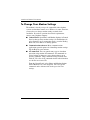 46
46
-
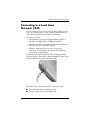 47
47
-
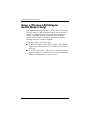 48
48
-
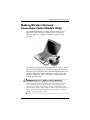 49
49
-
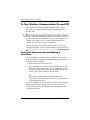 50
50
-
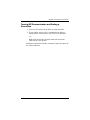 51
51
-
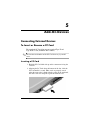 52
52
-
 53
53
-
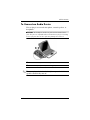 54
54
-
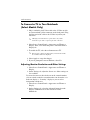 55
55
-
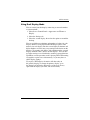 56
56
-
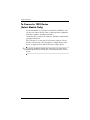 57
57
-
 58
58
-
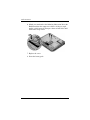 59
59
-
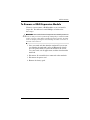 60
60
-
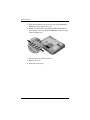 61
61
-
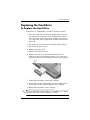 62
62
-
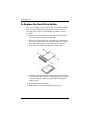 63
63
-
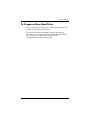 64
64
-
 65
65
-
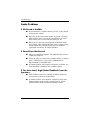 66
66
-
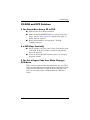 67
67
-
 68
68
-
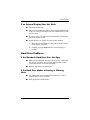 69
69
-
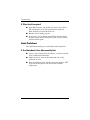 70
70
-
 71
71
-
 72
72
-
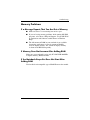 73
73
-
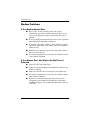 74
74
-
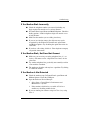 75
75
-
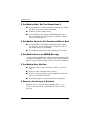 76
76
-
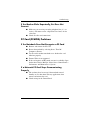 77
77
-
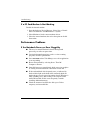 78
78
-
 79
79
-
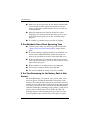 80
80
-
 81
81
-
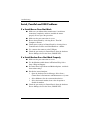 82
82
-
 83
83
-
 84
84
-
 85
85
-
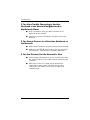 86
86
-
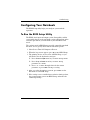 87
87
-
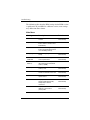 88
88
-
 89
89
-
 90
90
-
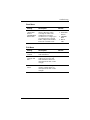 91
91
-
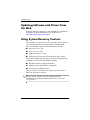 92
92
-
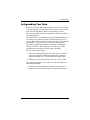 93
93
-
 94
94
-
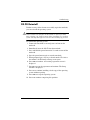 95
95
-
 96
96
-
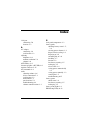 97
97
-
 98
98
-
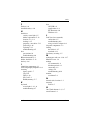 99
99
-
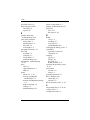 100
100
-
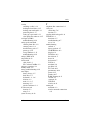 101
101
-
 102
102
Compaq Compaq Presario,Presario 2214 User manual
- Category
- Notebooks
- Type
- User manual
Ask a question and I''ll find the answer in the document
Finding information in a document is now easier with AI
Related papers
-
Compaq Compaq Presario,Presario 2200 User manual
-
Compaq 319921-001 User manual
-
Compaq Notebook Series Quick start guide
-
Compaq Pavilion zd7000 - Notebook PC Troubleshooting Manual
-
Compaq Presario X1030 Reference guide
-
Compaq Presario M2000 User manual
-
Compaq Presario 1200 series User manual
-
Compaq AMC20493-KT5 User manual
-
Compaq 355449-001 User manual
-
Compaq Compaq Presario,Presario 8080 User manual
Other documents
-
HP NX9020 User manual
-
HP Compaq nx9030 Notebook PC User manual
-
HP Compaq nx9020 Notebook PC Reference guide
-
Asus PRO_ADVANCED_B33E Owner's manual
-
HP ZE4 Series User manual
-
Asus B53S User manual
-
Fujitsu AMILO Pro series Owner's manual
-
Intel MS-1032 User manual
-
Asus B53V User manual
-
Gigabyte G-MAX N601 User manual