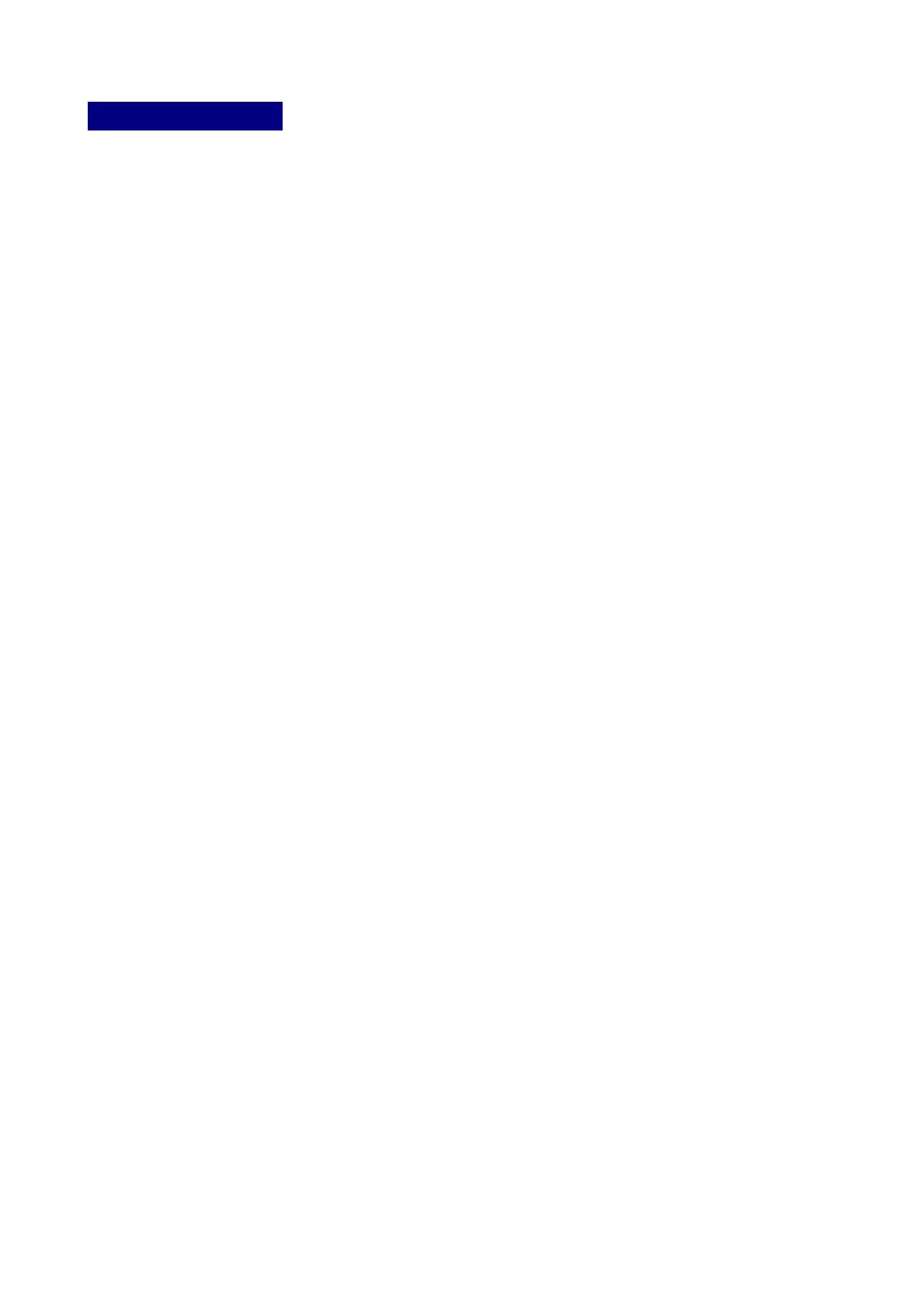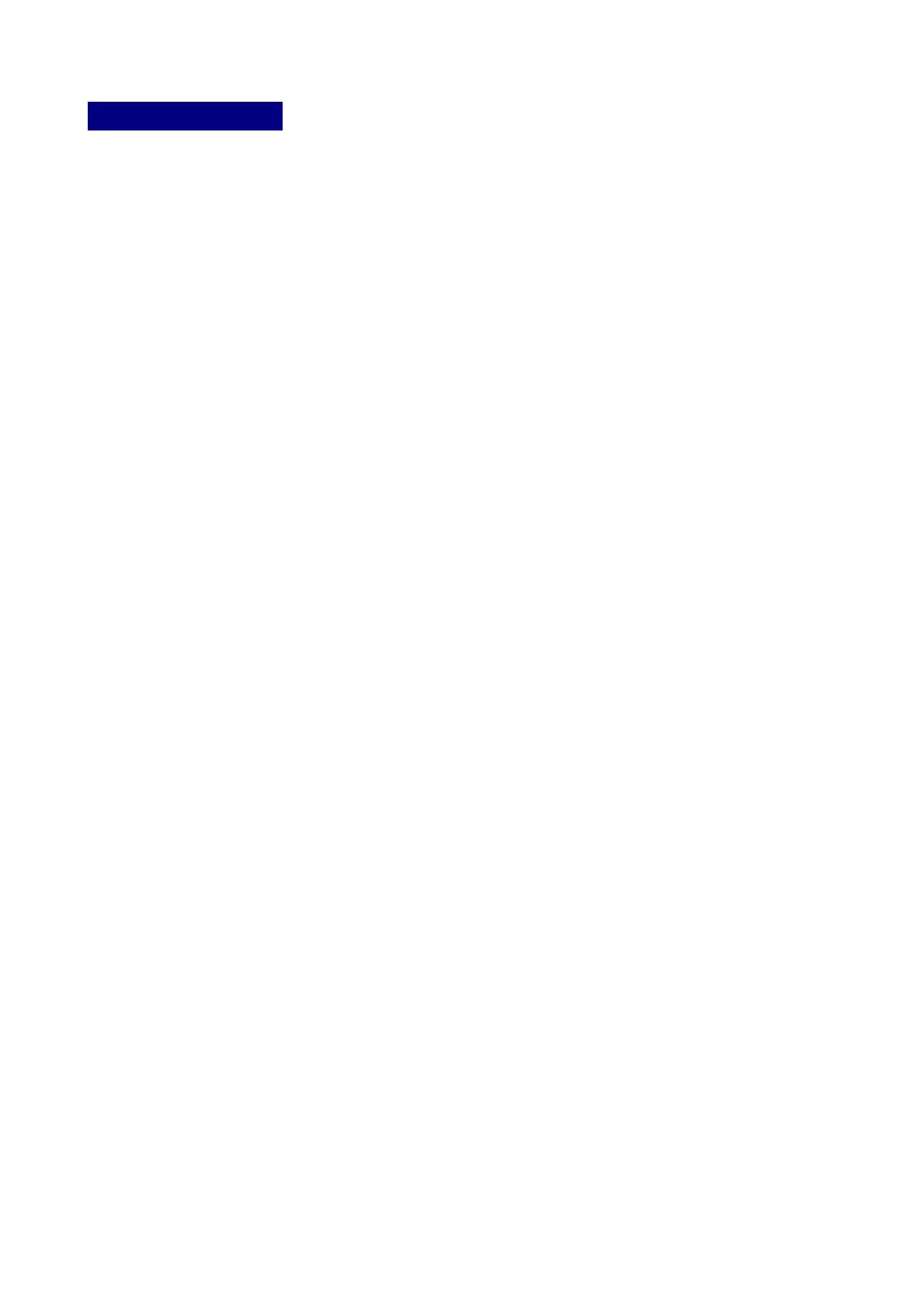
Troubleshooting
1. Ensure that all cables are well seated. Label all of cables with the number for each
respective computer to avoid confusion.
2. The recommended VGA cable distance is 5 meters maximum without ghosting and
degradation. Normally, the cable length is based on driver capacity of your VGA card. If
you need longer VGA cable, please use VGA extender (MAX. 100 feet) to accomplish
your applications.
3. The recommended PS2 cable distance is 5 meters maximum. Normally, the cable
length is based on driver capacity of your motherboard PS2 port. If you need longer
PS2 cable, please use PS2 extender (MAX. 100 feet ) to accomplish your applications.
4. The Power Jack polarity is center positive and the power adapter need be DC12V, 1A
or DC9V, 1A.
5. Don’t press any keys on the keyboard while the selected computer is booting up.
Otherwise, it might cause the keyboard error or keyboard is not detected at PC side.
6. The computer boot up fine, but keyboard doesn’t work
z Make sure the keyboard works when directly plugged into the computer.
z Try a different keyboard, but use only 101, 102 or 104-key keyboard.
z The Mouse is not detected during PC boot up.
z Make sure the mouse works when directly plugged into the computer.
z Make sure the mouse is a true PS/2 mouse. A combo mouse will work just as long as
it is set for PS/2 mode with the correct adapter. Try a different mouse.
z Avoiding moving the mouse or pressing the mouse buttons when switching ports.
z Avoiding switching ports during shutting down the PC process.
z When you switch one PC port to another PC port, the best scan time setting need to
be set to 5 sec. or more. Normally, the VGA monitor change one resolution mode to
another will take one or two seconds. So, the scan time is not recommended to below
5 seconds.
7. The power switch is off, but the switch still works fine or power adapter is unplugged
from the switch, but the switch still works fine.
KVM Switch unit draws the power source from power adapter and all PC’s PS2 port.
Some PC’s PS2 port can support enough power for the switch, but some PC’s PS2
port ( like laptop, notebook computer…etc.) is unable to supply enough power for the
switch. In order to make sure the system can work steadily, please do not set power
switch to off state or remove the power adapter from the switch.
Although the PCs connected to KVM Switch unit are able to support enough power to
the stand alone switch, KVM Switch unit still needs a power adapter for daisy chain
more banks.
8. If forgetting the “ password ” you typed, please contact your supplier.