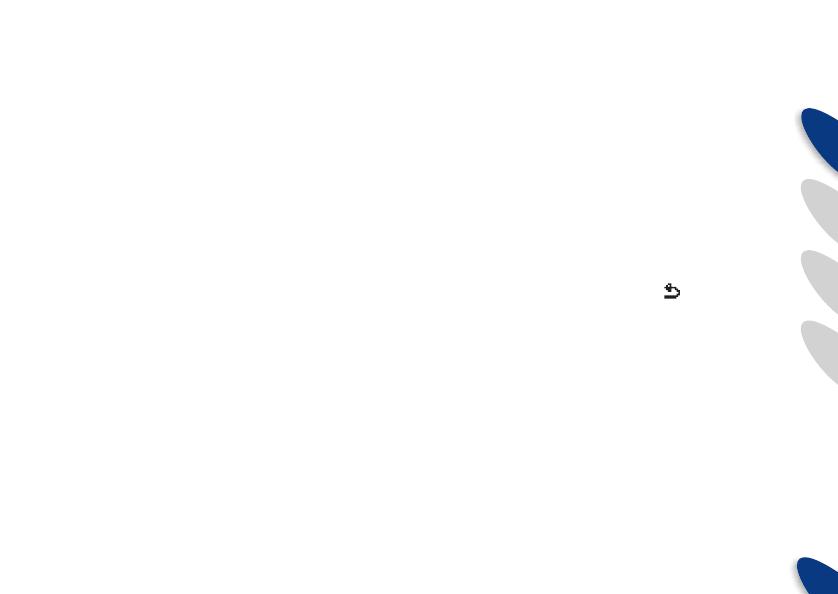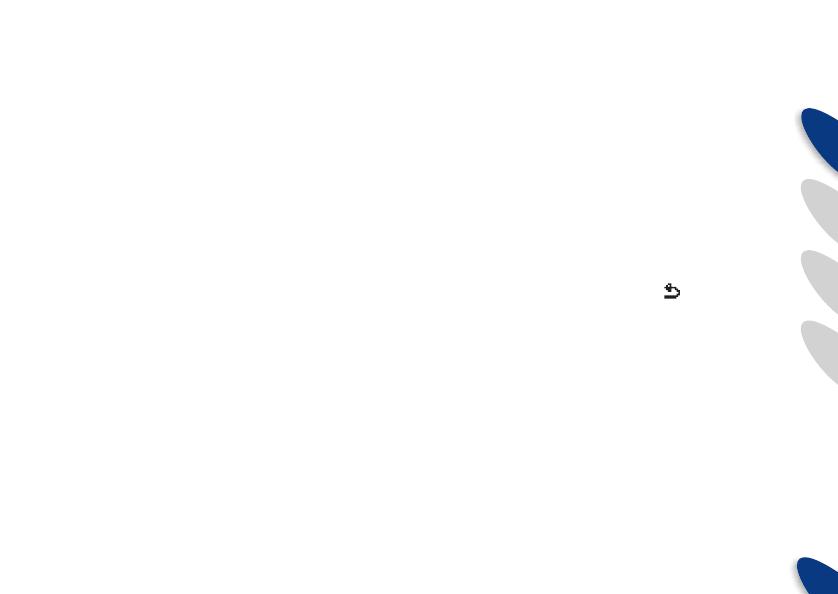
Answering a second call
Your phone allows you to accept a second incoming call,
providing that you have a subscription to Call Waiting with
your network. For more details see Answering a call
earlier in this mini-section or Conference calls in the
Special features section.
When a second call occurs:
• Press ) to place the first call on hold and answer
the new call, or
• Press ( to end the first call, and then answer, reject
or forward the new call.
Making international calls
Note: Your network may restrict international calls for new
subscribers.
1 Press and hold 0 until Country is displayed,
2 e to select the required country name and c to
apply (or just enter the code if you know it),
• Expert tip: instead of scrolling through all the
country names, just press the key (repeatedly, if
necessary) that represents the first letter of the
required country, to show that part of the list.(eg.
Press 444 to find countries which start with “i”)
3 Enter the area code followed by the phone number,
and press
)
to call.
Call Forwarding
This service* allows you to set multiple call forwarding
arrangements using the following factors:
• various phone conditions, e.g. when busy,
• different call types, e.g. voice, data, fax, all,
• separate, or combined forwarding destinations.
To activate Call Forwarding:
1 From standby, c to enter the menu,
2 e to select Call Forward, and c to enter,
3 e to choose one of the options, and c to enter.
• Unconditional – Forwards all calls of the type(s) to
be selected in step 5 below - a
symbol is
displayed in the standby screen when this option is
set,
• All unanswered – Forwards all calls that fall into any
of the three categories below,
• If busy – Forwards when phone is in another call,
• If no reply – Forwards any calls that you do not
answer.
• If not reachable – Forwards when phone is out of
coverage or switched off.
* Call Forward functions are network and smart (SIM)
card dependant. You may or may not be offered this
service by your network provider.
13
Getting started and everyday use