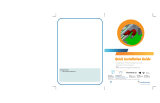Page is loading ...

2242L 22” LCD IntelliTouch Plus
Touchmonitor User Guide

Elo TouchSystems
2242L 22” LCD IntelliTouch Plus
Touchmonitor
User Guide
Revision A
SW601216
Elo TouchSystems
1-800-ELOTOUCH
www.elotouch.com

Elo TouchSystems 2242L User Guide 3
Copyright © 2010 Tyco Electronics. All Rights Reserved.
No part of this publication may be reproduced, transmitted, transcribed, stored in a retrieval system,
or translated into any language or computer language, in any form or by any means, including, but
not limited to, electronic, magnetic, optical, chemical, manual, or otherwise without prior written
permission of Tyco Electronics.
Disclaimer
The information in this document is subject to change without notice. Tyco Electronics makes no
representations or warranties with respect to the contents herein, and speci cally disclaims any
implied warranties of merchantability or tness for a particular purpose. Tyco Electronics reserves the
right to revise this publication and to make changes from time to time in the content hereof without
obligation of Tyco Electronics to notify any person of such revisions or changes.
Trademark Acknowledgments
AccuTouch, CarrollTouch, Elo TouchSystems, IntelliTouch, Tyco Electronics and TE (logo) are trademarks
of the Tyco Electronics group of companies and its licensors. Windows is a trademark of the Microsoft
group of companies. Other product names mentioned herein may be trademarks or registered
trademarks of their respective companies. Tyco Electronics claims no interest in trademarks other than
its own.

Elo TouchSystems 2242L User Guide 4
Table of Contents
Chapter 1: Introduction ......................................................................................5
About the Product .............................................................................................................5
Chapter 2: Installation And Setup .....................................................................6
Unpacking Your Touchmonitor .........................................................................................7
Interface Connection ..........................................................................................................8
Installing the Touch Driver ................................................................................................9
Installing the IntelliTouch Plus Driver ............................................................................... 9
Monitor Mounting Orientation ........................................................................................ 11
Chapter 3: Operation ........................................................................................14
About Touchmonitor Adjustments ..................................................................................14
On-Screen Display (OSD) Control Box .........................................................................15
Preset Display Modes ......................................................................................................19
Chapter 4: Troubleshooting .............................................................................20
Solutions to Common Problems ...................................................................................... 20
Appendix A: Touchmonitor Safety ..................................................................21
Care and Handling of Your Touchmonitor .......................................................................22
Appendix B: Technical Specifi cations ............................................................24
2242L Specifi cations ........................................................................................................25
2242L 22” LCD Touchmonitor Dimensions .................................................................... 27
Regulatory Information ....................................................................................................28
Warranty ........................................................................................................................... 32

Elo TouchSystems 2242L User Guide 5
C H A P T E R
1
INTRODUCTION
About the Product
Your new 2242L Elo TouchSystems touchmonitor combines the latest
advances in multitouch technology with the reliable performance of
Liquid Crystal Display (LCD) design. The monitor comes with the fol-
lowing features:
• 22” color active matrix thin-fi lm-transistor (TFT) with a
native resolution of 1680 X 1050.
• Available in IntelliTouch Plus (Multi-Touch) technology.
• All monitors have VGA video data and DVI data inputs.
For more detailed information, please visit our website:
www.elotouch.com.

C H A P T E R
2
INSTALLATION AND SETUP
This chapter discusses how to install and set up your LCD
touchmonitor and how to install Elo TouchSystems driver software.
Elo TouchSystems 2242L User Guide 6

Elo TouchSystems 2242L User Guide 7
Unpacking Your Touchmonitor
Check that the following items are present and in good condition:
USB cable
Touchmonitor
Analog video cable DVI-D video cable
CD and Quick Install GuideOSD control box
Power cable

Elo TouchSystems 2242L User Guide 8
Interface Connection
To connect the touchmonitor to the computer:
1 Connect the power cable to the rear panel of the monitor and the
other end to the power outlet.
2 Connect the USB cable to the rear panel of the monitor.
Connect the other end to your computer.
3 Connect the VGA video cable and/or the DVI-D cable to the rear
panel of the monitor. Tighten by turning the two thumb screws
clockwise to ensure proper grounding. Connect the other end to
your computer.
4 Connect the OSD control box to the monitor.
5 Press the power button on the rear panel to turn the monitor on.
6 Cancel any attemps by your Operating System to install a touch
driver for the touchmonitor.
Connector Panel on Rear Side of Monitor
1 2 3 4 5 6
1. Power cable
2. Power button
3. OSD control box connector
4. USB cable
5. DVI-D video cable
6. Analog VGA video cable

Elo TouchSystems 2242L User Guide 9
About Touch Drivers
On the enclosed CD, Elo TouchSystems provides touch drivers that
allow your touchmonitor to work with your computer.
The latest version of drivers and driver information is available on the
Elo TouchSystems website at
www.elotouch.com/support/downloads/
Installing the Touch Driver-IntelliTouch Plus Technology
*Multi-Touch Support *USB
*Single monitor *Windows 7 ONLY
Follow the directions on the screen to complete the driver setup for
your Windows 7 system.
1 Insert the Elo CD-ROM in your computer’s CD-ROM drive.
2 EloSetup launches.
3 Click “Install Driver For This Computer.”
4 Click “Install drivers for all other Elo USB interfaces.”
5 Click “Calibrate at end of Installation.”
6 Click the “Install” button.
7 Review and accept the license agreement.

Elo TouchSystems 2242L User Guide 10
8 The Align program automatically runs when the setup is complete.
Touch the three targets to calibrate the touchscreen. The align pro-
gram can also be invoked any time from the Elo Tool tray.

Elo TouchSystems 2242L User Guide 11
Monitor Mounting Orientation
When the monitor is mounted in the landscape orientation, the cable
connection panel must be at the bottom, as shown in the illustration
below.
Rear View of Monitor—Portrait Orientation
Rear View of Monitor—Landscape Orientation
Alternatively, the monitor may be mounted in the portrait orientation.
For this orientation, the cable connection panel may be on either side,
as shown in the illustrations below.
Cable connection panel must be at
the bottom for proper mounting of
the monitor.
Cable
connection
panel
Cable
connection
panel

Elo TouchSystems 2242L User Guide 12
Landscape Mounting Orientation Angle Views
The mounting orientation can be up to a 90°
angle from vertical, as shown in the illustrations
below.

Elo TouchSystems 2242L User Guide 13
Portrait Mounting Orientation Angle Views
The mounting orientation can be up to a 90°
angle from vertical, as shown in the illustration
below.

Elo TouchSystems 2242L User Guide 14
C H A P T E R
3
OPERATION
About Touchmonitor Adjustments
Your touchmonitor will probably not require adjustment. However,
variations in video output and application may require adjustments to
your touchmonitor to optimize the quality of the display.
For best performance, your video source should be at 1680 X 1050
resolution. Operating in other resolutions will degrade video perfor-
mance.
For input video outside the vertical frame rate and dot clock ranges,
the monitor will not automatically adjust, but will display an “Out of
Range” (OOR) message and the OSD menu will be disabled.
Note: Do not operate the touchmonitor if you see the OOR message,
or LCD damage may result. If you see the OOR message, set the
video mode to one within the allowable range.

Elo TouchSystems 2242L User Guide 15
On-Screen Display (OSD) Control Box
OSD Control Buttons
The On-Screen Display (OSD) Control Box, included with your
shipment, allows you to change settings on the monitor screen.
It has four buttons:
1 AUTO/SEL (select)
2 DOWN
3 UP
4 MENU
OSD Menu Functions
Use the control buttons for the following functions:
After adjusting the values, the monitor automatically saves the
changes.
MENU Displays/exits the OSD menus.
UP 1) Enters contrast of the OSD (if no
OSD is currently displayed on screen).
2) Increases value of OSD adjustment choice.
3) Selects OSD choice counterclockwise.
DOWN 1) Enters brightness adjustment (if no OSD is
currently displayed on screen).
2) Decreases value of OSD adjustment choice.
AUTO/SEL 1) Automatically adjusts the image on the screen.
2) Selects adjustment choices from the OSD menus.
Control Function
2
1
34

Elo TouchSystems 2242L User Guide 16
You are able to lock and unlock the OSD feature. When the OSD is
locked, no OSD can be displayed or used. The monitor is shipped in
the unlocked position.
To lock the OSD:
1 Press the MENU button and UP button simultaneously for 2
seconds. A window will appear displaying “OSD Unlock.”
2 Continue to hold the buttons down for another 2 seconds and the
window toggles to “OSD Lock.”
Power Lock/Unlock
You are able to lock/unlock the Power feature. When the power is
locked, pressing the power switch will not turn off the monitor. The
monitor is shipped in the unlocked position. To lock the power:
1 Press the MENU button and the DOWN button simultaneously for
2 seconds. A window will appear displaying “Power Unlock.”
2 Continue to hold the buttons down for another 2 seconds and the
window toggles to “Power Lock.”
NOTE: By default, the OSD screen will disappear if
no input activities are detected for 30 seconds.

Elo TouchSystems 2242L User Guide 17
OSD Control Options
Auto Adjust (VGA video only)
• Automatically adjusts video timing parameters.
Luminance
Brightness
• Adjusts the brightness.
Contrast
• Adjusts the contrast.
Geometry (VGA only)
H-position (horizontal)
• Moves the image left or right on the screen.
V-position (vertical)
• Moves the image up or down on the screen.
Clock
• Stretches the image horizontally.
Phase
• Adjusts the phase of the dot clock to image data.
Color
• Sets the color temperature.
Input Select
• Selects between VGA and DVI input signals
OSD
OSD H-Position
• Adjusts the OSD menu screen left or right.
OSD V-Position
• Adjusts the OSD menu screen up or down.
OSD Timeout
• Adjusts amount of time that the OSD menu is displayed.
Language
• Selects the language used for the OSD menu from English,
French, German, Spanish, Italian, Traditional Chinese,
Simplifi ed Chinese or Japanese.

Elo TouchSystems 2242L User Guide 18
Recall
Recall Color
• Restores default color temperature settings.
Recall Defaults
• Restores original factory settings for H-position,
V-position, Clock, and Phase for the current video mode
(VGA only).
• Restores original factory settings for all other parameters
and video inputs, except language (VGA and DVI).
Miscellaneous
Sharpness
• Adjusts sharpness of video.
Display Information
• Frequency of the input horizontal/vertical synchronizing
signal is indicated.

Elo TouchSystems 2242L User Guide 19
Preset Display Modes
The monitor comes with preset settings for commonly used video
modes. It will automatically adjust the picture size and centering for
any of the video modes listed in Appendix B, 2242L Specifi cations
table, under “Preset Display Modes.”
If you make any adjustments to the H-position, V-Position, Clock and
Phase video settings via the OSD in a preset display mode, those
changes will be automatically saved for that display mode and recalled
for any future use of that display mode. Selecting “Restore Factory
Defaults” will revert to the factory default settings for preset video
modes.

Elo TouchSystems 2242L User Guide 20
Solutions to Common Problems
The monitor does not
respond after you turn
on the system.
Characters on the
screen are dim.
The screen is blank.
Screen fl ashes when
initialized.
“Out of Range”
display.
Touch doesn’t work
Check that the monitor’s Power Switch is on. Turn off the
power and check the monitor’s power cord and signal cable
for proper connection.
Refer to the On-Screen Display (OSD) Control Box section
to adjust the brightness.
During operation, the monitor screen may automatically
turn off as a result of a computer Power Saving feature.
Press any key to see if the screen reappears. Refer to the
On-Screen Display (OSD) Control Box section to adjust the
brightness.
Turn the monitor off, then turn it on again.
Check to see if the video mode or vertical frequency of
your video source is outside the range of the touchmonitor.
See Chapter 3 and Appendix B for more information on
allowable video modes.
Make sure the USB cable is securely attached at both ends.
Unplug USB cable, unistall Elo Driver, reboot PC, install
latest Elo Driver, reboot PC and plug in USB cable.
C H A P T E R
4
TROUBLESHOOTING
If you are experiencing trouble with your touchmonitor, refer to the fol-
lowing table. If the problem persists, please contact your local dealer
or our service center. Elo Technical Support numbers are listed on
page 34.
Problem Suggestion(s)
/