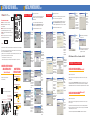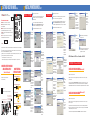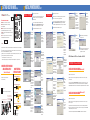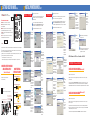Canon imageCLASS D680 Operating instructions
- Category
- Telephones
- Type
- Operating instructions
This manual is also suitable for

For installation help and operational
instructions, call:
1-800-828-4040 1-800 OK CANON
U.S.A. CUSTOMERS CANADA CUSTOMERS
Output Tray
L50 Cartridge
Label
Connect the supplied power cord to the power
cord connector on the left side of the machine.
REMOVE ALL ITEMS FROM THE BOX
CONNECTING USING PARALLEL CABLE
or CONNECTING USING USB CABLE
CONNECTING THE POWER CORD
• POWER CORD
• TELEPHONE LINE
*
• DOCUMENTATION
(Set-up Instructions, Reference Guide, Fax Guide*,
Limited Warranty Card, Registration Card)
• DESTINATION LABEL
*
• CD-ROM
Remove the shipping
attachment on the left
side using a coin.
Otherwise the scanning
unit of the machine is
locked and you cannot
make copies or send faxes.
Grasp the cartridge
with one hand, firmly
and slowly pull the
sealing tape tab with
the other hand.
Remove the
sealing tape
completely.
Slide left until the
|
<
mark appears.
When the power cord is
plugged into the machine
and into the wall outlet,
the machine is turned
on. The LCD displays
PLEASE WAIT. Please
wait until the LCD
returns to the Copy
Mode standby display.
Connect the supplied power cord to the power cord
connector on the left side of the machine.
Then connect the other end into a properly grounded 120 VAC three-prong outlet.
Copy Mode standby display
Remove the
new cartridge
from its bag.
Insert the removed
shipping attachment
in the holder.
Keeping the cartridge
cover open, go
to section 2 -
INSTALL CARTRIDGE
Keep the shipping
attachment in the holder
in case you need to
transport the machine.
REMOVE ALL SHIPPING MATERIALS
UNPACK MACHINE
1
INSTALL CARTRIDGE
2
CONNECTIONS
4
SET-UP INSTRUCTIONS
imageCLASS D600 Series
Place the cartridge
on a flat and stable
surface, grip the
sealing tape tab
and snap in the
direction shown.
Make sure that the
tab is detached from
the cartridge.
Machine
Rock the cartridge
5 or 6 times to
distribute the
toner evenly.
*D680 Model
Pub. NO. FA7-3911-010
Printed in Thailand
Position the arrow mark
on the cartridge towards
the inside of the machine,
and gently slide the
cartridge in the machine
as far as it will go.
Close the cartridge cover
and slide the platen unit
to the original position.
2
1
1
Lift the platen unit
lever (1) and slide
the platen unit (2)
Open the
cartridge cover.
A
E
B
A
B
C D
E F
C D
Grip the cassette
handle, and pull
out towards you
until the cassette
comes to a stop.
Load the paper stack beneath
the cassette’s length guide (1)
and width guide’s claws (2).
Make sure that the paper stack does
not exceed the length and width
guide’s claws in the cassette. Failure
to do so will cause a paper jam.
Gently insert the cassette as
far as it will go.
Hook the tab on
the output tray
onto the opening
on the machine.
LOAD PAPER
3
A
B
C
PAR
USB interface connection
Connect to your computer using USB cable.
Connect to your computer using USB cable.
USB interface connection.
PARALLEL
Parallel interface connection
Connect to your computer using parallel cable.
Fix the connector solidly using the wire clips.
Parallel interface connection
Connect to your computer using parallel cable.
Make sure the computer is turned off.

For installation help and operational
instructions, call:
1-800-828-4040 1-800 OK CANON
U.S.A. CUSTOMERS CANADA CUSTOMERS
Output Tray
L50 Cartridge
Label
Connect the supplied power cord to the power
cord connector on the left side of the machine.
REMOVE ALL ITEMS FROM THE BOX
CONNECTING USING PARALLEL CABLE
or CONNECTING USING USB CABLE
CONNECTING THE POWER CORD
• POWER CORD
• TELEPHONE LINE
*
• DOCUMENTATION
(Set-up Instructions, Reference Guide, Fax Guide*,
Limited Warranty Card, Registration Card)
• DESTINATION LABEL
*
• CD-ROM
Remove the shipping
attachment on the left
side using a coin.
Otherwise the scanning
unit of the machine is
locked and you cannot
make copies or send faxes.
Grasp the cartridge
with one hand, firmly
and slowly pull the
sealing tape tab with
the other hand.
Remove the
sealing tape
completely.
Slide left until the
|
<
mark appears.
When the power cord is
plugged into the machine
and into the wall outlet,
the machine is turned
on. The LCD displays
PLEASE WAIT. Please
wait until the LCD
returns to the Copy
Mode standby display.
Connect the supplied power cord to the power cord
connector on the left side of the machine.
Then connect the other end into a properly grounded 120 VAC three-prong outlet.
Copy Mode standby display
Remove the
new cartridge
from its bag.
Insert the removed
shipping attachment
in the holder.
Keeping the cartridge
cover open, go
to section 2 -
INSTALL CARTRIDGE
Keep the shipping
attachment in the holder
in case you need to
transport the machine.
REMOVE ALL SHIPPING MATERIALS
UNPACK MACHINE
1
INSTALL CARTRIDGE
2
CONNECTIONS
4
SET-UP INSTRUCTIONS
imageCLASS D600 Series
Place the cartridge
on a flat and stable
surface, grip the
sealing tape tab
and snap in the
direction shown.
Make sure that the
tab is detached from
the cartridge.
Machine
Rock the cartridge
5 or 6 times to
distribute the
toner evenly.
*D680 Model
Pub. NO. FA7-3911-010
Printed in Thailand
Position the arrow mark
on the cartridge towards
the inside of the machine,
and gently slide the
cartridge in the machine
as far as it will go.
Close the cartridge cover
and slide the platen unit
to the original position.
2
1
1
Lift the platen unit
lever (1) and slide
the platen unit (2)
Open the
cartridge cover.
A
E
B
A
B
C D
E F
C D
Grip the cassette
handle, and pull
out towards you
until the cassette
comes to a stop.
Load the paper stack beneath
the cassette’s length guide (1)
and width guide’s claws (2).
Make sure that the paper stack does
not exceed the length and width
guide’s claws in the cassette. Failure
to do so will cause a paper jam.
Gently insert the cassette as
far as it will go.
Hook the tab on
the output tray
onto the opening
on the machine.
LOAD PAPER
3
A
B
C
PAR
USB interface connection
Connect to your computer using USB cable.
Connect to your computer using USB cable.
USB interface connection.
PARALLEL
Parallel interface connection
Connect to your computer using parallel cable.
Fix the connector solidly using the wire clips.
Parallel interface connection
Connect to your computer using parallel cable.
Make sure the computer is turned off.

For installation help and operational
instructions, call:
1-800-828-4040 1-800 OK CANON
U.S.A. CUSTOMERS CANADA CUSTOMERS
Output Tray
L50 Cartridge
Label
Connect the supplied power cord to the power
cord connector on the left side of the machine.
REMOVE ALL ITEMS FROM THE BOX
CONNECTING USING PARALLEL CABLE
or CONNECTING USING USB CABLE
CONNECTING THE POWER CORD
• POWER CORD
• TELEPHONE LINE
*
• DOCUMENTATION
(Set-up Instructions, Reference Guide, Fax Guide*,
Limited Warranty Card, Registration Card)
• DESTINATION LABEL
*
• CD-ROM
Remove the shipping
attachment on the left
side using a coin.
Otherwise the scanning
unit of the machine is
locked and you cannot
make copies or send faxes.
Grasp the cartridge
with one hand, firmly
and slowly pull the
sealing tape tab with
the other hand.
Remove the
sealing tape
completely.
Slide left until the
|
<
mark appears.
When the power cord is
plugged into the machine
and into the wall outlet,
the machine is turned
on. The LCD displays
PLEASE WAIT. Please
wait until the LCD
returns to the Copy
Mode standby display.
Connect the supplied power cord to the power cord
connector on the left side of the machine.
Then connect the other end into a properly grounded 120 VAC three-prong outlet.
Copy Mode standby display
Remove the
new cartridge
from its bag.
Insert the removed
shipping attachment
in the holder.
Keeping the cartridge
cover open, go
to section 2 -
INSTALL CARTRIDGE
Keep the shipping
attachment in the holder
in case you need to
transport the machine.
REMOVE ALL SHIPPING MATERIALS
UNPACK MACHINE
1
INSTALL CARTRIDGE
2
CONNECTIONS
4
SET-UP INSTRUCTIONS
imageCLASS D600 Series
Place the cartridge
on a flat and stable
surface, grip the
sealing tape tab
and snap in the
direction shown.
Make sure that the
tab is detached from
the cartridge.
Machine
Rock the cartridge
5 or 6 times to
distribute the
toner evenly.
*D680 Model
Pub. NO. FA7-3911-010
Printed in Thailand
Position the arrow mark
on the cartridge towards
the inside of the machine,
and gently slide the
cartridge in the machine
as far as it will go.
Close the cartridge cover
and slide the platen unit
to the original position.
2
1
1
Lift the platen unit
lever (1) and slide
the platen unit (2)
Open the
cartridge cover.
A
E
B
A
B
C D
E F
C D
Grip the cassette
handle, and pull
out towards you
until the cassette
comes to a stop.
Load the paper stack beneath
the cassette’s length guide (1)
and width guide’s claws (2).
Make sure that the paper stack does
not exceed the length and width
guide’s claws in the cassette. Failure
to do so will cause a paper jam.
Gently insert the cassette as
far as it will go.
Hook the tab on
the output tray
onto the opening
on the machine.
LOAD PAPER
3
A
B
C
PAR
USB interface connection
Connect to your computer using USB cable.
Connect to your computer using USB cable.
USB interface connection.
PARALLEL
Parallel interface connection
Connect to your computer using parallel cable.
Fix the connector solidly using the wire clips.
Parallel interface connection
Connect to your computer using parallel cable.
Make sure the computer is turned off.

For installation help and operational
instructions, call:
1-800-828-4040 1-800 OK CANON
U.S.A. CUSTOMERS CANADA CUSTOMERS
Output Tray
L50 Cartridge
Label
Connect the supplied power cord to the power
cord connector on the left side of the machine.
REMOVE ALL ITEMS FROM THE BOX
CONNECTING USING PARALLEL CABLE
or CONNECTING USING USB CABLE
CONNECTING THE POWER CORD
• POWER CORD
• TELEPHONE LINE
*
• DOCUMENTATION
(Set-up Instructions, Reference Guide, Fax Guide*,
Limited Warranty Card, Registration Card)
• DESTINATION LABEL
*
• CD-ROM
Remove the shipping
attachment on the left
side using a coin.
Otherwise the scanning
unit of the machine is
locked and you cannot
make copies or send faxes.
Grasp the cartridge
with one hand, firmly
and slowly pull the
sealing tape tab with
the other hand.
Remove the
sealing tape
completely.
Slide left until the
|
<
mark appears.
When the power cord is
plugged into the machine
and into the wall outlet,
the machine is turned
on. The LCD displays
PLEASE WAIT. Please
wait until the LCD
returns to the Copy
Mode standby display.
Connect the supplied power cord to the power cord
connector on the left side of the machine.
Then connect the other end into a properly grounded 120 VAC three-prong outlet.
Copy Mode standby display
Remove the
new cartridge
from its bag.
Insert the removed
shipping attachment
in the holder.
Keeping the cartridge
cover open, go
to section 2 -
INSTALL CARTRIDGE
Keep the shipping
attachment in the holder
in case you need to
transport the machine.
REMOVE ALL SHIPPING MATERIALS
UNPACK MACHINE
1
INSTALL CARTRIDGE
2
CONNECTIONS
4
SET-UP INSTRUCTIONS
imageCLASS D600 Series
Place the cartridge
on a flat and stable
surface, grip the
sealing tape tab
and snap in the
direction shown.
Make sure that the
tab is detached from
the cartridge.
Machine
Rock the cartridge
5 or 6 times to
distribute the
toner evenly.
*D680 Model
Pub. NO. FA7-3911-010
Printed in Thailand
Position the arrow mark
on the cartridge towards
the inside of the machine,
and gently slide the
cartridge in the machine
as far as it will go.
Close the cartridge cover
and slide the platen unit
to the original position.
2
1
1
Lift the platen unit
lever (1) and slide
the platen unit (2)
Open the
cartridge cover.
A
E
B
A
B
C D
E F
C D
Grip the cassette
handle, and pull
out towards you
until the cassette
comes to a stop.
Load the paper stack beneath
the cassette’s length guide (1)
and width guide’s claws (2).
Make sure that the paper stack does
not exceed the length and width
guide’s claws in the cassette. Failure
to do so will cause a paper jam.
Gently insert the cassette as
far as it will go.
Hook the tab on
the output tray
onto the opening
on the machine.
LOAD PAPER
3
A
B
C
PAR
USB interface connection
Connect to your computer using USB cable.
Connect to your computer using USB cable.
USB interface connection.
PARALLEL
Parallel interface connection
Connect to your computer using parallel cable.
Fix the connector solidly using the wire clips.
Parallel interface connection
Connect to your computer using parallel cable.
Make sure the computer is turned off.

Press FAX to switch the machine to Fax Mode.
Press RECEIVE MODE until the mode you want appears:
You can select from the following:
FAX ONLY: if you use your machine to receive only faxes.
DRPD: to distinguish between fax and voice calls by using
Distinctive Ring Patterns.
MANUAL: when a telephone is connected to the machine, you can receive faxes
by pressing START before replacing the handset on the telephone.
AnsMode: if you want to receive faxes automatically and route voice calls to an
answering machine.
FaxTel: when a telephone is connected to the machine, the machine
automatically switches between faxes and voice calls.
• Telephone or answering machine
• Telephone and answering machine
• Telephone and modem
• Built-in computer modem and telephone
Press SET.
The selected receive mode is set and the machine returns to standby mode. The current date and the selected receive mode are displayed.
•
The machine does not ring when it receives a fax in FaxOnly. If you want to be alerted when a fax is received, connect a telephone to
the machine, and enable the INCOMING RING setting. (---> Fax Guide)
•
For AnsMode, you need to connect an answering machine or a telephone with an answering machine to your machine (see below).
•
Follow these guidelines when using the machine with an answering machine:
— Set the answering machine to answer on the first or second ring.
— When recording the outgoing message on the answering machine, the entire message must be no longer than 15 seconds.
ex. FAX 06/20/2001 17:08
Manual STANDARD
ex. RECEIVE MODE
Manual
Make sure the computer is turned off.
Make sure the power cord of the machine is plugged into the power outlet
and the machine is connected to your computer using parallel cable
(cable not included).
Turn on the computer. Start up Windows. PLUG and PLAY is being
carried out and the FOUND NEW HARDWARE WIZARD (In Windows 95,
New Hardware or Device Wizard) dialog box appears. Click CANCEL.
Set the CD-ROM into the CD-ROM drive of your computer.
Click NEXT.
Add Printer
Wizard dialog
box (Local printer/
Network printer)
selection appears.
Select the printer
port, the machine is
connected to
(usually LPT1:),
then click NEXT.
Add Printer Wizard
dialog box (Printer
name) appears.
If you select a port,
other than the port
D600 is connected to,
COM: or FILE: port,
the machine
will not print.
INSTALLING FROM CD-ROM MENU
(Windows 98/Me)
1) Make sure the computer is turned off.
2) Make sure the power cord of the machine is plugged into the power outlet and the machine is connected to your computer
(cable not included).
3) Turn on the computer and ADD NEW HARDWARE WIZARD dialog box appears. Follow the instructions on screen to carry out
PLUG and PLAY installation. When you are asked to select the directory that contains the CAPT, browse to D:\English\Win9x or
D:\English\WinME, if your CD-ROM drive is drive D. For installation instructions using PLUG and PLAY for USB Port, ----> Printer Guide.
INSTALLING FROM CD-ROM MENU
(Windows 2000/XP)
1) Make sure the computer is turned off.
2) Make sure the power cord of the machine is plugged into the power outlet and the machine is connected to your computer,
then turn on the computer.
3) As the USB class driver is automatically detected, perform the same steps as described for “Installing from CD-ROM Menu
(Windows 2000)” of “Parallel Cable Users” (--->pp.25-30). When you are asked to select the printer port, select either USBPRNXX
or USBXXX (XX or XXX represents a set of numbers).
For installation instructions using PLUG and PLAY or ADD PRINTER WIZARD for USB Port, refer to the Printer Guide.
Windows 95/98/Me Windows XP
Use BROWSE... to
select the directory that
contains the CAPT.
For example, if you are
using the CD-ROM to
install the CAPT on
Windows 95/98, and
your CD-ROM drive is
drive D:, browse to
D:\English\Win9x, and
click OK.
Use BROWSE...
to select the directory
that contains the CAPT.
For example, if your
CD-ROM drive is
drive D:, browse to
D:/ English/WinXP,
click OPEN.
Make sure the folder
is selected in the COPY
MANUFACTURER’S
FILES FROM box,
then click OK.
Click FINISH.
If you wish to
change printer
name, type a
new name into the
text box.
Driver file
selection dialog
appears.
Click NEXT.
Add Printer
Wizard dialog
box (Printer
name) appears.
If this printer is
shared with other
computers, check on
SHARED option.
Click NEXT.
You can also modify
setting of this option
after the installation,
using Sharing tab from
the Printer Properties.
Click NEXT.
If you wish to
change printer
name, type a
new name into
the text box.
Click NEXT.
Click YES if you
want to print a
test page, or
NO if you do
not want to print
a test page.
If you opted to print a test page, the test page is printed
after the installation has been completed. If the test
page printed correctly, click YES.
When installation is complete, the following dialog
box appears. Click OK.
Make sure the computer is turned off.
Make sure the power cord of the machine is plugged into the power outlet and the
machine is connected to your computer using parallel cable.
Turn on the computer. Start up Windows XP. PLUG and PLAY is being carried out
and the FOUND NEW HARDWARE WIZARD dialog box appears. Click CANCEL.
For installations, using PLUG and PLAY function of your computer, ----->Printer Guide.
Set the CD-ROM into the CD-ROM drive of your computer.
Click
HAVE DISK...in the
MANUFACTURERS/
PRINTERS dialog box.
The Install From Disk
dialog box appears.
USB CABLE
- Windows 98/Me/2000/XP
Click Canon D600
INSTALL button.
Add Printer Wizard
dialog box appears.
Select LOCAL
PRINTER, then
click NEXT.
Add Printer
Wizard dialog box
(Manufacturers/printers)
selection appears.
Driver file
selection dialog
appears.
Click NEXT.
Printer port
selection dialog
box appears.
Click
HAVE DISK... in the
MANUFACTURERS/
PRINTERS dialog box.
The Install From Disk
dialog box appears.
When the
installation is
complete, the
following dialog
box appears.
To close the dialog
box, click OK.
Select LOCAL
PRINTER
ATTACHED
TO THIS
COMPUTER,
then click NEXT.
Printer port
selection dialog
box appears.
Automatically
detect and install
my PLUG and
PLAY printer is
not recommended.
Click Canon D600
INSTALL button.
Add Printer Wizard
dialog box appears.
Click NEXT.
Check on the use
following port: Select
the printer port, the
machine is connected
to (usually LPT1:
Recommended printer
port), then click NEXT.
Add Printer Wizard dialog
box (Manufacturers/
Printers selection) appears.
Click FINISH.
Click Yes if the Digital
Signature Not Found
dialog box appears.
INSTALL PRINTER DRIVER
(CAPT)
6
SET FAX RECEIVE MODE
(D680)
5
A
B
C
D
A
B
C
D
E F
G H
I J
E F
G H
L M
N O
P
I J
K
K
L
M
L
Machine
Telephone
line
Telephone or
answering machine
L
Machine
Telephone
line
Telephone
Answering
machine
LINE
TEL
L
Machine
Telephone
line
Telephone
Modem
LINE
TEL
Computer
Serial
Connector
L
Machine
Telephone
Computer
LINE
TEL
L
: Telephone line jack
: External device jack
of the line to the telephone
jack on your wall.
1. Connect the supplied telephone line to the
Jack, then connect the other end of the
line to the telephone jack on your wall.
2. When you require to send and
receive both faxes and voice calls,
connect the line from the telephone
or answering machine to the Jack.
CONNECTING THE TELEPHONE LINE
AND AN EXTERNAL DEVICE
(Only for the D680 model)
The machine has two jacks on the left side for
connection of the following:
: Telephone Line
: External device, such as telephone or answering machine.
CONNECT EXTERNAL
DEVICES AS FOLLOWS:
L
L
NOTE: For Windows 2000/NT 4.0 - see Printer Guide on CD-ROM

Press FAX to switch the machine to Fax Mode.
Press RECEIVE MODE until the mode you want appears:
You can select from the following:
FAX ONLY: if you use your machine to receive only faxes.
DRPD: to distinguish between fax and voice calls by using
Distinctive Ring Patterns.
MANUAL: when a telephone is connected to the machine, you can receive faxes
by pressing START before replacing the handset on the telephone.
AnsMode: if you want to receive faxes automatically and route voice calls to an
answering machine.
FaxTel: when a telephone is connected to the machine, the machine
automatically switches between faxes and voice calls.
• Telephone or answering machine
• Telephone and answering machine
• Telephone and modem
• Built-in computer modem and telephone
Press SET.
The selected receive mode is set and the machine returns to standby mode. The current date and the selected receive mode are displayed.
•
The machine does not ring when it receives a fax in FaxOnly. If you want to be alerted when a fax is received, connect a telephone to
the machine, and enable the INCOMING RING setting. (---> Fax Guide)
•
For AnsMode, you need to connect an answering machine or a telephone with an answering machine to your machine (see below).
•
Follow these guidelines when using the machine with an answering machine:
— Set the answering machine to answer on the first or second ring.
— When recording the outgoing message on the answering machine, the entire message must be no longer than 15 seconds.
ex. FAX 06/20/2001 17:08
Manual STANDARD
ex. RECEIVE MODE
Manual
Make sure the computer is turned off.
Make sure the power cord of the machine is plugged into the power outlet
and the machine is connected to your computer using parallel cable
(cable not included).
Turn on the computer. Start up Windows. PLUG and PLAY is being
carried out and the FOUND NEW HARDWARE WIZARD (In Windows 95,
New Hardware or Device Wizard) dialog box appears. Click CANCEL.
Set the CD-ROM into the CD-ROM drive of your computer.
Click NEXT.
Add Printer
Wizard dialog
box (Local printer/
Network printer)
selection appears.
Select the printer
port, the machine is
connected to
(usually LPT1:),
then click NEXT.
Add Printer Wizard
dialog box (Printer
name) appears.
If you select a port,
other than the port
D600 is connected to,
COM: or FILE: port,
the machine
will not print.
INSTALLING FROM CD-ROM MENU
(Windows 98/Me)
1) Make sure the computer is turned off.
2) Make sure the power cord of the machine is plugged into the power outlet and the machine is connected to your computer
(cable not included).
3) Turn on the computer and ADD NEW HARDWARE WIZARD dialog box appears. Follow the instructions on screen to carry out
PLUG and PLAY installation. When you are asked to select the directory that contains the CAPT, browse to D:\English\Win9x or
D:\English\WinME, if your CD-ROM drive is drive D. For installation instructions using PLUG and PLAY for USB Port, ----> Printer Guide.
INSTALLING FROM CD-ROM MENU
(Windows 2000/XP)
1) Make sure the computer is turned off.
2) Make sure the power cord of the machine is plugged into the power outlet and the machine is connected to your computer,
then turn on the computer.
3) As the USB class driver is automatically detected, perform the same steps as described for “Installing from CD-ROM Menu
(Windows 2000)” of “Parallel Cable Users” (--->pp.25-30). When you are asked to select the printer port, select either USBPRNXX
or USBXXX (XX or XXX represents a set of numbers).
For installation instructions using PLUG and PLAY or ADD PRINTER WIZARD for USB Port, refer to the Printer Guide.
Windows 95/98/Me Windows XP
Use BROWSE... to
select the directory that
contains the CAPT.
For example, if you are
using the CD-ROM to
install the CAPT on
Windows 95/98, and
your CD-ROM drive is
drive D:, browse to
D:\English\Win9x, and
click OK.
Use BROWSE...
to select the directory
that contains the CAPT.
For example, if your
CD-ROM drive is
drive D:, browse to
D:/ English/WinXP,
click OPEN.
Make sure the folder
is selected in the COPY
MANUFACTURER’S
FILES FROM box,
then click OK.
Click FINISH.
If you wish to
change printer
name, type a
new name into the
text box.
Driver file
selection dialog
appears.
Click NEXT.
Add Printer
Wizard dialog
box (Printer
name) appears.
If this printer is
shared with other
computers, check on
SHARED option.
Click NEXT.
You can also modify
setting of this option
after the installation,
using Sharing tab from
the Printer Properties.
Click NEXT.
If you wish to
change printer
name, type a
new name into
the text box.
Click NEXT.
Click YES if you
want to print a
test page, or
NO if you do
not want to print
a test page.
If you opted to print a test page, the test page is printed
after the installation has been completed. If the test
page printed correctly, click YES.
When installation is complete, the following dialog
box appears. Click OK.
Make sure the computer is turned off.
Make sure the power cord of the machine is plugged into the power outlet and the
machine is connected to your computer using parallel cable.
Turn on the computer. Start up Windows XP. PLUG and PLAY is being carried out
and the FOUND NEW HARDWARE WIZARD dialog box appears. Click CANCEL.
For installations, using PLUG and PLAY function of your computer, ----->Printer Guide.
Set the CD-ROM into the CD-ROM drive of your computer.
Click
HAVE DISK...in the
MANUFACTURERS/
PRINTERS dialog box.
The Install From Disk
dialog box appears.
USB CABLE
- Windows 98/Me/2000/XP
Click Canon D600
INSTALL button.
Add Printer Wizard
dialog box appears.
Select LOCAL
PRINTER, then
click NEXT.
Add Printer
Wizard dialog box
(Manufacturers/printers)
selection appears.
Driver file
selection dialog
appears.
Click NEXT.
Printer port
selection dialog
box appears.
Click
HAVE DISK... in the
MANUFACTURERS/
PRINTERS dialog box.
The Install From Disk
dialog box appears.
When the
installation is
complete, the
following dialog
box appears.
To close the dialog
box, click OK.
Select LOCAL
PRINTER
ATTACHED
TO THIS
COMPUTER,
then click NEXT.
Printer port
selection dialog
box appears.
Automatically
detect and install
my PLUG and
PLAY printer is
not recommended.
Click Canon D600
INSTALL button.
Add Printer Wizard
dialog box appears.
Click NEXT.
Check on the use
following port: Select
the printer port, the
machine is connected
to (usually LPT1:
Recommended printer
port), then click NEXT.
Add Printer Wizard dialog
box (Manufacturers/
Printers selection) appears.
Click FINISH.
Click Yes if the Digital
Signature Not Found
dialog box appears.
INSTALL PRINTER DRIVER
(CAPT)
6
SET FAX RECEIVE MODE
(D680)
5
A
B
C
D
A
B
C
D
E F
G H
I J
E F
G H
L M
N O
P
I J
K
K
L
M
L
Machine
Telephone
line
Telephone or
answering machine
L
Machine
Telephone
line
Telephone
Answering
machine
LINE
TEL
L
Machine
Telephone
line
Telephone
Modem
LINE
TEL
Computer
Serial
Connector
L
Machine
Telephone
Computer
LINE
TEL
L
: Telephone line jack
: External device jack
of the line to the telephone
jack on your wall.
1. Connect the supplied telephone line to the
Jack, then connect the other end of the
line to the telephone jack on your wall.
2. When you require to send and
receive both faxes and voice calls,
connect the line from the telephone
or answering machine to the Jack.
CONNECTING THE TELEPHONE LINE
AND AN EXTERNAL DEVICE
(Only for the D680 model)
The machine has two jacks on the left side for
connection of the following:
: Telephone Line
: External device, such as telephone or answering machine.
CONNECT EXTERNAL
DEVICES AS FOLLOWS:
L
L
NOTE: For Windows 2000/NT 4.0 - see Printer Guide on CD-ROM

Press FAX to switch the machine to Fax Mode.
Press RECEIVE MODE until the mode you want appears:
You can select from the following:
FAX ONLY: if you use your machine to receive only faxes.
DRPD: to distinguish between fax and voice calls by using
Distinctive Ring Patterns.
MANUAL: when a telephone is connected to the machine, you can receive faxes
by pressing START before replacing the handset on the telephone.
AnsMode: if you want to receive faxes automatically and route voice calls to an
answering machine.
FaxTel: when a telephone is connected to the machine, the machine
automatically switches between faxes and voice calls.
• Telephone or answering machine
• Telephone and answering machine
• Telephone and modem
• Built-in computer modem and telephone
Press SET.
The selected receive mode is set and the machine returns to standby mode. The current date and the selected receive mode are displayed.
•
The machine does not ring when it receives a fax in FaxOnly. If you want to be alerted when a fax is received, connect a telephone to
the machine, and enable the INCOMING RING setting. (---> Fax Guide)
•
For AnsMode, you need to connect an answering machine or a telephone with an answering machine to your machine (see below).
•
Follow these guidelines when using the machine with an answering machine:
— Set the answering machine to answer on the first or second ring.
— When recording the outgoing message on the answering machine, the entire message must be no longer than 15 seconds.
ex. FAX 06/20/2001 17:08
Manual STANDARD
ex. RECEIVE MODE
Manual
Make sure the computer is turned off.
Make sure the power cord of the machine is plugged into the power outlet
and the machine is connected to your computer using parallel cable
(cable not included).
Turn on the computer. Start up Windows. PLUG and PLAY is being
carried out and the FOUND NEW HARDWARE WIZARD (In Windows 95,
New Hardware or Device Wizard) dialog box appears. Click CANCEL.
Set the CD-ROM into the CD-ROM drive of your computer.
Click NEXT.
Add Printer
Wizard dialog
box (Local printer/
Network printer)
selection appears.
Select the printer
port, the machine is
connected to
(usually LPT1:),
then click NEXT.
Add Printer Wizard
dialog box (Printer
name) appears.
If you select a port,
other than the port
D600 is connected to,
COM: or FILE: port,
the machine
will not print.
INSTALLING FROM CD-ROM MENU
(Windows 98/Me)
1) Make sure the computer is turned off.
2) Make sure the power cord of the machine is plugged into the power outlet and the machine is connected to your computer
(cable not included).
3) Turn on the computer and ADD NEW HARDWARE WIZARD dialog box appears. Follow the instructions on screen to carry out
PLUG and PLAY installation. When you are asked to select the directory that contains the CAPT, browse to D:\English\Win9x or
D:\English\WinME, if your CD-ROM drive is drive D. For installation instructions using PLUG and PLAY for USB Port, ----> Printer Guide.
INSTALLING FROM CD-ROM MENU
(Windows 2000/XP)
1) Make sure the computer is turned off.
2) Make sure the power cord of the machine is plugged into the power outlet and the machine is connected to your computer,
then turn on the computer.
3) As the USB class driver is automatically detected, perform the same steps as described for “Installing from CD-ROM Menu
(Windows 2000)” of “Parallel Cable Users” (--->pp.25-30). When you are asked to select the printer port, select either USBPRNXX
or USBXXX (XX or XXX represents a set of numbers).
For installation instructions using PLUG and PLAY or ADD PRINTER WIZARD for USB Port, refer to the Printer Guide.
Windows 95/98/Me Windows XP
Use BROWSE... to
select the directory that
contains the CAPT.
For example, if you are
using the CD-ROM to
install the CAPT on
Windows 95/98, and
your CD-ROM drive is
drive D:, browse to
D:\English\Win9x, and
click OK.
Use BROWSE...
to select the directory
that contains the CAPT.
For example, if your
CD-ROM drive is
drive D:, browse to
D:/ English/WinXP,
click OPEN.
Make sure the folder
is selected in the COPY
MANUFACTURER’S
FILES FROM box,
then click OK.
Click FINISH.
If you wish to
change printer
name, type a
new name into the
text box.
Driver file
selection dialog
appears.
Click NEXT.
Add Printer
Wizard dialog
box (Printer
name) appears.
If this printer is
shared with other
computers, check on
SHARED option.
Click NEXT.
You can also modify
setting of this option
after the installation,
using Sharing tab from
the Printer Properties.
Click NEXT.
If you wish to
change printer
name, type a
new name into
the text box.
Click NEXT.
Click YES if you
want to print a
test page, or
NO if you do
not want to print
a test page.
If you opted to print a test page, the test page is printed
after the installation has been completed. If the test
page printed correctly, click YES.
When installation is complete, the following dialog
box appears. Click OK.
Make sure the computer is turned off.
Make sure the power cord of the machine is plugged into the power outlet and the
machine is connected to your computer using parallel cable.
Turn on the computer. Start up Windows XP. PLUG and PLAY is being carried out
and the FOUND NEW HARDWARE WIZARD dialog box appears. Click CANCEL.
For installations, using PLUG and PLAY function of your computer, ----->Printer Guide.
Set the CD-ROM into the CD-ROM drive of your computer.
Click
HAVE DISK...in the
MANUFACTURERS/
PRINTERS dialog box.
The Install From Disk
dialog box appears.
USB CABLE
- Windows 98/Me/2000/XP
Click Canon D600
INSTALL button.
Add Printer Wizard
dialog box appears.
Select LOCAL
PRINTER, then
click NEXT.
Add Printer
Wizard dialog box
(Manufacturers/printers)
selection appears.
Driver file
selection dialog
appears.
Click NEXT.
Printer port
selection dialog
box appears.
Click
HAVE DISK... in the
MANUFACTURERS/
PRINTERS dialog box.
The Install From Disk
dialog box appears.
When the
installation is
complete, the
following dialog
box appears.
To close the dialog
box, click OK.
Select LOCAL
PRINTER
ATTACHED
TO THIS
COMPUTER,
then click NEXT.
Printer port
selection dialog
box appears.
Automatically
detect and install
my PLUG and
PLAY printer is
not recommended.
Click Canon D600
INSTALL button.
Add Printer Wizard
dialog box appears.
Click NEXT.
Check on the use
following port: Select
the printer port, the
machine is connected
to (usually LPT1:
Recommended printer
port), then click NEXT.
Add Printer Wizard dialog
box (Manufacturers/
Printers selection) appears.
Click FINISH.
Click Yes if the Digital
Signature Not Found
dialog box appears.
INSTALL PRINTER DRIVER
(CAPT)
6
SET FAX RECEIVE MODE
(D680)
5
A
B
C
D
A
B
C
D
E F
G H
I J
E F
G H
L M
N O
P
I J
K
K
L
M
L
Machine
Telephone
line
Telephone or
answering machine
L
Machine
Telephone
line
Telephone
Answering
machine
LINE
TEL
L
Machine
Telephone
line
Telephone
Modem
LINE
TEL
Computer
Serial
Connector
L
Machine
Telephone
Computer
LINE
TEL
L
: Telephone line jack
: External device jack
of the line to the telephone
jack on your wall.
1. Connect the supplied telephone line to the
Jack, then connect the other end of the
line to the telephone jack on your wall.
2. When you require to send and
receive both faxes and voice calls,
connect the line from the telephone
or answering machine to the Jack.
CONNECTING THE TELEPHONE LINE
AND AN EXTERNAL DEVICE
(Only for the D680 model)
The machine has two jacks on the left side for
connection of the following:
: Telephone Line
: External device, such as telephone or answering machine.
CONNECT EXTERNAL
DEVICES AS FOLLOWS:
L
L
NOTE: For Windows 2000/NT 4.0 - see Printer Guide on CD-ROM

Press FAX to switch the machine to Fax Mode.
Press RECEIVE MODE until the mode you want appears:
You can select from the following:
FAX ONLY: if you use your machine to receive only faxes.
DRPD: to distinguish between fax and voice calls by using
Distinctive Ring Patterns.
MANUAL: when a telephone is connected to the machine, you can receive faxes
by pressing START before replacing the handset on the telephone.
AnsMode: if you want to receive faxes automatically and route voice calls to an
answering machine.
FaxTel: when a telephone is connected to the machine, the machine
automatically switches between faxes and voice calls.
• Telephone or answering machine
• Telephone and answering machine
• Telephone and modem
• Built-in computer modem and telephone
Press SET.
The selected receive mode is set and the machine returns to standby mode. The current date and the selected receive mode are displayed.
•
The machine does not ring when it receives a fax in FaxOnly. If you want to be alerted when a fax is received, connect a telephone to
the machine, and enable the INCOMING RING setting. (---> Fax Guide)
•
For AnsMode, you need to connect an answering machine or a telephone with an answering machine to your machine (see below).
•
Follow these guidelines when using the machine with an answering machine:
— Set the answering machine to answer on the first or second ring.
— When recording the outgoing message on the answering machine, the entire message must be no longer than 15 seconds.
ex. FAX 06/20/2001 17:08
Manual STANDARD
ex. RECEIVE MODE
Manual
Make sure the computer is turned off.
Make sure the power cord of the machine is plugged into the power outlet
and the machine is connected to your computer using parallel cable
(cable not included).
Turn on the computer. Start up Windows. PLUG and PLAY is being
carried out and the FOUND NEW HARDWARE WIZARD (In Windows 95,
New Hardware or Device Wizard) dialog box appears. Click CANCEL.
Set the CD-ROM into the CD-ROM drive of your computer.
Click NEXT.
Add Printer
Wizard dialog
box (Local printer/
Network printer)
selection appears.
Select the printer
port, the machine is
connected to
(usually LPT1:),
then click NEXT.
Add Printer Wizard
dialog box (Printer
name) appears.
If you select a port,
other than the port
D600 is connected to,
COM: or FILE: port,
the machine
will not print.
INSTALLING FROM CD-ROM MENU
(Windows 98/Me)
1) Make sure the computer is turned off.
2) Make sure the power cord of the machine is plugged into the power outlet and the machine is connected to your computer
(cable not included).
3) Turn on the computer and ADD NEW HARDWARE WIZARD dialog box appears. Follow the instructions on screen to carry out
PLUG and PLAY installation. When you are asked to select the directory that contains the CAPT, browse to D:\English\Win9x or
D:\English\WinME, if your CD-ROM drive is drive D. For installation instructions using PLUG and PLAY for USB Port, ----> Printer Guide.
INSTALLING FROM CD-ROM MENU
(Windows 2000/XP)
1) Make sure the computer is turned off.
2) Make sure the power cord of the machine is plugged into the power outlet and the machine is connected to your computer,
then turn on the computer.
3) As the USB class driver is automatically detected, perform the same steps as described for “Installing from CD-ROM Menu
(Windows 2000)” of “Parallel Cable Users” (--->pp.25-30). When you are asked to select the printer port, select either USBPRNXX
or USBXXX (XX or XXX represents a set of numbers).
For installation instructions using PLUG and PLAY or ADD PRINTER WIZARD for USB Port, refer to the Printer Guide.
Windows 95/98/Me Windows XP
Use BROWSE... to
select the directory that
contains the CAPT.
For example, if you are
using the CD-ROM to
install the CAPT on
Windows 95/98, and
your CD-ROM drive is
drive D:, browse to
D:\English\Win9x, and
click OK.
Use BROWSE...
to select the directory
that contains the CAPT.
For example, if your
CD-ROM drive is
drive D:, browse to
D:/ English/WinXP,
click OPEN.
Make sure the folder
is selected in the COPY
MANUFACTURER’S
FILES FROM box,
then click OK.
Click FINISH.
If you wish to
change printer
name, type a
new name into the
text box.
Driver file
selection dialog
appears.
Click NEXT.
Add Printer
Wizard dialog
box (Printer
name) appears.
If this printer is
shared with other
computers, check on
SHARED option.
Click NEXT.
You can also modify
setting of this option
after the installation,
using Sharing tab from
the Printer Properties.
Click NEXT.
If you wish to
change printer
name, type a
new name into
the text box.
Click NEXT.
Click YES if you
want to print a
test page, or
NO if you do
not want to print
a test page.
If you opted to print a test page, the test page is printed
after the installation has been completed. If the test
page printed correctly, click YES.
When installation is complete, the following dialog
box appears. Click OK.
Make sure the computer is turned off.
Make sure the power cord of the machine is plugged into the power outlet and the
machine is connected to your computer using parallel cable.
Turn on the computer. Start up Windows XP. PLUG and PLAY is being carried out
and the FOUND NEW HARDWARE WIZARD dialog box appears. Click CANCEL.
For installations, using PLUG and PLAY function of your computer, ----->Printer Guide.
Set the CD-ROM into the CD-ROM drive of your computer.
Click
HAVE DISK...in the
MANUFACTURERS/
PRINTERS dialog box.
The Install From Disk
dialog box appears.
USB CABLE
- Windows 98/Me/2000/XP
Click Canon D600
INSTALL button.
Add Printer Wizard
dialog box appears.
Select LOCAL
PRINTER, then
click NEXT.
Add Printer
Wizard dialog box
(Manufacturers/printers)
selection appears.
Driver file
selection dialog
appears.
Click NEXT.
Printer port
selection dialog
box appears.
Click
HAVE DISK... in the
MANUFACTURERS/
PRINTERS dialog box.
The Install From Disk
dialog box appears.
When the
installation is
complete, the
following dialog
box appears.
To close the dialog
box, click OK.
Select LOCAL
PRINTER
ATTACHED
TO THIS
COMPUTER,
then click NEXT.
Printer port
selection dialog
box appears.
Automatically
detect and install
my PLUG and
PLAY printer is
not recommended.
Click Canon D600
INSTALL button.
Add Printer Wizard
dialog box appears.
Click NEXT.
Check on the use
following port: Select
the printer port, the
machine is connected
to (usually LPT1:
Recommended printer
port), then click NEXT.
Add Printer Wizard dialog
box (Manufacturers/
Printers selection) appears.
Click FINISH.
Click Yes if the Digital
Signature Not Found
dialog box appears.
INSTALL PRINTER DRIVER
(CAPT)
6
SET FAX RECEIVE MODE
(D680)
5
A
B
C
D
A
B
C
D
E F
G H
I J
E F
G H
L M
N O
P
I J
K
K
L
M
L
Machine
Telephone
line
Telephone or
answering machine
L
Machine
Telephone
line
Telephone
Answering
machine
LINE
TEL
L
Machine
Telephone
line
Telephone
Modem
LINE
TEL
Computer
Serial
Connector
L
Machine
Telephone
Computer
LINE
TEL
L
: Telephone line jack
: External device jack
of the line to the telephone
jack on your wall.
1. Connect the supplied telephone line to the
Jack, then connect the other end of the
line to the telephone jack on your wall.
2. When you require to send and
receive both faxes and voice calls,
connect the line from the telephone
or answering machine to the Jack.
CONNECTING THE TELEPHONE LINE
AND AN EXTERNAL DEVICE
(Only for the D680 model)
The machine has two jacks on the left side for
connection of the following:
: Telephone Line
: External device, such as telephone or answering machine.
CONNECT EXTERNAL
DEVICES AS FOLLOWS:
L
L
NOTE: For Windows 2000/NT 4.0 - see Printer Guide on CD-ROM
-
 1
1
-
 2
2
-
 3
3
-
 4
4
-
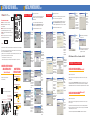 5
5
-
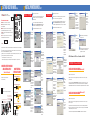 6
6
-
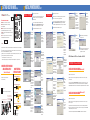 7
7
-
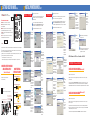 8
8
Canon imageCLASS D680 Operating instructions
- Category
- Telephones
- Type
- Operating instructions
- This manual is also suitable for
Ask a question and I''ll find the answer in the document
Finding information in a document is now easier with AI
Related papers
-
Canon imageCLASS MF5880dn Owner's manual
-
Canon MF8170c User guide
-
Canon imageCLASS D680 User manual
-
Canon D600 User manual
-
Canon D800 User manual
-
Canon L80 User manual
-
Canon imageCLASS D780 Operating instructions
-
Canon FaxPhone L90 Owner's manual
-
Canon FAXPHONE L75 Owner's manual
-
Canon 1670F User manual
Other documents
-
Atlantis Land 56K V.90/V.92 User manual
-
Brother 9200c User manual
-
Visioneer MFC7050C User manual
-
Brother MFC-590 User manual
-
Brother MFC-730 User manual
-
Brother MFC-3100C Owner's manual
-
Brother MFC-5100C Owner's manual
-
Brother MFC 9600 User manual
-
Brother MFC-9880 User manual
-
Konica Minolta BIZHUB 131F User manual