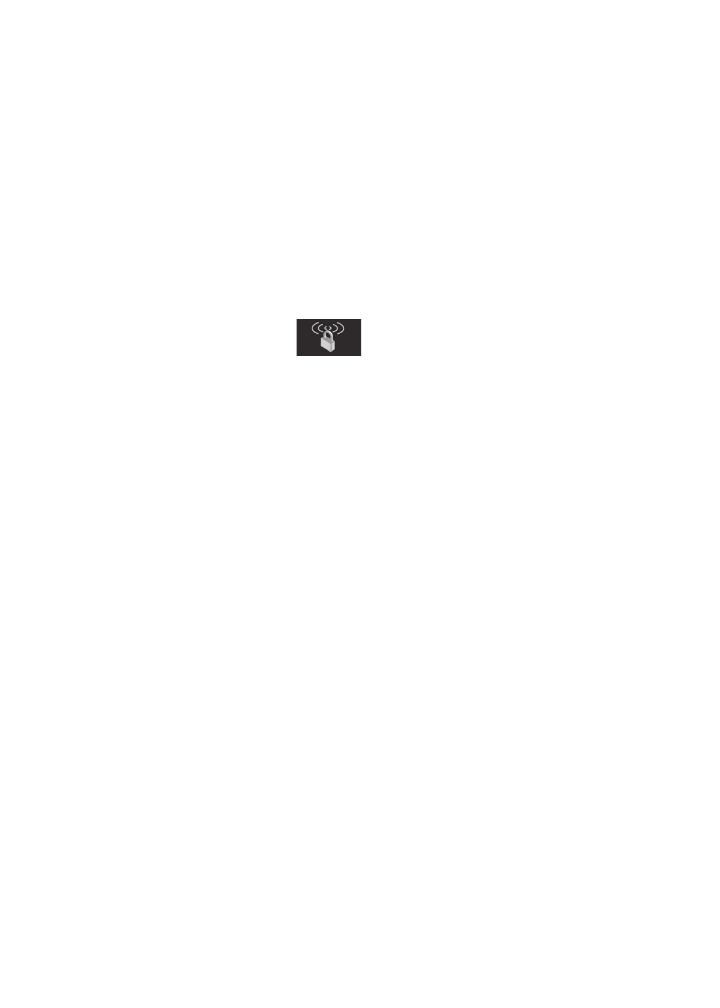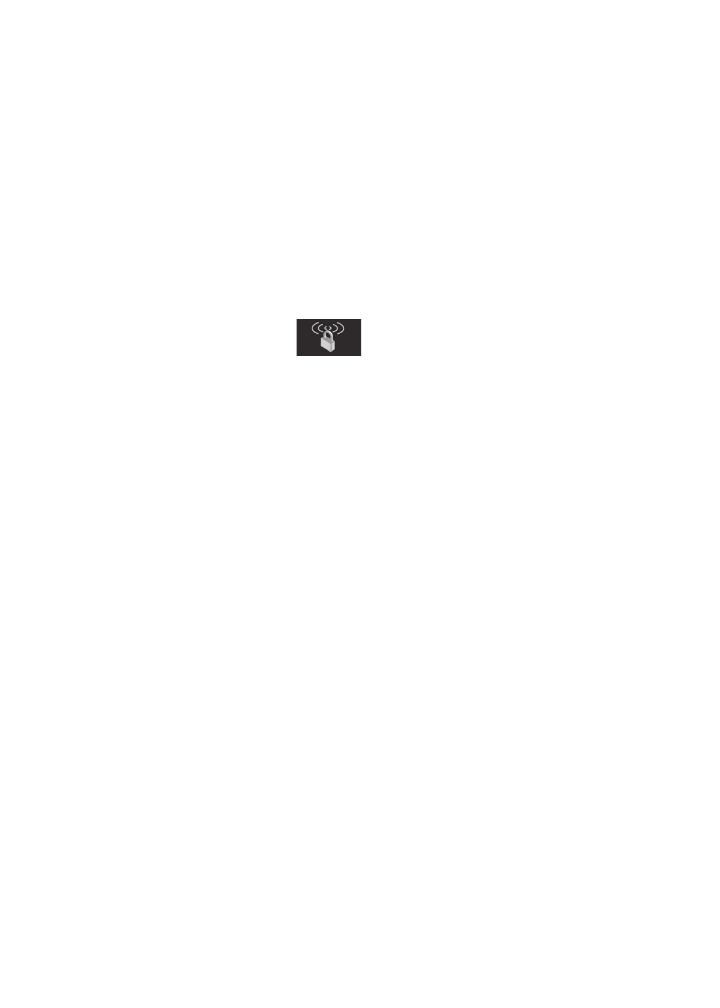
8
Add Wireless Devices to the Network
Choose either the manual or Wi-Fi Protected Setup (WPS) method to
add wireless computers and other devices to your wireless network.
WPS Method
If your wireless device supports WPS (Wi-Fi Protected Setup)—
NETGEAR calls this method Push 'N' Connect—you might be
prompted to press the WPS button on the router instead of entering a
password. If this happens:
1. Pr
ess the WPS button on the router.
2. With
in 2 minutes, press the WPS button on the client device, or
follow the WPS instructions that came with your wireless device to
complete the WPS process. The device is then connected to your
router.
3. Repe
at this process to add other WPS wireless devices.
Note: WPS
does not support WEP security. If you try to connect a
WEP client to your network using WPS, it does not work.
Manual Method
1. On the wireless device that you want to connect to your router
(iPhone, laptop, computer, gaming device), open the software
utility that manages its wireless connections. This utility scans
for all wireless networks in your area.
2. Loo
k for the preset NETGEAR WiFi network name (SSID) and
select it. The SSID is on the product label on the bottom of the
router.
Note:
If you changed the name of your network during the setup
process, look for that network name.
3. Enter the pre
set password (or your custom password if you
changed it), and click Connect.