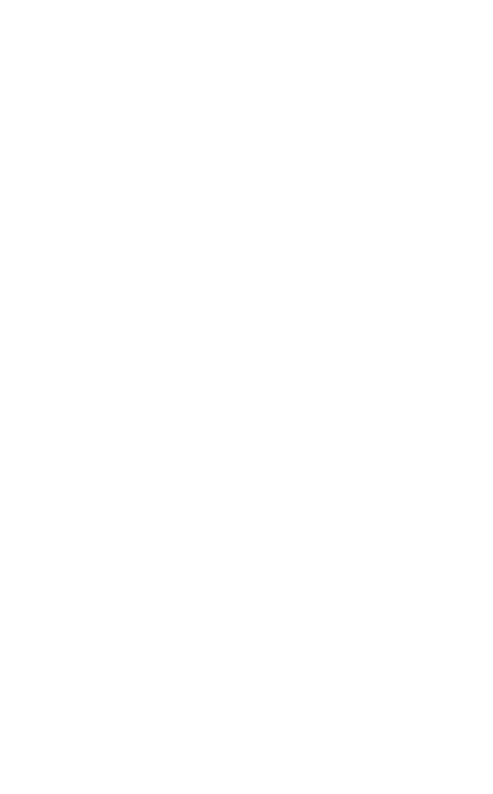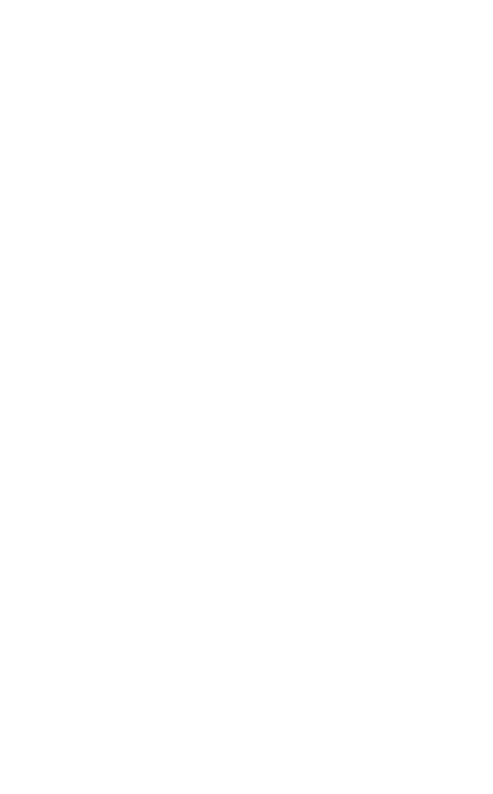
2
ENGLISH
1. WELCOME .......................................... 4
2. HEADSET OVERVIEW ......................... 5
2.1 TRAVEL & CHARGE KIT
(JABRA MOTION UC+ ONLY)
2.2 JABRA LINK 360
3. HOW TO WEAR .................................. 7
3.1 HEIGHT ADJUSTMENT
3.2 LEFT OR RIGHT EAR WEARING STYLE
3.3 EARGEL POSITIONING
4. HOW TO CHARGE ..............................9
4.1 CHARGING USING THE MICRO-USB CABLE
4.2 CHARGING USING THE WALL CHARGER (NORTH
AMERICA ONLY)
4.3 CHARGING USING THE TRAVEL & CHARGE KIT
4.4 BATTERY STATUS
5. HOW TO CONNECT ...........................11
5.1 CONNECT WITH THE JABRA LINK 360
5.2 RECONNECT WITH THE JABRA LINK 360
5.3 CONNECT WITH A BLUETOOTH DEVICE
5.4 CONNECT WITH AN NFC DEVICE
5.5 TRANSFER AUDIO BETWEEN NFC DEVICE AND
HEADSET