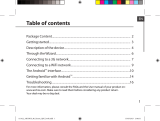7
Connectivity to a WiFi Network
TIPS:
- When entering a WiFi password, we recommend that you select “Show password” so you can see the
characters you are typing.
- To get the correct WiFi password (or settings) for the network, contact the WiFi network provider.
- If your WiFi is on and you are in range of a network that you previously connected to, your ARCHOS
will automatically attempt to connect to it.
WARNING: Make sure that you are in a WiFi zone. You can access the WiFi settings quickly from
the status bar in the bottom right corner of the screen.
1. Touch the time in the status bar.
The status dashboard is displayed.
2. Touch the time a second time in the status dashboard.
The quick settings will be displayed.
3. Touch "Settings" to open the WiFi settings menu.
4. If the WiFi is o, slide the WiFi switch to the "ON" position.
Once the WiFi is on, the ARCHOS will scan for WiFi networks in range.
5. Touch the name of network you want to connect to.
Private networks are shown with a lock icon and will require you to enter your password.
ARCHOS_80_Titanium_book.indd 7 31/01/2013 10:34:45