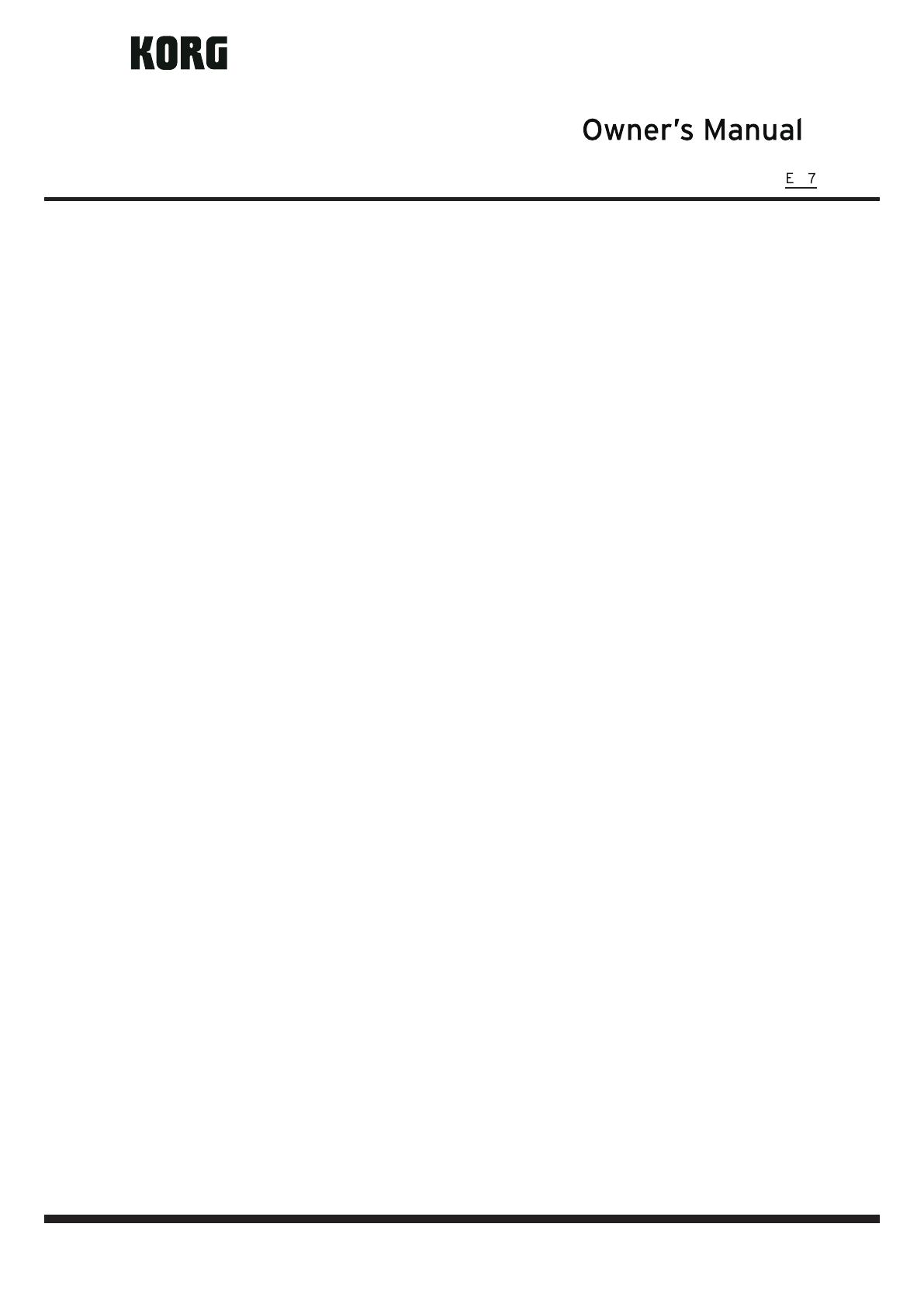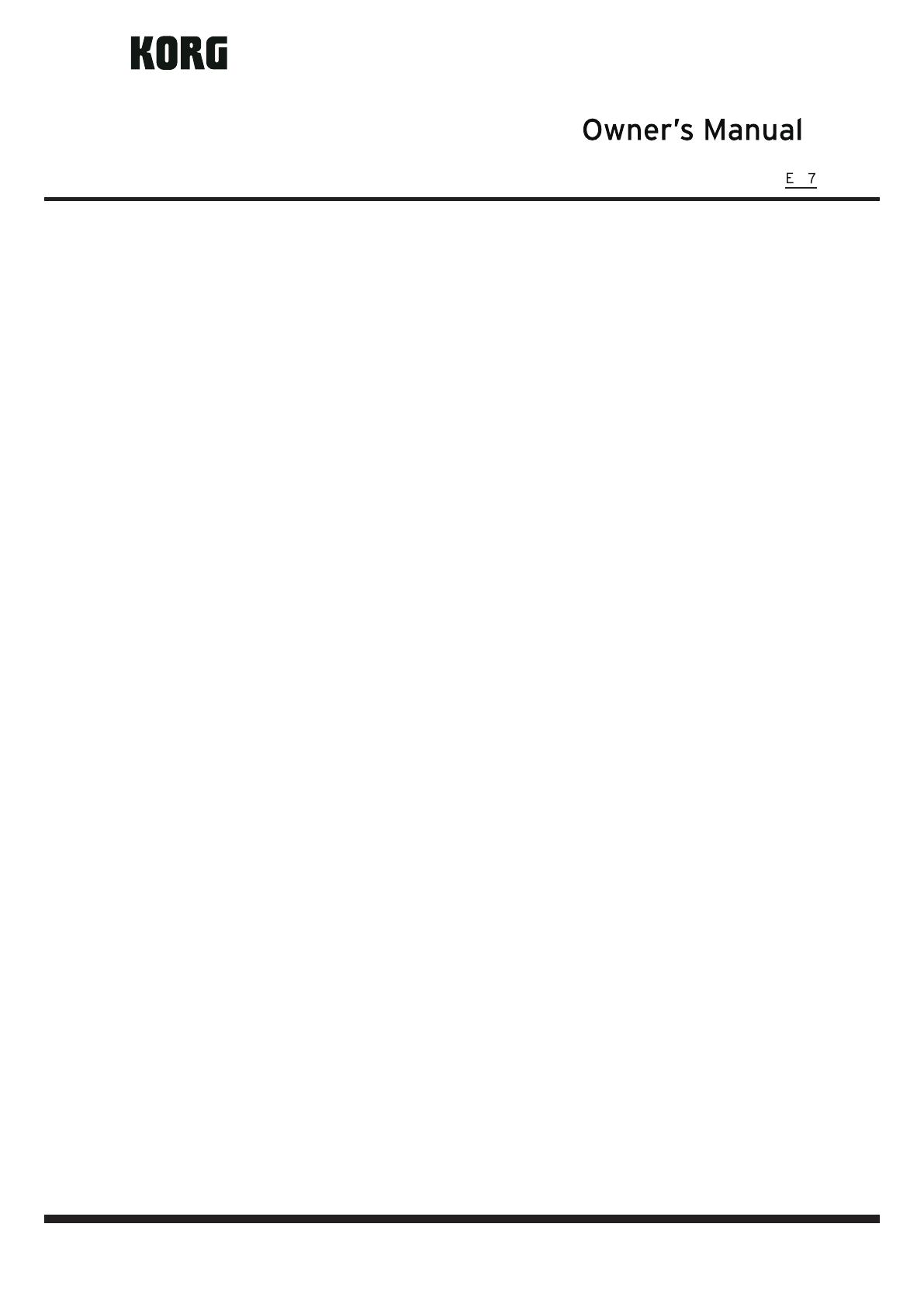
KORG KONTROL Editor Owner's Manual
1
Table of Contents
Introduction .........................................................................................................................2
What is the KORG KONTROL Editor? .................................................................................................. 2
Operating requirements ........................................................................................................................ 2
Installation ...........................................................................................................................3
Installation for Windows users ............................................................................................................. 3
Installation for Mac users ...................................................................................................................... 3
Quick start ...........................................................................................................................4
Starting the KORG KONTROL Editor ................................................................................................... 4
Editing scene data ................................................................................................................................. 4
What are scene data and scene sets? ............................................................................................................................ 5
Writing scene data into your Korg MIDI controller ............................................................................. 5
KORG KONTROL Editor screens and functions ..............................................................6
Device select screen .............................................................................................................................. 6
Show only connected devices ......................................................................................................................................... 6
Link to the software bundle download site....................................................................................................................... 6
Main screen ............................................................................................................................................ 7
Items on the screen and their function ............................................................................................................................ 7
Basic operation ................................................................................................................................................................ 8
Other operations .............................................................................................................................................................. 8
Global data setting screen .................................................................................................................... 9
Items on the screen and their functions........................................................................................................................... 9
Preference settings .............................................................................................................................. 10
MIDI ports ...................................................................................................................................................................... 10
Other ............................................................................................................................................................................. 10
File management ............................................................................................................... 11
Menu ...................................................................................................................................13
File ......................................................................................................................................................... 13
Edit ........................................................................................................................................................ 13
Send ...................................................................................................................................................... 14
Help ....................................................................................................................................................... 14
Troubleshooting ................................................................................................................15
Software won’t start up ....................................................................................................................... 15
Can’t transfer data ............................................................................................................................... 15
Can’t save global data in a le ............................................................................................................ 15
- Mac, Mac logo and
OS X
are trademarks of Apple Inc., registered in the U.S. and other countries.
- Windows 7 , Windows 8.1 and Windows 10 are trademarks of Microsoft Corporation in the US and other countries.
- All product names and company names are the trademarks or registered trademarks of their respective owners.
- Specications and appearance are subject to change without notice for improvement.
KONTROL Editor