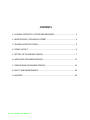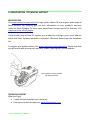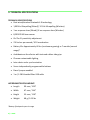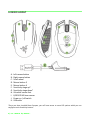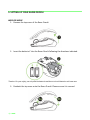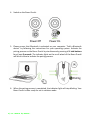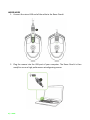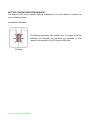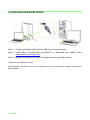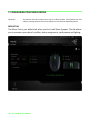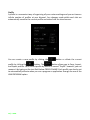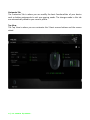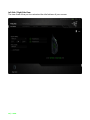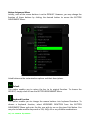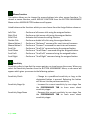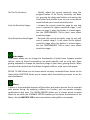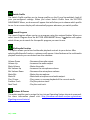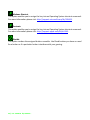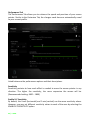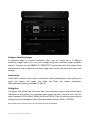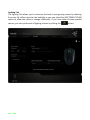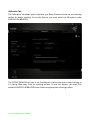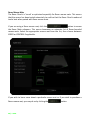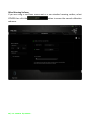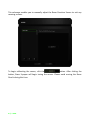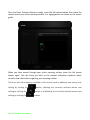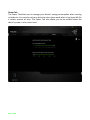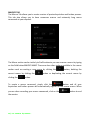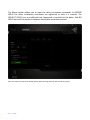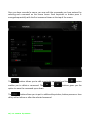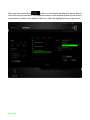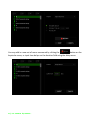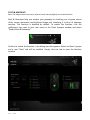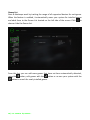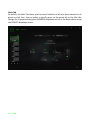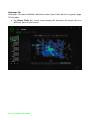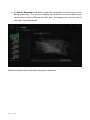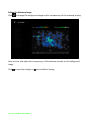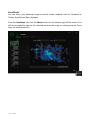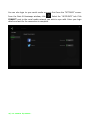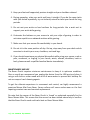Razer Orochi is a compact and portable gaming mouse with dual wired/wireless Bluetooth 4.0 technology, giving you the freedom to game on the go. Equipped with an 8,200 DPI laser sensor, it delivers pinpoint accuracy and fast response times. Its ambidextrous design and textured rubber side grips ensure a comfortable grip for both left- and right-handed users. With 7 programmable buttons, you can customize the mouse to suit your preferred playstyle and macros.
Razer Orochi is a compact and portable gaming mouse with dual wired/wireless Bluetooth 4.0 technology, giving you the freedom to game on the go. Equipped with an 8,200 DPI laser sensor, it delivers pinpoint accuracy and fast response times. Its ambidextrous design and textured rubber side grips ensure a comfortable grip for both left- and right-handed users. With 7 programmable buttons, you can customize the mouse to suit your preferred playstyle and macros.




















-
 1
1
-
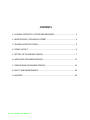 2
2
-
 3
3
-
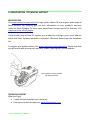 4
4
-
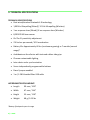 5
5
-
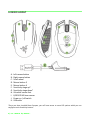 6
6
-
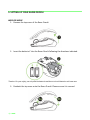 7
7
-
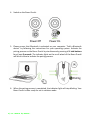 8
8
-
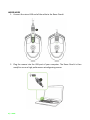 9
9
-
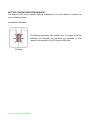 10
10
-
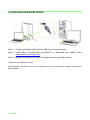 11
11
-
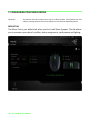 12
12
-
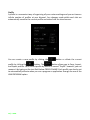 13
13
-
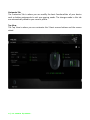 14
14
-
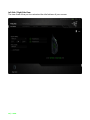 15
15
-
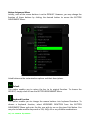 16
16
-
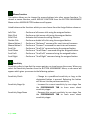 17
17
-
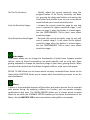 18
18
-
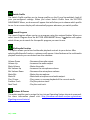 19
19
-
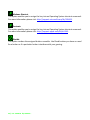 20
20
-
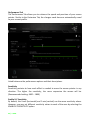 21
21
-
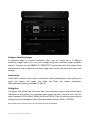 22
22
-
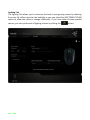 23
23
-
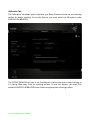 24
24
-
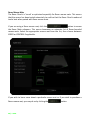 25
25
-
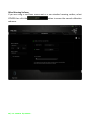 26
26
-
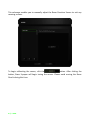 27
27
-
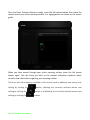 28
28
-
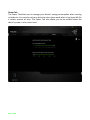 29
29
-
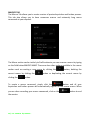 30
30
-
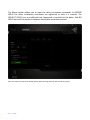 31
31
-
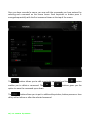 32
32
-
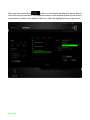 33
33
-
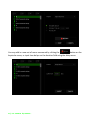 34
34
-
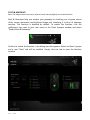 35
35
-
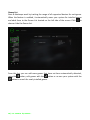 36
36
-
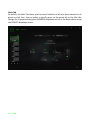 37
37
-
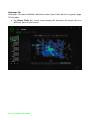 38
38
-
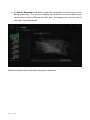 39
39
-
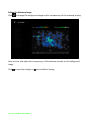 40
40
-
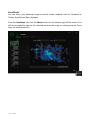 41
41
-
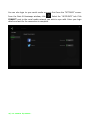 42
42
-
 43
43
-
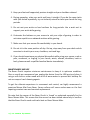 44
44
-
 45
45
-
 46
46
Razer Orochi User guide
- Type
- User guide
- This manual is also suitable for
Razer Orochi is a compact and portable gaming mouse with dual wired/wireless Bluetooth 4.0 technology, giving you the freedom to game on the go. Equipped with an 8,200 DPI laser sensor, it delivers pinpoint accuracy and fast response times. Its ambidextrous design and textured rubber side grips ensure a comfortable grip for both left- and right-handed users. With 7 programmable buttons, you can customize the mouse to suit your preferred playstyle and macros.
Ask a question and I''ll find the answer in the document
Finding information in a document is now easier with AI
Related papers
-
Razer Orochi User manual
-
Razer Blade Stealth 12.5” Intel 6500U (2016) | RZ09-01682 Owner's manual
-
Razer Edge Keyboard Dock User guide
-
Razer Blade 14” Intel 7700HQ (2017) | RZ09-01953 Owner's manual
-
Razer RZ09-01962E12-R3U1 User manual
-
Razer Blade Stealth 12.5” Intel 6500U (2016) | RZ09-01682 Owner's manual
-
Razer blade 2015 Owner's manual
-
Razer Atlas | RZ02-04890 & FAQs User manual
-
Razer Blade Pro 17” (2017) | RZ09-01663 Owner's manual
-
Razer Diamondback User guide
Other documents
-
Genius Ammox X1-400 User manual
-
SPEEDLINK KUDOS Z-9 Owner's manual
-
SPEEDLINK PRIME Z-DW Owner's manual
-
SPEEDLINK DECUS Owner's manual
-
Targus AMU14EU Datasheet
-
Targus AMP11EU Datasheet
-
Approx APPBOLT Datasheet
-
i-rocks IR-7521L User manual
-
Pulsar PX2A21 User manual
-
Pulsar Xlite V3 Wireless Gaming Mouse User manual