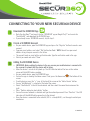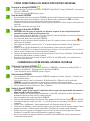1
2
3
Download the SECUR360 App
• Go to the App Store
SM
and search for the “SECUR360” app or Google Play™ and search for
“HeathZenith” and download the SECUR360 app.
• If you already have a SECUR360 account, skip to step 3.
Create a SECUR360 Account
• On your mobile device, open the SECUR360 app and press the “Register” button to create a new
account.
• Type your email address and select “Get Verification Code.” NOTE: You will use your email
address to log into your account in the future.
• The app will send an email with a verification code. Type the verification code in the app.
• Enter a password and select “Done”.
Adding the SECUR360 Device
• IMPORTANT: Before adding the device to the app, ensure your mobile device is connected to
the same wi-fi network that the device will be using.
• Allow the device 1 minute to fully boot-up. The LED indicator behind the lens on the motion
sensor will blink RED when complete.
• On your mobile device, open the SECUR360 app.
• Ensure the app is showing the Home screen. If not, press the Home icon at the bottom of the
screen.
• To add a device, press the “+” icon at the top of the screen or the “Add a Device” button.
• Ensure “Add Manually” is selected at the top of the screen.
• Select “HeathZenith” in the left-hand column and then select the correct device icon on the
right.
• Press “Confirm indicator slowly blinks” button.
• Ensure the correct network is selected and type the network password. Press “Confirm”. The LED
indicator will blink BLUE while connecting to the internet.
• Once the device is connected to the internet (LED is a steady BLUE), use the app to control your
new device.
210166-01
CONNECTING TO YOUR NEW SECUR360 DEVICE
Page is loading ...
-
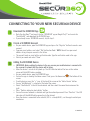 1
1
-
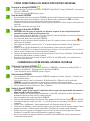 2
2
Ask a question and I''ll find the answer in the document
Finding information in a document is now easier with AI
in other languages
Related papers
Other documents
-
Defender 4K2T8B8V2 User guide
-
Craig CLP290 Owner's manual
-
Juno J6AI Smart Home Downlight User manual
-
Palm Treo 700P User manual
-
Monster Central PCT 100 MC Starter Kit with Power Control User manual
-
Bose LS600 Owner's manual
-
Bose MediaMate® computer speakers Owner's manual
-
Lorex AM41TK User guide
-
 Philips AVENT SCD860 User manual
Philips AVENT SCD860 User manual
-
Bose SoundTouch 120 system Owner's manual