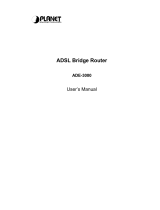ii
Copyright
Copyright (C) 2002 PLANET Technology Corp. All rights reserved.
The products and programs described in this User’s Manual are licensed products of
PLANET Technology, This User’s Manual contains proprietary information protected by
copyright, and this User’s Manual and all accompanying hardware, software, and documen-
tation are copyrighted.
No part of this User’s Manual may be copied, photocopied, reproduced, translated, or
reduced to any electronic medium or machine-readable form by any means by electronic or
mechanical. Including photocopying, recording, or information storage and retrieval systems,
for any purpose other than the purchaser's personal use, and without the prior express
written permission of PLANET Technology.
Disclaimer
PLANET Technology does not warrant that the hardware will work properly in all environ-
ments and applications, and makes no warranty and representation, either implied or
expressed, with respect to the quality, performance, merchantability, or fitness for a particu-
lar purpose.
PLANET has made every effort to ensure that this User’s Manual is accurate; PLANET
disclaims liability for any inaccuracies or omissions that may have occurred.
Information in this User’s Manual is subject to change without notice and does not represent
a commitment on the part of PLANET. PLANET assumes no responsibility for any inaccura-
cies that may be contained in this User’s Manual. PLANET makes no commitment to update
or keep current the information in this User’s Manual, and reserves the right to make im-
provements to this User’s Manual and/or to the products described in this User’s Manual, at
any time without notice.
If you find information in this manual that is incorrect, misleading, or incomplete, we would
appreciate your comments and suggestions.
FCC Compliance Statement
This equipment generates and uses radio frequency energy and if not installed and used
properly, that is, in strict accordance with the instructions provided with the equipment, may
cause interference to radio and TV communication. The equipment has been tested and
found to comply with the limits for a Class A computing device in accordance with the
specifications in Subpart B of Part 15 of FCC rules, which are designed to provide reason-
able protection against such interference in a residential installation. However, there is no
guarantee that interference will not occur in a particular installation. If you suspect this
equipment is causing interference, turn your Ethernet Switch on and off while your radio or
TV is showing interference, if the interference disappears when you turn your Ethernet
Switch off and reappears when you turn it back on, there is interference being caused by
the Ethernet Switch.
You can try to correct the interference by one or more of the following measures:
w Reorient the receiving radio or TV antenna where this may be done safely.
w To the extent possible, relocate the radio, TV or other receiver away from the Switch.
w Plug the Ethernet Switch into a different power outlet so that the Switch and the receiver
are on different branch circuits.
If necessary, you should consult the place of purchase or an experienced radio/television
technician for additional suggestions.
CE mark Warning
The is a class B device, In a domestic environment, this product may cause radio interfer-
ence, in which case the user may be required to take adequate measures.

iii
Trademarks
The PLANET logo is a trademark of PLANET Technology. This documentation may refer to
numerous hardware and software products by their trade names. In most, if not all cases,
these designations are claimed as trademarks or registered trademarks by their respective
companies.
Revision
User’s Manual for PLANET ADSL Bridge/Router:
Model: ADE-4000/ADE-4000B
Rev: 1.0 (October 2002)
Part No.: EM-ADE4V1

i
TABLE OF CONTENTS
CHAPTER 1 INTRODUCTION......................................................................................1
ADE-4000 Features................................................................................................1
Internet Access Features..................................................................................1
Advanced Functions..........................................................................................2
LAN Features....................................................................................................2
Configuration & Management...........................................................................2
Security Features..............................................................................................2
Package Contents.................................................................................................2
Physical Details.....................................................................................................3
Front Panel........................................................................................................3
Rear Panel........................................................................................................3
Restore Default IP Address and Clear Password.......................................3
CHAPTER 2 INSTALLATION........................................................................................5
System Requirements...........................................................................................5
Installation Procedure...........................................................................................5
CHAPTER 3 LOGIN AND SYSTEM STATUS...............................................................7
Login.......................................................................................................................7
Preparation........................................................................................................7
Connecting to ADE-4000..................................................................................7
Status.....................................................................................................................9
CHAPTER 4 SYSTEM CONFIGURATION..................................................................11
Overview..............................................................................................................11
WAN configuration..............................................................................................11
System Wide Settings.....................................................................................11
Per VC Setting................................................................................................12
Internet connection services.............................................................................12
Bridge Mode....................................................................................................12
PPPoE, PPPoA Connection for WAN (Routing mode)...................................14
Fixed IP for WAN............................................................................................15
Dynamic IP for WAN.......................................................................................16
Other settings..................................................................................................17
LAN Configuration..............................................................................................20
DHCP Setting..................................................................................................20
NAT Settings........................................................................................................21
Virtual Servers.....................................................................................................25
Bridge Filtering....................................................................................................26
DNS Configuration..............................................................................................27
PPP configuration...............................................................................................28
CHAPTER 5 PC CONFIGURATION............................................................................30
Overview..............................................................................................................30
Windows Clients.................................................................................................30
TCP/IP Settings...............................................................................................30
Windows 9x/ME........................................................................................31
Windows 2000..........................................................................................32
Windows XP.............................................................................................35
Internet Access...............................................................................................36
Windows 9x/2000.....................................................................................36

ii
Windows XP.............................................................................................36
Macintosh Clients...............................................................................................37
Linux Clients........................................................................................................37
CHAPTER 6 ADMIN PRIVILEGE................................................................................38
WAN Status..........................................................................................................38
ATM Status...........................................................................................................38
PPP Status...........................................................................................................39
TCP Status...........................................................................................................40
Route Table..........................................................................................................40
Learned MAC Table.............................................................................................41
ADSL Configuration............................................................................................41
RIP Configuration................................................................................................42
Password Configuration.....................................................................................43
Miscellaneous Configuration.............................................................................44
Reset to Factory Default.....................................................................................46
Diagnostic Test...................................................................................................46
Code Image Update.............................................................................................47
Network Code Image Update.............................................................................47
System Log..........................................................................................................47
APPENDIX A TROUBLESHOOTING..........................................................................48
Overview..............................................................................................................48
General Problems................................................................................................48
Configuration and Internet Access....................................................................48
APPENDIX B SPECIFICATIONS.................................................................................50
ADE-4000..............................................................................................................50

1
Chapter 1
Introduction
This Chapter provides an overview of ADE-4000's features and
capabilities.
Congratulations on the purchase of ADE-4000. The ADSL Bridge Router will allow
multiple LAN users to share an Internet user account, via a DSL connection. Once
the ADSL Bridge Router is installed and configured, the Internet is just a click away.
Figure 1-1: ADSL Bridge Router
ADE-4000 Features
ADE-4000 incorporates many advanced features, carefully designed to provide
sophisticated functions for user’s convenience while surfing in the net.
Internet Access Features
• Shared Internet Access. All users on the LAN (up to 253 users) can ac-
cess the Internet through ADE-4000, using only a single external IP Address via
built-in 4 switch ports. (router mode).
• DSL Service Support. ADE-4000 has a RJ-11 port for connecting a DSL
connection to provide Internet resource sharing feature. All popular DSL service
providers are supported.
• Standard Compliance. ADSL-Compliant with ANSI T1.413 Issue 2, ITU
G.992.1 (G.dmt) Annex A for ADE-4000 and Annex B for ADE-4000B, and
G.992.2 (G.lite).
• Data Transfer Rate. Data rate up to 8 Mbps downstream and up to 1 Mbps
upstream
• Multi-system Support. USB interface driver supports Microsoft Windows
98/ME/2000 and Windows XP.
• User Friendly Interface. Simple, intuitive, yet powerful graphical user inter-
face can be accessed from common web browsers nowadays
• Fixed or Dynamic IP Address. On the Internet (WAN port) connection,
ADE-4000 supports both Dynamic IP Address (IP Address is allocated on con-
nection) and Fixed IP Address.
1

ADE-4000 User Manual
2
Advanced Functions
• Virtual Servers. This feature allows Internet users to access Internet servers
on your LAN. The required setup is quick and easy.
• DMZ. One (1) PC on your local LAN can be configured to allow unrestricted 2-
way communication with Servers or individual users on the Internet. This pro-
vides the ability to run programs, which demand for bi-directional
communication.
• System Log & Internet Access diagnostics ADE-4000 implements
system log and Internet access diagnostic help users to diagnose what could
be wrong via system log or Internet access diagnostics.
• VPN Support. VPN (Virtual Private Networking) connections using PPTP,
L2TP and IPSec are transparently supported - no configuration is required.
LAN Features
w Four Ethernet and USB ports. Users may share Internet access via built-
in 4 switch ports. The other (the USB port) can be connected to USB interface
DSL/Cable router or directly with computer.
w DHCP Server support. Dynamic Host Configuration Protocol provides a
dynamic IP address to PCs and other devices upon request. ADE-4000 can
act as a DHCP Server for devices on your local LAN.
Configuration & Management
• Easy Setup. Use WEB browser from anywhere to begin the configuration.
• Remote Management. The ADE-4000 can be managed from any PC on
your LAN. And, if the Internet connection exists, it can also (optionally) be con-
figured via the Internet.
Security Features
w Two-level password protected Configuration. Two-level password
protection can provided stronger protection to prevent unauthorized users
from modifying the configuration data and settings.
w NAT Protection. An intrinsic side effect of NAT (Network Address Transla-
tion) technology is that by allowing all LAN users to share a single IP address,
the location and even the existence of each PC is hidden. From the external
viewpoint, there is no network, only a single device - ADE-4000.
Package Contents
The following items should be included:
• ADE-4000 Unit
• Power Adapter
• CD-ROM containing USB port driver
• USB cable
• RJ-45 cable
• RJ-11 cable
If any of the above items are damaged or missing, please contact your dealer
immediately.

Introduction
3
Physical Details
Front Panel
The front panel of ADE-4000 has 2 LEDs for one LAN port and one ADSL port.
Figure 2 displays a front panel of the router.
Figure 1-2: Front Panel
LED definitions
Rear Panel
Figure 1-3: Rear Panel
Button definition
Reset Button This button has two (2) functions:
• When pressed and released, ADE-4000 will reboot
(restart).
• When reset button is pressed over 5 seconds and
then release. ALL data will be clear and restore ALL
settings to the factory default values.
Restore Default IP Address and Clear Password
If ADE-4000's IP Address or password is lost, the following procedure can be used
to recover from this situation.
Pressing the Reset button for more than 5 seconds. ADE-4000 will restore to
factory default setting. Note that this should be done only when you had tried all the
troubleshooting options. Pressing the Reset button during operation may bring you
ADSL On – ADSL LED status will be on after chaining procedure
with DSLAM is completed
LNK/ACT On – LED will be on while RJ-45 connector is plugged in.

5
Chapter 2
Installation
This Chapter covers the physical installation of ADE-4000.
System Requirements
Computer
• PC or TCP/IP compliant workstations
• 32 MB RAM
• 20 MB of free disk space minimum (for USB driver installation)
• Ethernet Network Interface Controller (NIC) RJ45 Port
• USB Port
• Internet Browser
Installation Procedure
Figure 2-1: Installation Diagram
Step 1
Choose an Installation Site
Select a suitable place on the network to install ADE-4000.
Ensure ADE-4000 is powered OFF.
Step 2
Connect LAN Cables
Use standard LAN cables to connect PCs to the ETHERNET port on ADE-4000.
Either 10BaseT or 100BaseT connections can be used.
2

ADE-4000 User Manual
6
If required, use a standard LAN cable to connect the "Uplink" port to a standard port
on another hub.
Step 3
Connect WAN Cable
Connect one end of the RJ-11 phone cord to the LINE port on your ADSL modem.
Connect the other end of the RJ-11 phone cord to your wall phone jack.
Step 4
Power Up
Connect the supplied power adapter to ADE-4000 and power up.
Use only the power adapter provided. Using a different one may cause hardware
damage
Step 5
Check the LEDs
If there is no cable or wrong cable connected, LAN LED on ADE-4000 should flash
in Red, then turn OFF. If it stays Red, there might be a hardware error.
For each LAN (PC) connection, the LAN Link/Act LED should be ON (provided the
PC is also ON.)
The ADSL LED should be ON.

Login And System Status
7
Chapter 3
Login And System Status
This Chapter details the first time login procedure and the Status
screen
Login
ADE-4000 contains an HTTP server. This enables you to connect to it, and config-
ure it, using your Web Browser. Your Browser must have JavaScript support.
The configuration program has been tested on the following browsers:
• Netscape V4.08 or later
• Internet Explorer V4 or later
Preparation
Before attempting to configure ADE-4000, please ensure that:
• Your PC can establish a physical connection to ADE-4000. The PC and ADE-
4000 must be directly connected (using the ETHERNET port on ADE-4000) or
on the same LAN segment.
• ADE-4000 must be installed and powered ON.
• If ADE-4000's default IP Address (10.0.0.2) is already used by another device,
the other device must be turned OFF until ADE-4000 is allocated a new IP Ad-
dress during configuration.
Connecting to ADE-4000
To establish a connection from your PC to ADE-4000:
1. After installing ADE-4000 in your LAN, start your PC. If your PC is already
running, restart it.
2. Start your WEB browser.
3. In the Address box, enter "HTTP://" and the IP Address of ADE-4000, as in this
example, which uses ADE-4000's default IP Address:
http://10.0.0.2
4. If connection is established, a pop-up password request page will show up. The
default login User Name of ADE-4000 administrator is “admin”, and Password
is “epicrouter”. The default login User Name for non-administrator is “user”,
and Password is “password”.
3

ADE-4000 User Manual
8
Figure 3-1: Logon Window
If you can't connect
If ADE does not respond, check the following:
• Machine is properly installed, LAN connection is OK, and it is powered
ON. You can test the connection by using the "Ping" command:
• Open the MS-DOS window or command prompt window.
• Enter the command:
ping 10.0.0.2
If no response is received, either the connection is not working, or
your PC's IP address is not compatible with ADE-4000's IP Address.
(See next item.)
• If your PC is using a fixed IP Address, its IP Address must be within the
range 10.0.0.3 to 10.255.255.254 to be compatible with ADE-4000's de-
fault IP Address of 10.0.0.2. Also, the Network Mask must be set to
255.0.0.0. See Chapter 5 - PC Configuration for details on checking
your PC's TCP/IP settings.
• Ensure that your PC and ADE-4000 are on the same network segment.
(If you don't have a router, this must be the case.)

11
Chapter 4
System Configuration
This Chapter details the configurations for ADE-4000
Overview
This chapter describes the setup procedure for:
• WAN Access
• LAN configuration
PCs on your local LAN may also require configuration. For details, see Chapter 5 -
PC Configuration.
WAN configuration
Select the WAN link under Configuration column to set up WAN connection. It is
required to know the type of Internet connection service used by your ISP.
Note: You only need to fill in the fields that your ISP provided, and leave the others
as default.
Figure 4-1: WAN Configuration
System Wide Settings
Under the System Wide Settings, the configuration will take effect on all WAN
PVCs.
Default Gateway: The default gateway is the next-hop router IP address on the
Internet.
4

ADE-4000 User Manual
12
Per VC Setting
Under Per VC Setting, it provides the configurations for IP address and VPI/VCI.
Figure 4-2: Per VC Settings
To switch between the PVCs, please choose the options of virtual circuit and click
on the Submit button to switch over.
Figure 4-3: Switch between PVCs
Internet connection services
Types of Internet connection services supported by ADE-4000 are explained below.
Bridge Mode
Step 1
At the WAN Configuration page, insert the VCI/VPI provided by ISP.
Enable “Bridge”, and choose suitable packet encapsulation.
Figure 4-4: Bridge status

System Configuration
13
Figure 4-5: Encapsulation types of Bridge mode
Step 2
Click “submit” to commit modifications you’ve done, then click “Save Configura-
tion” to store settings. (Modifications will not take effects until next reboot.)
Step 3
Click on “NAT” tab on left panel, and disable the NAT function in the option menu.
Figure 4-6: NAT Disable screen
Step 4
Click “Save settings” on left panel to write configuration into machine, and reboot
to make settings effective.

ADE-4000 User Manual
14
PPPoE, PPPoA Connection for WAN (Routing mode)
If PPPoE (Point-to-Point Over Ethernet) or PPPoA (Point-to Point Over ATM) is
provided to establish communications, User Name and Password are required to
be obtained from ISP. And VCI/VPI values must be obtained from them as well, for
some local ISPs don’t offer this information actively.
To set up a PPPoE or PPPoA connection for WAN, follow the instructions below:
Step 1
Fill in the VCI/VPI entries with the information you get from ISP.
Step 2
Choose suitable packet encapsulation (PPPoA LLC/VC-Mux, PPPoE LLC/VC-Mux).
Disable “Bridge”. (Packet encapsulation information also has to be obtained from
ISP.)
Figure 4-7: Encapsulation types of PPPoE/PPPoA
Service Name
If your ISP provides this info, please type it into the field or leave it blank (factory
default).
User Name and Password
Fill in the entries with the
information provided by ISP.
Disconnect Timeout
It is the amount of time you would like to pass before the Router drops your Internet
connection due to inactivity. Enter zero (0) in the field to remain Internet connection
on at all time. The idle time ranges from 0 to 32767 seconds.
Authentication
When AUTO option is chosen, the PAP mode will run first then CHAP.
Automatic Reconnect
If you check this option, the Disconnect Timeout should set to 0 second. Otherwise
there will be a conflict between them.
DHCP
Leave this option unchecked.
Page is loading ...
Page is loading ...
Page is loading ...
Page is loading ...
Page is loading ...
Page is loading ...
Page is loading ...
Page is loading ...
Page is loading ...
Page is loading ...
Page is loading ...
Page is loading ...
Page is loading ...
Page is loading ...
Page is loading ...
Page is loading ...
Page is loading ...
Page is loading ...
Page is loading ...
Page is loading ...
Page is loading ...
Page is loading ...
Page is loading ...
Page is loading ...
Page is loading ...
Page is loading ...
Page is loading ...
Page is loading ...
Page is loading ...
Page is loading ...
Page is loading ...
Page is loading ...
Page is loading ...
Page is loading ...
Page is loading ...
Page is loading ...
/