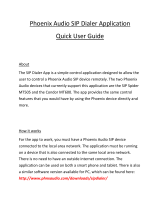Page is loading ...

AEQ ControlPHOENIX
AEQ AUDIOCODECS CONFIGURATION AND CONTROL
SOFTWARE
PHOENIX ALIO, STRATOS, STUDIO,
MERCURY & VENUS
USER’S MANUAL
ED. 02/16
V. 1.0 - 22/02/2016
Firmware Versions: CPU 5.50 / FPGA 3.04 / DSP 3.33 or higher
Software Version: AEQ ControlPHOENIX 2.2.1.1 or higher

AEQ ControlPHOENIX
2
CONTENTS
1. SCOPE OF THIS MANUAL......................................................................................................4
2. APPLICATION SCOPE. ...........................................................................................................4
3. INSTALLATION........................................................................................................................5
3.1. AEQ ControlPHOENIX in a codec network: quick start guide ..........................................5
4. APPLICATION LAUNCH..........................................................................................................8
4.1. Equipments auto-discovery: “Searching new equipment”.................................................8
4.2. Remote equipment discovery: “New equipment - Remote Connection”..........................10
5. MAIN SCREEN. ......................................................................................................................11
5.1. Upper menu. ....................................................................................................................11
5.1.1. Equipment.............................................................................................................12
5.1.2. Events...................................................................................................................13
5.1.3. Activity...................................................................................................................13
5.1.4. Connection list.......................................................................................................14
5.1.5. Events List.............................................................................................................14
5.1.6. Incoming calls. ......................................................................................................14
5.1.7. Contacts................................................................................................................15
5.1.7.1. Creating contacts....................................................................................16
5.1.7.2. Editing contacts.......................................................................................21
5.1.7.3. Deleting contacts.....................................................................................21
5.1.7.4. Duplicating contacts................................................................................21
5.1.7.5. Loading/saving contacts list....................................................................21
5.1.7.6. Leaving the “Contacts” menu..................................................................22
5.1.8. Tools. ....................................................................................................................22
5.1.9. Settings.................................................................................................................27
5.1.9.1. General Application Values.....................................................................27
5.1.9.2. Screen View............................................................................................29
5.1.9.3. Organize..................................................................................................30
5.1.9.4. Change Installation Name.......................................................................31
5.1.9.5. Customize Equipment Color...................................................................31
5.1.9.6. About.......................................................................................................32
5.1.10. Close...................................................................................................................33
5.2. Connection List. ...............................................................................................................33
5.3. Event list...........................................................................................................................34
5.4. Lower information bar......................................................................................................34
6. INDIVIDUAL CODEC CONTROL WINDOW..........................................................................35
6.1. General configuration screen...........................................................................................37
6.1.1. Inputs configuration...............................................................................................38
6.1.2. Routing and attenuation configuration of the analog outputs...............................38
6.1.3. General audio configuration of a channel.............................................................38
6.1.3.1. Coding selection......................................................................................39
6.1.3.2. Audio detectors configuration. ................................................................40
6.1.3.3. Communications interface selection and configuration. .........................40
6.1.4. Interfaces. .............................................................................................................41
6.1.4.1. V35 communications interface configuration (Phoenix Stratos and
Phoenix Studio only)...............................................................................41
6.1.4.2. IP (Net1/Net2) communications interface configuration. SIP modes......41
6.1.4.3. IP (Net1/Net2) communications interface configuration. RTP Raw mode.
Broadcast / Multicast / Multiple Unicast..................................................47
6.1.4.4. ISDN (ISDN1/ISDN2) communications interface configuration (Phoenix
Stratos and Phoenix Studio only)............................................................49
6.1.5. “Advanced“ channels configuration.......................................................................49
6.1.6. Loop......................................................................................................................51
6.1.7. External synchronization configuration.................................................................51

AEQ ControlPHOENIX
3
6.2. Contacts window..............................................................................................................51
6.3. Ethernet window. .............................................................................................................52
6.4. Miscellaneous window.....................................................................................................53
6.4.1. Local panel VU-Meters display (Phoenix Stratos and Phoenix Studio only)........53
6.4.2. Local headphones routing (Phoenix Stratos and Phoenix Studio only)................53
6.4.3. Local digital in/outs functions (Phoenix Stratos, Studio and Venus only).............54
6.4.4. End-to-end data channel.......................................................................................54
6.4.5. Buzzer and test.....................................................................................................54
6.4.6. Web user...............................................................................................................55
6.4.7. Options Licensing (Phoenix ALIO only)................................................................55
6.4.8. Firmware versions.................................................................................................56
6.4.9. Equipment date and time......................................................................................57
6.4.10. Reboot Equipment..............................................................................................57
6.4.11. Manage configuration. ........................................................................................57
6.5. Network window...............................................................................................................58
6.5.1. SNMP....................................................................................................................58
6.5.2. SysLog..................................................................................................................58
6.5.3. Remote control......................................................................................................59
6.6. CALL button: establishing a call.......................................................................................60
7. SETTING UP PHOENIX STRATOS AND PHOENIX STUDIO UNITS TO USE REMOTE
CONTROL...............................................................................................................................63
7.1. Configuration from the equipment’s front panel (Phoenix Stratos and Phoenix Studio
only). ................................................................................................................................63
7.2. Configuration from the remote control software...............................................................63
8. A.E.Q. GUARANTEE..............................................................................................................64

AEQ ControlPHOENIX
4
1. SCOPE OF THIS MANUAL.
The information contained in this manual is valid for AEQ Phoenix audiocodecs family:
Phoenix ALIO, Phoenix Stratos, Phoenix Studio, Phoenix Mercury, Phoenix Venus and
Phoenix Venus V2. In the case of Phoenix ALIO, Phoenix Stratos and Phoenix Studio, the
application provides an alternative to control the equipment since these particular units have
physical controls in the front panel.
This document should be considered part of the corresponding AEQ Phoenix audiocodec
user’s manual that describes concepts and operational procedures. Without this information the
contents presented in this document may not be fully understood.
2. APPLICATION SCOPE.
The ControlPhoenix software allows the control and management of Phoenix ALIO, Phoenix
Stratos, Phoenix Studio, Phoenix Mercury, Phoenix Venus and Phoenix Venus V2
audiocodecs when these are connected through IP, being part of the same local area network
or connected to remote networks. Local equipment are automatically discovered when the
application is launched. In order to control the remote units, first of all, they need to be
reachable and then the user needs to identify them by their IP address.
In order to control a Phoenix Stratos or Phoenix Studio audiocodec operating in ISDN, it is
necessary to additionally provide an IP connection that is reachable form the PC where the
software is installed.
This application can be installed and run on several computers that at the same time will share
the control of the codecs. In the case of Phoenix ALIO, Phoenix Stratos and Phoenix Studio,
they also share control with the equipment’s front panel. The system has been dimensioned so
that each unit can be concurrently controlled by up to 4 applications.
If a fifth application tries to control the same codec, a red
indication will appear in the control screen indicating that the
equipment remote control is not possible as will be described
later on.
The AEQ Phoenix units can be configured to continuously attempt the connection to a pre-
defined computer IP.
IMPORTANT NOTE 1: AEQ ControlPHOENIX application (from version 2.1.0.4 on) allows you
to control up to 2 audiocodecs by default. In order to add and control more than 2 units at the
same time you must purchase a user license and activate it from the window you access to by
pressing the “License” button that appears in “About” option of “Settings” menu (see section
5.1.9.6 of this manual). That license is associated with the computer where the application is
installed. In order to activate that licence as well as for controlling several audicodecs from the
application, it must be done from a PC user with administrator rights.
IMPORTANT NOTE 2: Version 2.2.1.1 (or higher) of AEQ ControlPHOENIX application allows
you to control Phoenix audiocodecs with CPU version lower than 5.50 when the protocol used is
GEP1.0. When protocol is GEP1.1 (it’s the protocol configured by default when application is
installed) only audiocodecs with CPU version 5.50 or higher can be controlled. See section
5.1.9.6 of this manual.
It’s NOT possible to control units with version 5.50 or higher and units with previous
versions SIMULTANEOUSLY. In that case, these last ones should be upgraded to version
5.50 or higher.
If you have any doubt, please consult the AEQ Technical Service ([email protected]).

AEQ ControlPHOENIX
5
The AEQ ControlPHOENIX application is certified to run on Windows Vista and Windows 7
operating systems. It has also been tested on Windows XP, although in this case each
graphics card must be tested since some of them will not operate properly with this software.
3. INSTALLATION.
The auto run disk furnished with the audiocodec contains the executable file that installs the
AEQ ControlPHOENIX application. Installing the application is simply a matter of executing this
file and follow the on-screen instructions as they come up.
Once the AEQ ControlPHOENIX application is installed (by default, in C:\Program
files\AEQ\ControlPhoenix), you can start it up by double-clicking the icon displayed on the
desktop:
The application will also be accesible from the Start menu.
3.1. AEQ ControlPHOENIX in a codec network: quick start guide .
The procedure is as follows:
1) Upgrade the audiocodecs firmware to the last available versions. It can be upgraded
using the web server. In order to access it, open an Internet browser and type the
following URL in the URL bar:
http://<equipment ip >/index.htm

AEQ ControlPHOENIX
6
If the units are accessible only though Internet, then the router in front of the
equipment has to be configured: a Port Forwarding has to be assigned to port 80 of
each audiocodec, assigning a different port for each of them in the router. After this,
the URL to be typed in the browser to access each audiocodec has to be modified
this way:
http://<router public IP>:<port>/index.htm
2) In the case of Phoenix Stratos and Phoenix Studio, set the audiocodecs up to accept
incoming remote control connections. Make sure that the “INCOMING INTERFACE”
option is assigned to the Ethernet port actually in use (“ETH1” by default), or to “BOTH”
(both interfaces, only for Phoenix Studio).

AEQ ControlPHOENIX
7
3) If the connection is accomplished through Internet, the router in front of the equipment
has to be configured. A Port Forwarding has to be assigned to port 4422 of each
audiocodec. A different port will be assigned in the router to each unit.
4) Install the AEQ ControlPHOENIX application on a PC.
5) Run the AEQ ControlPHOENIX application in the PC by double-clicking the icon
displayed on the desktop:
6) Autodiscover the equipments connected to the same local network as the PC. The
application, once started, will automatically search for equipments. The user can
choose whether accept the control of each audiocodec found or not.
IMPORTANT NOTE 1: AEQ ControlPHOENIX application (from version 2.1.0.4 on)
allows you to control up to 2 audiocodecs by default. In order to add and control more
than 2 units at the same time you must purchase a user license (see section 5.1.9.6 of
this manual). That license is associated with the computer where the application is
installed. In order to activate that licence as well as for controlling several audicodecs
from the application, it must be done from a PC user with administrator rights.
IMPORTANT NOTE 2: Version 2.2.1.1 (or higher) of AEQ ControlPHOENIX
application allows you to control Phoenix audiocodecs with CPU version lower than 5.50
when the protocol used is GEP1.0. When protocol is GEP1.1 (it’s the protocol
configured by default when application is installed) only audiocodecs with CPU version
5.50 or higher can be controlled. See section 5.1.9.6 of this manual.
7) Adding equipment in other networks. This is a different method to manually add units to
be controlled by the PC: simply indicate its IP address and control port (4422 by
default). If the equipment is in another network and Port Forwarding has already been
accomplished in its router or switch (see step 3), then the indicated port may not
correspond to 4422. The port may have been specifically assigned by the network
administrator for each unit.
8) Once the PC application has been able to establish a connection with the equipment, it
is possible to start controlling the registered equipments. A window including a screen
capture of the units will be displayed.

AEQ ControlPHOENIX
8
4. APPLICATION LAUNCH.
When double-clicking the icon displayed on the desktop:
The following welcome screen will appear:
It includes the “Insert an identifying description” field for an identifier name. We recommend
that this field is filled in with the company name. The automatically detected equipment will be
identified by this name followed by consecutive digits.
4.1. Equipments auto-discovery: “Searching new equipment”.
Next, an equipments auto-discovery window will appear:
This window presents, at the top, the previously established name. Next, the computer’s IP
address/es and network mask/s are displayed.

AEQ ControlPHOENIX
9
IMPORTANT NOTE: In order for the equipments to be discoverable, all audiocodecs must have
an IP address within the range defined by the computer’s IP address and network. If this is not
the case, these parameters must be adjusted in the PC operating system (advanced TCP/IP
configuration) or alternatively, on the actual equipment (only for Phoenix ALIO, Phoenix
Stratos or Phoenix Studio) through the equipment control interface in the front panel.
If all this has been correctly accomplished, the units will be accessible to the application and
they will appear in the “New equipment detected” list at the bottom part of the autodiscovery
window screen. By default, the name assigned to the units will be the previously defined
identifying name followed by consecutive digits (AEQ 00, AEQ 01, AEQ 02…).
When we click on that list, we can select the equipments that we want to control and ignore the
AEQ Phoenix audiocodecs that we do not require to be controlled by this computer or its
operator. By clicking with the left mouse button on any audiocodec from the list you can select it
or ignore it .

AEQ ControlPHOENIX
10
By clicking on button we will be prompted for selection confirmation:
Alter confirmation, several consecutive screens will appear (as many as audiocodecs have
been selected) where you can confirm the name assigned to the unit by default or define a new
one:
Whenever we launch the application and it detects that there are audiocodecs reachable that
weren’t accepted for control before, the autodiscovery window will appear again so we can
decide whether we want to add them to the pool of codecs to control by this computer.
IMPORTANT NOTE: AEQ ControlPHOENIX application (from version 2.1.0.4 on) allows you to
control up to 2 audiocodecs by default. In order to add and control more than 2 units at the
same time you must purchase a user license (see section 5.1.9.6 of this manual). That license
is associated with the computer where the application is installed.
4.2. Remote equipment discovery: “New equipment - Remote Connection”.
In chapter 4.1 the process of automatic discovery of equipment in compatible sub networks was
described. There is an alternative procedure where the application doesn’t look for equipment,
but it is the equipment itself that looks for applications within its compatible sub-networks
addressing the need to be controlled. This means that the equipment effectively connects to the
application remotely. In this case, the software will show the following window:

AEQ ControlPHOENIX
11
This window warns the operator that a unit wants to connect to the system. If the “Add
selected” button is clicked, it will be incorporated immediately. If “Cancel” button is clicked, the
connection will be denied. Please note that if no action is taken, after the time represented by
the “Automatic insertion” progress bar expires, the equipment will be automatically added for
remote control. This allows for unattended incorporation of units to the control system.
The equipment added by this automatic connection procedure will be marked by a green label
“by remote connection” so in the future it can be removed from the control list if we no longer
want to control it from this application (see section 6 of this manual).
IMPORTANT NOTE: AEQ ControlPHOENIX application (from version 2.1.0.4 on) allows you to
control up to 2 audiocodecs by default. In order to add and control more than 2 units at the
same time you must purchase a user license (see section 5.1.9.6 of this manual). That license
is associated with the computer where the application is installed. In order to activate that
licence as well as for controlling several audicodecs from the application, it must be done from a
PC user with administrator rights.
5. MAIN SCREEN.
Next, the main application screen is shown, including the detected codecs. Later on, the
dimension of the symbols can be adapted to the number of codecs that have been discovered
for a more convenient view:
5.1. Upper menu.
At the top of the main screen, a menu appears showing the following options:

AEQ ControlPHOENIX
12
5.1.1. Equipment.
When you press this button, a window that shows a list of the installed equipments will appear:
By clicking on one of the units and pressing the “Edit”
button, you can customize its description.
By pressing the “New” button you can add a codec that has not been discovered, indicating a
description and a route (IP address and port). You can also test this socket by issuing a “Ping”
command by its corresponding button.
Additionally, you can remove a codec from the control list when you don’t want to control it
anymore by simply selecting it and clicking on “Delete” button. Confirmation is requested.

AEQ ControlPHOENIX
13
5.1.2. Events.
This button provides access to the window that shows the list of events for each control object.
The button allows you to delete the events list stored in the database. Confirmation is
requested.
The button allows you to export to CSV format the events list, in order to filter and
process the information more conveniently.
In this window we can select the file name, the dates
range to be exported and whether we want to remove
the information from the database after being
exported or not.
5.1.3. Activity.
This button provides access to the activity control window, where you can monitor the network
activity for each unit and we can also test the connection by issuing ping commands, either
individually (by double-clicking on the unit) or to all the equipment (by means of “Ping All”
button). The “Ping” column shows this process result and the “T (ms)” column shows the
response time.

AEQ ControlPHOENIX
14
5.1.4. Connection list.
This option shows the list of connections window described in paragraph 5.2 in case it was
previously hidden.
5.1.5. Events List.
This option shows the list of events window (further described in paragraph 5.3) in case it was
previously hidden.
5.1.6. Incoming calls.
When one or more codecs of the system receive a call, an incoming calls list window appears
providing the user the possibility to answer or reject each of them:
When that window is closed (by means of “close” button) and there are still unanswered calls,
the “Incoming calls” icon of the upper menu changes its aspect from shaded grey to a variable
colour in order to signal this situation (by pressing it the incoming calls list window appears
again).

AEQ ControlPHOENIX
15
5.1.7. Contacts.
Shows the main contacts window, that manages the general and individual call books or
agendas for the codec network.
- General contacts: the left part of the screen shows the general agenda that gives
access to the contacts list that is stored in the PC where the application is installed.
- Equipment contacts: the left part of this area shows also the individual agendas of the
equipments defined in the system, that give access to the contacts list that is stored into
each equipment internal non-volatile RAM. The equipments that are connected to the
system appear identified with the symbol and those that are disconnected appear
with the symbol.
- Contacts detail: at the right part you can see a table with the contacts associated to
the general agenda or to the codec selected from the previous list. On top you can see
the “General” indication or the name of the selected codec (“AEQ 02” in the example)
and, in that case, the number of available contacts (of a total of 250 for each unit).
Below that, you can see the contacts list; one line is open for each contact with the
following fields: description (name), telephone #1, telephone #2 and IP or URI. In case
of the general agenda is selected, the “Interface” column is also displayed.

AEQ ControlPHOENIX
16
When you select any of those contacts, at the lower part of the window, below a blue
band, you can see the details (name, numbers, URI) of the selected contact.
You can copy contacts between books through simple “drag and drop”. You must
select the contacts to be copied from the general agenda or a codec list (on the right
part of the screen) and drag and drop it to the desired codec or the general agenda (on
the left part of the screen). A confirmation window will appear:
The upper menu of the main contacts window includes buttons to add, edit and delete contacts,
load/save the agenda from/to an Excel file and leave the “Contacts” menu:
5.1.7.1. Creating contacts.
This button allows you to access to the screen for creating a new contact:
On the left side you can select where
to store the new contact (identified with
the symbol). You can store it in the
“General” agenda and/or in one or
several of the codecs defined in the
system and that are currently
connected.
On the right side you can define the
fields for a new contact: name, two
ISDN numbers and an URI or IP for
network connections. In case the
contact is stored in the “General”
agenda, you can also define the
“Interface” field, that is, the type of
interface associated to that contact as
well as some advanced parameters.
IMPORTANT NOTE: When you create a general agenda contact with a defined “Interface” field
(and its advanced parameters) and, in addition, it’s is also stored in one or several codecs, that
additional information is not saved, only the defined “Name”, “Phone 1”, “Phone 2” and “URI”
fields are stored.

AEQ ControlPHOENIX
17
Depending on the selected interface, only some fields
will be enabled. When “ISDN 64 Kb” is selected only
“Phone 1” field can be configured; when “ISDN 128 Kb”
is selected only “Phone 1” and “Phone 2” fields are
enabled; when “DIRECT SIP” or “PROXY SIP” is
selected only “URI” field is enabled (it changes to
“IP:Port” when “RTP” is selected).
When a interface is selected, the “Advanced” button on the right is also enabled. Depending on
the selected interface, that button gives access to different advanced configuration parameters:
- When “ISDN 64 Kb” or “ISDN 128 Kb” is selected you must choose one of the available
codings from the list that appears when you press “Advanced”:
- When “RTP” is selected you must choose the encoding mode from the list that appears
and, if needed, you can also configure the replicas to send:
This window allows you to add replicas or parallel streams that are only IP+port pairs
we want to send the audio to. Note that FEC can be individually activated or disabled
provided that it was enabled (and configured) in the general channel configuration. We
can disable it for certain replicas if we want. If the list is empty, the stream will be
normally sent to the IP+port indicated in the Call window, as usual. The following
window appears when you press the “New replica” button:

AEQ ControlPHOENIX
18
The following window shows a configuration example for an RTP interface transmitting
in ACC LC Stereo 48Khz/256Kbps mode with two replicas added to the main stream
(one of them with FEC option activated):
- When “DIRECT SIP” is selected you must choose an encoding profile in the window
that appears when you press “Advanced”:

AEQ ControlPHOENIX
19
When you call using a “DIRECT SIP” type contact and the profile configured in that
contact is not identical to an existing profile of the calling unit, the call will not be made.
In order to avoid typing errors when “Audio Coding Profile Name” box is filled, the
“Manage Profiles” button gives access to a window that allows you to select a profile
from particular equipment and fill that box by double-clicking the desired profile:
- When “PROXY SIP” is selected you must choose an encoding profile (the same way as
described previously from “DIRECT SIP”) and a SIP server subscription account for the
calling unit (this option allows you to use several accounts associated to different SIP
servers in the same equipment).
The “Manage Proxy SIP Accounts” button gives access to the window where you can
create and manage the SIP accounts:
Double-click
here

AEQ ControlPHOENIX
20
The upper menu includes buttons to add, edit and delete accounts:
When an account is created or edited, a window will appear to configure the parameters
associated to SIP protocol:
- “Account Description”: account name.
- “User Name“: enables you to edit the name of the unit and how it will be
reflected in the diverse internal menus of the unit.
- “Display Name“: editable name. This is the public name of the equipment that
will be used in SIP server, so you can recognize the equipment with this
identifier externally to the system.
- “Proxy Provider“: enables you to select the external SIP server with which the
unit will work (for example, AEQ).
For the moment, it can not be automatically selected (the box must be manually
filled) because Providers are configured in each unit and when a contact is
created you don’t know which calling unit will be used. You should write a valid
Provider name for the calling unit when the call is made (it should not be a
problem, because only one or two providers are normally used for all the units);
in order to check the available Providers for a certain unit, you must select its
interface configuration (it should be in Proxy SIP mode), enter “SIP Parameters”
and open the “Proxy Provider” drop-down menu or press the “Manage
Providers” button (see section 6.1.4.2 of this manual).
- “Authentication“: enables you to edit the password and security information for
the user profile associated with the unit in the previously selected SIP server:
o “User“: the “User Name”. In most cases, the name of the interface user
and the authentication user will be the same (depending on the
provider).
o “Pwd“: the Pasword associated to that user.
o “Realm“: the domain where the SIP Server is located, for example
sip.aeq.es.
NOTE: You can also access to this option from Tools menu (see section 5.1.8 of this
manual). The defined accounts can be used when a new Proxy SIP contact is created,
as described before, but also when an equipment is manually configured (see section
6.1.4.2 of this manual).
/