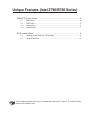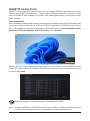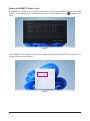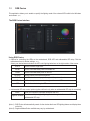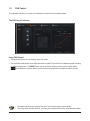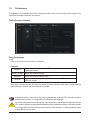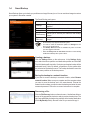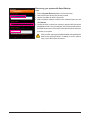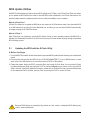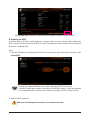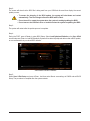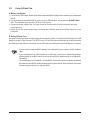Gigabyte B760 AORUS ELITE DDR4 Owner's manual
- Type
- Owner's manual

Actual software supported may vary by motherboard model and OS verison. The software setup
menus are for reference only.
Unique Features (Intel Z790/B760 Series)
GIGABYTE Control Center ........................................................................................... 2
1-1 RGB Fusion ..............................................................................................................4
1-2 FAN Control ..............................................................................................................5
1-3 Performance .............................................................................................................6
1-4 Smart Backup ...........................................................................................................7
BIOS Update Utilities .................................................................................................... 9
2-1 Updating the BIOS with the Q-Flash Utility ...............................................................9
2-2 Using Q-Flash Plus .................................................................................................12

- 2 -
GIGABYTE Control Center
GIGABYTE Control Center (GCC) gives you easy access to a wealth of GIGABYTE apps that help you get the
most from your GIGABYTE motherboard (Note). Using a simple, unied user interface, GCC allows you to easily
launch all GIGABYTE apps installed on your system, check related updates online, and download the apps,
drivers, and BIOS.
Drivers Installation
After you install the operating system, a dialog box will appear on the bottom-right corner of the desktop asking
if you want to download and install the drivers and GIGABYTE applications via GIGABYTE Control Center
(GCC). Click Install to proceed with the installation. (In BIOS Setup, make sure Settings\Gigabyte Utilities
Downloader Conguration\Gigabyte Utilities Downloader is set to Enabled.)
(Note) Available applications in GIGABYTE Control Center may differ by motherboard model. Supported
functions of each application may also vary depending on motherboard specications.
Before the installation, make sure the system is connected to the Internet.
When the End User License Agreement dialog box appears, press <Accept> to install GIGABYTE Control
Center (GCC). On the GIGABYTE CONTROL CENTER screen, select the drivers and applications you want
to install and click Install.

- 3 -
Running the GIGABYTE Control Center
In Desktop mode, click the GCC icon in the notication area to launch the GIGABYTE Control Center utility
(Figure 1). On the main menu, you can select an app to run or click the Update center icon to update an app
online.
If the GIGABYTE Control Center is closed, you can restart it by clicking the GIGABYTE Control Center icon in
All apps in the Start menu (Figure 2).
Figure 2
Figure 1

- 4 -
1-1 RGB Fusion
This application allows you to enable or specify the lighting mode of the onboard LEDs while in the Windows
environment. (Note 1)
The RGB Fusion Interface
Using RGB Fusion
)Options for controlling the LEDs on the motherboard, RGB LED and addressable LED strip. Click the
motherboard icon for further settings. (Note 2)
Select your desired area and select the LED color/ lighting behaviour on the right section of the screen.
STATIC All LEDs emit a single color.
PULSE All LEDs simultaneously fade in and fade out.
FLASH All LEDs simultaneously ash on and off.
DFLASH All LEDs ash in an interlaced pattern.
CYCLE All LEDs simultaneously cycle through a full spectrum of colors.
WAVE 1~2 A full color spectrum cascades throughout the armor LED.
OFF Disable the selected region LEDs.
)Addressable LED strip control options (options will work only when an addressable LED strip is connected)
WAVE A full color spectrum cascades throughout the LED.
Digital A~G Mode Provides multiple digital lighting mode throughout the armor LED and
addressable LED strip.
(Note 1) RGB Fusion will automatically search for the devices that have LED lighting feature and display them
on the list.
(Note 2) Regions/Modes/Colors available may vary by motherboard.

- 5 -
1-2 FAN Control
This application allows you to monitor and adjust the fan speed in the operating system.
The FAN Control Interface
•The speed control function requires the use of a fan with fan speed control design.
•To use the noise detection function, you must have a motherboard with a noise detection header.
Using FAN Control
)The application allows you to specify a Smart Fan mode.
)The Customize mode allows you to adjust the smart fan speed. The fans will run at different speeds according
to system temperatures. The RESET button can revert the fan settings back to the last saved values.
Noise Detection provides detection of the noise level (measured in decibels) inside the chassis.

- 6 -
1-3 Performance
This application is a simple and easy-to-use interface that allows users to ne-tune their system settings or do
overclock/overvoltage in Windows environment.
The Performance Interface
Incorrectly doing overclock/overvoltage may result in damage to the hardware components such as
CPU, chipset, and memory and reduce the useful life of these components. Before you do the overclock/
overvoltage, make sure that you fully know each function of Performance, or system instability or other
unexpected results may occur.
Available functions in Performance may vary by motherboard model and CPU. Grayed-out area(s)
indicates that the item is not congurable or the function is not supported.
Using Performance
)OC
Click on the icon for instant one-click overclocking.
)Customize
Frequency Provides you with different levels of CPU frequency to choose to achieve desired
system performance.
Power & Voltage Allows you to adjust voltages.
MEMORY Allows you to set the memory clock.
STATUS Displays basic information on your CPU and memory, CPU core clock, and
CPU core voltage.
After making changes, be sure to restart your system for these changes to take effect. You can save the
current settings to a prole. You can create up to 2 proles.

- 7 -
1-4 Smart Backup
Smart Backup allows you to back up a partition as an image le every hour. You can use these images to restore
your system or les when needed.
•Smart Backup only supports NTFS le system.
•You need to select the destination partition in Settings the rst
time you use Smart Backup.
•The Backup Now button will be available only after 10 minutes
you have logged in Windows.
•Select the Always run on next reboot checkbox to automatically
enable Smart Backup after system reboot.
Creating a backup:
Click the Settings button on the main menu. In the Settings dialog
box, select the source partition and destination partition and click OK.
The initial backup will start after 10 minutes and regular backup will be
performed hourly. Note: By default, all partitions on the system drive
are selected as the backup source. The backup destination cannot be
on the same partition as the backup source.
Saving the backup to a network location:
If you want to save the backup to a network location, select Browse
network location. Make sure your computer and the computer where
you want to save the backup are in the same domain. Choose the
network location where you want to store the backup and enter the user
name and password. Follow the on-screen instructions to complete.
Recovering a le:
Click the File Recovery button on the main menu. Use the time slider on
the top of the popped out window to select a previous backup time. The
right pane will display the backed-up partitions in the backup destination
(in the My Backup folder). Browse to the le you want and copy it.
The Smart Backup main menu:
Button Description
Settings Allows you to select the source and destination
partition
Start Allows you to create a rescue drive
Backup Now Allows you to perform the backup immediately
File Recovery... Allows you to recover your les from the backup
image
System
Recovery...
Allows you to recover your system from the backup
image

- 8 -
Recovering your system with Smart Backup:
Steps:
1. Click the System Recovery button on the main menu.
2. Select the location where your backup is saved.
3. Use the time slider to select a time point.
4. Select a partition backup created on the selected time point and
click Restore.
5. Conrm whether to restart your system to proceed with the restore
immediately or later. Once you respond "Yes" the system will restart to
the Windows recovery environment. Follow the onscreen instructions
to restore your system.
All of your les and programs will be deleted and replaced with
those on the selected backup. If needed, be sure to make a
copy of your data before the restore.

- 9 -
Because BIOS ashing is potentially risky, please do it with caution. Inadequate BIOS ashing may
result in system malfunction.
2-1 Updating the BIOS with the Q-Flash Utility
A. Before You Begin
1. From GIGABYTE's website, download the latest compressed BIOS update le that matches your motherboard
model.
2. Extract the le and save the new BIOS le (e.g. Z790AORUSMASTER.F1) to your USB ash drive, or hard
drive. (Note: The USB ash drive or hard drive must use FAT32/16 le system.)
3. Restart the system. During the POST, press the <End> key to enter Q-Flash. Note: You can access Q-Flash
by either pressing the <End> key during the POST or click the Q-Flash icon (or press the <F8> key) in BIOS
Setup. However, if the BIOS update le is saved to a hard drive in RAID/AHCI mode or a hard drive attached
to an independent SATA controller, use the <End> key during the POST to access Q-Flash.
BIOS Update Utilities
GIGABYTE motherboards provide two unique BIOS update tools, Q-Flash™ and Q-Flash Plus. Either one allows
you to update the BIOS without the need to enter MS-DOS mode. Additionally, the Q-Flash Plus feature can
provide multiple protection multiple protection for the safety and stability of your computer.
What is Q-Flash Plus?
Q-Flash Plus allows you to update the BIOS when your system is off (S5 shutdown state). Save the latest BIOS
on a USB thumb drive and plug it into the dedicated port, and then you can now ash the BIOS automatically
by simply pressing the Q-Flash Plus button.
What is Q-Flash™?
With Q-Flash you can update the system BIOS without having to enter operating systems like MS-DOS or
Window rst. Embedded in the BIOS, the Q-Flash tool frees you from the hassles of going through complicated
BIOS ashing process.

- 10 -
Click Q-Flash (F8) or select the Q-Flash item on the System Info menu to access Q-Flash.
B. Updating the BIOS
In the main menu of Q-Flash, use the keyboard or mouse to select an item to execute. When updating the
BIOS, choose the location where the BIOS le is saved. The following procedure assumes that you save the
BIOS le to a USB ash drive.
Step 1:
1. Insert the USB ash drive containing the BIOS le into the computer. In the main screen of Q-Flash, select
Update BIOS.
•Q-Flash only supports USB ash drive or hard drives using FAT32/16 le system.
•If the BIOS update le is saved to a hard drive in RAID/AHCI mode or a hard drive attached
to an independent SATA controller, use the <End> key during the POST to access Q-Flash.
2. Select the BIOS update le.
Make sure the BIOS update le matches your motherboard model.

- 11 -
Step 2:
The screen will show that the BIOS le is being read from your USB ash drive and then display the current
update process.
Step 3:
The system will restart after the update process is complete.
•To ensure the integrity of the BIOS update, the system will shut down and restart
automatically. Then it will begin to ash the BIOS with Q-Flash.
•Do not turn off or restart the system when the system is reading/updating the BIOS.
•Do not remove the USB ash drive or hard drive when the system is updating the BIOS.
Step 4:
During the POST, press <Delete> to enter BIOS Setup. Select Load Optimized Defaults on the Save & Exit
screen and press <Enter> to load BIOS defaults. System will re-detect all peripheral devices after a BIOS update,
so we recommend that you reload BIOS defaults.
Step 5:
Select Save & Exit Setup and press <Enter>. And then select Yes to save settings to CMOS and exit BIOS
Setup. The procedure is complete after the system restarts.
Select Yes to load BIOS defaults

- 12 -
• If you choose to update the BIOS manually, rst make sure that your system is off (S5 shutdown
state).
• If your motherboard has a BIOS switch and a SB switch, reset them to their default settings.
(Default setting for the BIOS switch: Boot from the main BIOS; default setting for the SB switch:
Dual BIOS)
• On motherboards with DualBIOS™, the DualBIOS™ feature will continue to update the backup
BIOS after the main BIOS has been ashed and the system restarts. After completion, the system
will reboot again and boot from the main BIOS.
2-2 Using Q-Flash Plus
A. Before You Begin:
1. From GIGABYTE's website, download the latest compressed BIOS update le that matches your motherboard
model.
2. Uncompress the downloaded BIOS le, save it to your USB ash drive, and rename it to GIGABYTE.bin.
Note: The USB ash drive must use FAT32/16/12 le system.
3. Connect the power cables to the 12V power connector (connect either one if there are two) and main
power connector.
4. Please turn on the power supply before connecting the USB ash drive to the Q-Flash Plus port on the
back panel.
B. Using Q-Flash Plus
Press the Q-Flash Plus button and the system will automatically search for and match the BIOS le in the USB
ash drive on the Q-Flash Plus port. The QFLED or the Q-Flash Plus button will ash during the BIOS matching
and ashing process. Wait for 6-8 minutes and the LEDs will stop ashing when the BIOS ashing is complete.
-
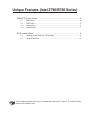 1
1
-
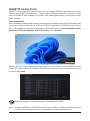 2
2
-
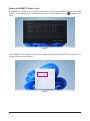 3
3
-
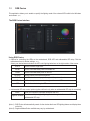 4
4
-
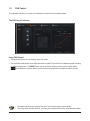 5
5
-
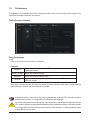 6
6
-
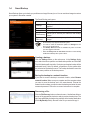 7
7
-
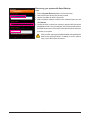 8
8
-
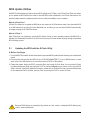 9
9
-
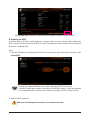 10
10
-
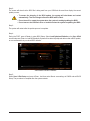 11
11
-
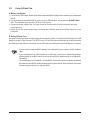 12
12
Gigabyte B760 AORUS ELITE DDR4 Owner's manual
- Type
- Owner's manual
Ask a question and I''ll find the answer in the document
Finding information in a document is now easier with AI
Related papers
-
Gigabyte Z790 AORUS XTREME X Owner's manual
-
Gigabyte B660M GAMING AC DDR4 Owner's manual
-
Gigabyte B560I AORUS PRO AX Owner's manual
-
Gigabyte H370 AORUS Gaming 3 WIFI User manual
-
Gigabyte B450 AORUS M User manual
-
Gigabyte Z390 UD User guide
-
Gigabyte X570 AORUS MASTER Owner's manual
-
Gigabyte TRX40 DESIGNARE Owner's manual
-
Gigabyte TRX40 AORUS MASTER Owner's manual
-
Gigabyte X570 AORUS XTREME Owner's manual