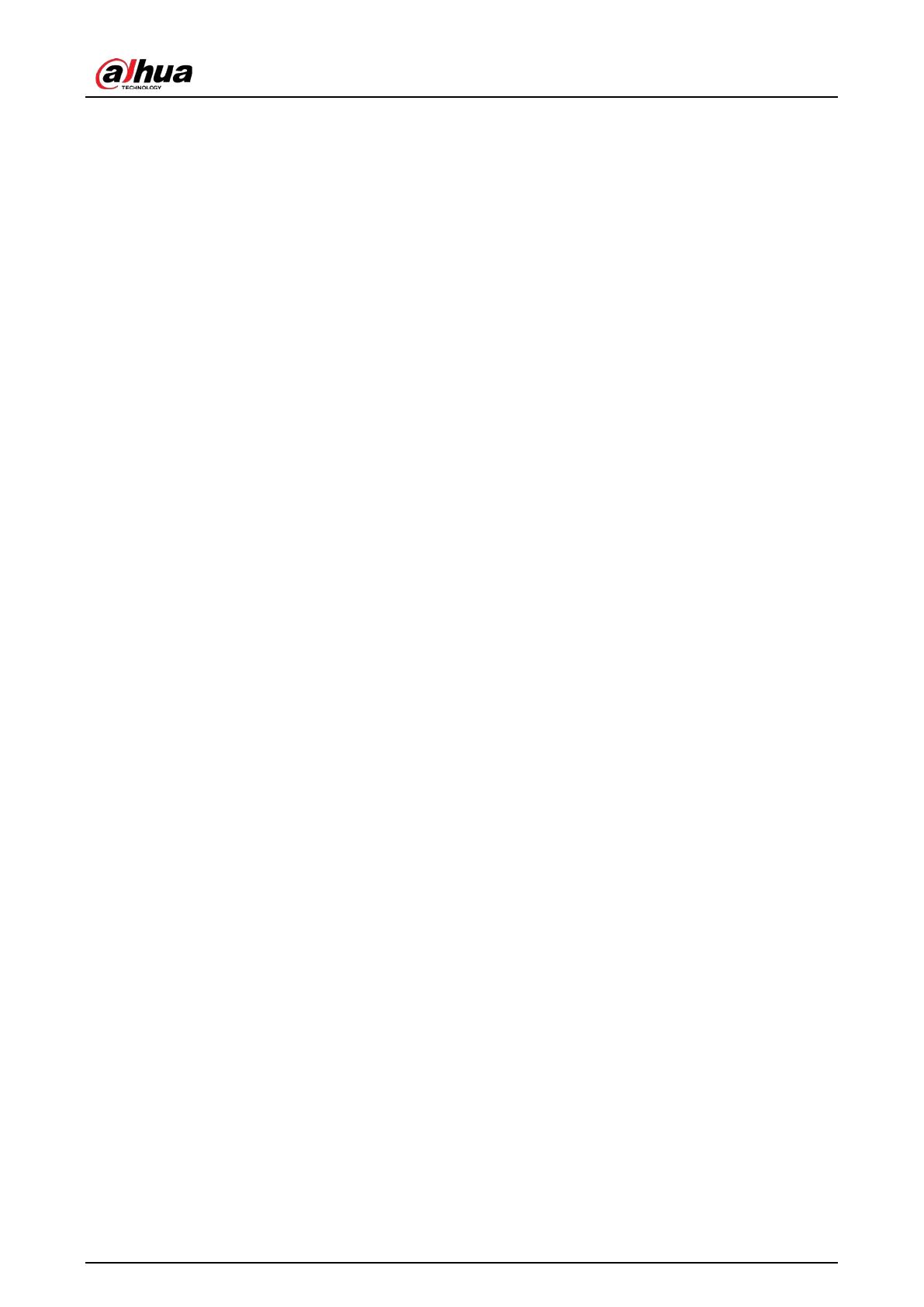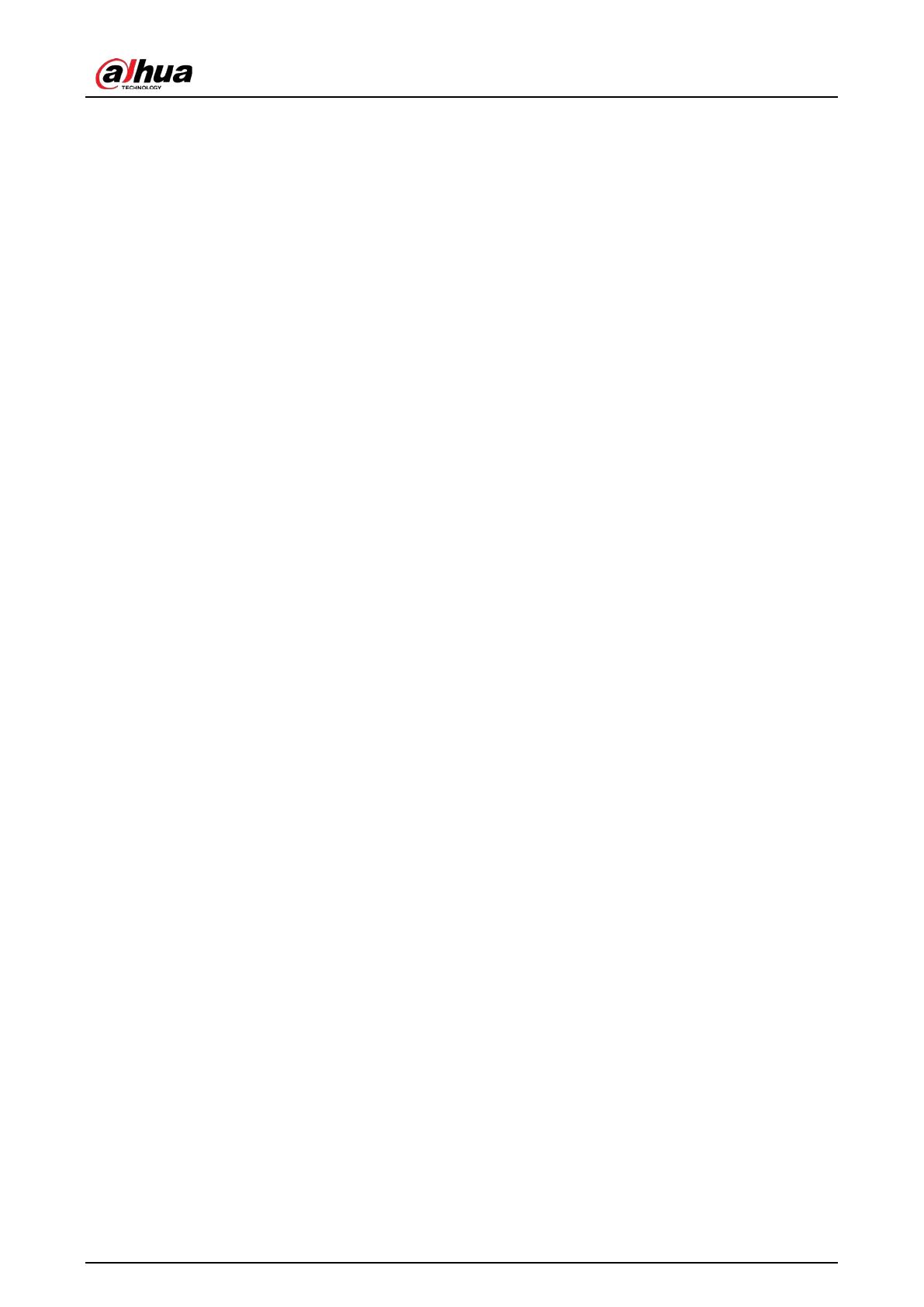
User's Manual
V
Table of Contents
Foreword ........................................................................................................................................................................................................I
Important Safeguards and Warnings ............................................................................................................................................ III
1 Overview ................................................................................................................................................................................................... 1
1.1 Introduction ................................................................................................................................................................................. 1
1.2 Packing List ................................................................................................................................................................................... 1
1.3 Structure ........................................................................................................................................................................................ 2
1.3.1 Appearance ........................................................................................................................................................................ 2
1.3.2 Dimensions ........................................................................................................................................................................ 3
1.3.2.1 Dimensions (65-inch) ......................................................................................................................................... 3
1.3.2.2 Dimensions (75-inch) ......................................................................................................................................... 4
1.3.2.3 Dimensions (86-inch) ......................................................................................................................................... 5
1.3.2.4 Dimensions (98-inch) ......................................................................................................................................... 6
1.3.3 Ports ...................................................................................................................................................................................... 6
2 Startup and Wakeup ........................................................................................................................................................................... 8
2.1 Turning on the Whiteboard .................................................................................................................................................. 8
2.2 Turning off Screen ..................................................................................................................................................................... 9
3 Basic Operations ................................................................................................................................................................................. 10
3.1 Quick Operations ..................................................................................................................................................................... 10
3.1.1 Bringing up the Navigation Bar ............................................................................................................................. 10
3.1.2 Bringing up the Assistive Touch ............................................................................................................................ 10
3.1.3 Common Tools ............................................................................................................................................................... 11
3.2 Electronic Whiteboard .......................................................................................................................................................... 16
3.3 File Management ..................................................................................................................................................................... 18
3.4 Screen Sharing .......................................................................................................................................................................... 19
3.4.1 Sharing Screen through App................................................................................................................................... 20
3.4.2 Sharing Screen through Wireless Presentation Dongle ............................................................................ 23
3.5 Person Management .............................................................................................................................................................. 24
3.6 Person Sign-in ........................................................................................................................................................................... 25
3.7 Non-contact Control ............................................................................................................................................................... 25
3.8 Welcome Page ........................................................................................................................................................................... 26
3.9 System Settings ........................................................................................................................................................................ 27
3.9.1 Configuring Network Connection ........................................................................................................................ 27
3.9.2 Configuring General Settings ................................................................................................................................. 28
3.9.3 Configuring Advanced Parameters ..................................................................................................................... 30
3.9.4 Configuring System Parameters ........................................................................................................................... 32