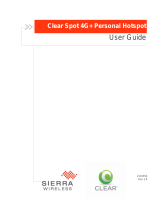Page is loading ...

AT&T Mobile Hotspot
Elevate 4G
User Guide
2400154
Rev 1


Preface
Rev 1 Aug.11 3
Important
Notice
Due to the nature of wireless communications, transmission and reception of data
can never be guaranteed. Data may be delayed, corrupted (i.e., have errors) or be
totally lost. Although significant delays or losses of data are rare when wireless
devices such as the AT&T Mobile Hotspot Elevate 4G are used in a normal
manner with a well-constructed network, the AT&T Mobile Hotspot Elevate 4G
should not be used in situations where failure to transmit or receive data could
result in damage of any kind to the user or any other party, including but not
limited to personal injury, death, or loss of property. Sierra Wireless accepts no
responsibility for damages of any kind resulting from delays or errors in data
transmitted or received using the AT&T Mobile Hotspot Elevate 4G, or for failure
of the AT&T Mobile Hotspot Elevate 4G to transmit or receive such data.
Safety and
Hazards
Do not operate the AT&T Mobile Hotspot Elevate 4G in areas where blasting is in
progress, where explosive atmospheres may be present, near medical
equipment, near life support equipment, or any equipment which may be
susceptible to any form of radio interference. In such areas, the AT&T Mobile
Hotspot Elevate 4G MUST BE POWERED OFF. The AT&T Mobile Hotspot
Elevate 4G can transmit signals that could interfere with this equipment.
Do not operate the AT&T Mobile Hotspot Elevate 4G in any aircraft, whether the
aircraft is on the ground or in flight. In aircraft, the AT&T Mobile Hotspot Elevate
4G MUST BE POWERED OFF. When operating, the AT&T Mobile Hotspot
Elevate 4G can transmit signals that could interfere with various onboard
systems.
The driver or operator of any vehicle should not operate the AT&T Mobile Hotspot
Elevate 4G while in control of a vehicle. Doing so will detract from the driver or
operator's control and operation of that vehicle. In some states and provinces,
operating such communications devices while in control of a vehicle is an offence.
Limitation of
Liability
The information in this manual is subject to change without notice and does not
represent a commitment on the part of Sierra Wireless. SIERRA WIRELESS AND
ITS AFFILIATES SPECIFICALLY DISCLAIM LIABILITY FOR ANY AND ALL
DIRECT, INDIRECT, SPECIAL, GENERAL, INCIDENTAL, CONSEQUENTIAL,
PUNITIVE OR EXEMPLARY DAMAGES INCLUDING, BUT NOT LIMITED TO,
LOSS OF PROFITS OR REVENUE OR ANTICIPATED PROFITS OR REVENUE
ARISING OUT OF THE USE OR INABILITY TO USE ANY SIERRA WIRELESS
PRODUCT, EVEN IF SIERRA WIRELESS AND/OR ITS AFFILIATES HAS BEEN
ADVISED OF THE POSSIBILITY OF SUCH DAMAGES OR THEY ARE
FORESEEABLE OR FOR CLAIMS BY ANY THIRD PARTY.
Notwithstanding the foregoing, in no event shall Sierra Wireless and/or its
affiliates aggregate liability arising under or in connection with the Sierra Wireless
product, regardless of the number of events, occurrences, or claims giving rise to
liability, be in excess of the price paid by the purchaser for the Sierra Wireless
product.

Preface
Rev 1 Aug.11 4
Patents This product may contain technology developed by or for Sierra Wireless Inc. This
product includes technology licensed from QUALCOMM
®
3G. This product is
manufactured or sold by Sierra Wireless Inc. or its affiliates under one or more
patents licensed from InterDigital Group.
Copyright © 2011 Sierra Wireless. All rights reserved.
Trademarks Sierra Wireless™, and the Sierra Wireless logo are trademarks of Sierra
Wireless. LTE™ is a trademark of ETSI, AT&T, the AT&T logo and all other AT&T
marks contained herein ar trademarks of AT&T Intellectual Property and/or AT&T
affiliated companies. All other marks contained herein are the property of their
respective owners.

Rev 1 Aug.11 5
Contents
Get Started . . . . . . . . . . . . . . . . . . . . . . . . . . . . . . . . . . . . . . . . . . . . . . . . . . . . .8
Know Your Device . . . . . . . . . . . . . . . . . . . . . . . . . . . . . . . . . . . . . . . . . . . . . 8
Power Button . . . . . . . . . . . . . . . . . . . . . . . . . . . . . . . . . . . . . . . . . . . . . . .9
Mute Switch . . . . . . . . . . . . . . . . . . . . . . . . . . . . . . . . . . . . . . . . . . . . . . . .9
LCD . . . . . . . . . . . . . . . . . . . . . . . . . . . . . . . . . . . . . . . . . . . . . . . . . . . . . .9
Power LED . . . . . . . . . . . . . . . . . . . . . . . . . . . . . . . . . . . . . . . . . . . . . . . .12
Included Accessories . . . . . . . . . . . . . . . . . . . . . . . . . . . . . . . . . . . . . . . .12
Optional Accessories . . . . . . . . . . . . . . . . . . . . . . . . . . . . . . . . . . . . . . . .12
Power Sources . . . . . . . . . . . . . . . . . . . . . . . . . . . . . . . . . . . . . . . . . . . . .12
Set Up and Connect to the Internet . . . . . . . . . . . . . . . . . . . . . . . . . . . . . . . 13
Connect to the Internet . . . . . . . . . . . . . . . . . . . . . . . . . . . . . . . . . . . . . .13
Homepage . . . . . . . . . . . . . . . . . . . . . . . . . . . . . . . . . . . . . . . . . . . . . . . .14
Security Credentials . . . . . . . . . . . . . . . . . . . . . . . . . . . . . . . . . . . . . . . . .16
Use Your Mobile Hotspot . . . . . . . . . . . . . . . . . . . . . . . . . . . . . . . . . . . . . . . . .17
Set Auto Connect Options . . . . . . . . . . . . . . . . . . . . . . . . . . . . . . . . . . . . . . 17
View Data Usage . . . . . . . . . . . . . . . . . . . . . . . . . . . . . . . . . . . . . . . . . . . . . 18
Enable / Disable Wi-Fi . . . . . . . . . . . . . . . . . . . . . . . . . . . . . . . . . . . . . . . . . 19
View / Block Connected Users. . . . . . . . . . . . . . . . . . . . . . . . . . . . . . . . . . . 19
Add a Wireless Device to your Wi-Fi Network . . . . . . . . . . . . . . . . . . . . . . . 20
View SMS Messages and Alerts . . . . . . . . . . . . . . . . . . . . . . . . . . . . . . . . . 22
Use the GPS Feature. . . . . . . . . . . . . . . . . . . . . . . . . . . . . . . . . . . . . . . . . . 23
Battery Settings . . . . . . . . . . . . . . . . . . . . . . . . . . . . . . . . . . . . . . . . . . . . . . 24
Extend Battery Life . . . . . . . . . . . . . . . . . . . . . . . . . . . . . . . . . . . . . . . . . .24
Set Audio Alerts . . . . . . . . . . . . . . . . . . . . . . . . . . . . . . . . . . . . . . . . . . . . . . 26
Change Device Security Settings. . . . . . . . . . . . . . . . . . . . . . . . . . . . . . . . . 27
View Details About Your Mobile Hotspot . . . . . . . . . . . . . . . . . . . . . . . . . . . 28
Use the microSD Card . . . . . . . . . . . . . . . . . . . . . . . . . . . . . . . . . . . . . . . . . 28
Recharge the Battery . . . . . . . . . . . . . . . . . . . . . . . . . . . . . . . . . . . . . . . . . . 30
Replace the SIM Card . . . . . . . . . . . . . . . . . . . . . . . . . . . . . . . . . . . . . . .31

Contents
Rev 1 Aug.11 6
Advanced Settings . . . . . . . . . . . . . . . . . . . . . . . . . . . . . . . . . . . . . . . . . . . . . .33
Do not Automatically Install Driver for USB Tethering . . . . . . . . . . . . . . . . . 33
Export / Import Router Options. . . . . . . . . . . . . . . . . . . . . . . . . . . . . . . . . . . 33
Set Display Options . . . . . . . . . . . . . . . . . . . . . . . . . . . . . . . . . . . . . . . . . . . 34
Set Audio Alerts . . . . . . . . . . . . . . . . . . . . . . . . . . . . . . . . . . . . . . . . . . . . . . 35
View and Save Device Information . . . . . . . . . . . . . . . . . . . . . . . . . . . . . . . 36
View WAN Information. . . . . . . . . . . . . . . . . . . . . . . . . . . . . . . . . . . . . . . . . 37
Set Connection Preferences . . . . . . . . . . . . . . . . . . . . . . . . . . . . . . . . . . . . 37
Enable SIM Security. . . . . . . . . . . . . . . . . . . . . . . . . . . . . . . . . . . . . . . . . . . 38
View Wi-Fi Status and List of Connected Devices. . . . . . . . . . . . . . . . . . . . 39
Set Wi-Fi Network Options. . . . . . . . . . . . . . . . . . . . . . . . . . . . . . . . . . . . . . 39
Set Wi-Fi Security Options. . . . . . . . . . . . . . . . . . . . . . . . . . . . . . . . . . . . . . 41
Set MAC Filter Mode . . . . . . . . . . . . . . . . . . . . . . . . . . . . . . . . . . . . . . . . . . 42
Enable Port Forwarding . . . . . . . . . . . . . . . . . . . . . . . . . . . . . . . . . . . . . . . . 42
Enable VPN Passthrough. . . . . . . . . . . . . . . . . . . . . . . . . . . . . . . . . . . . . . . 44
Set Router LAN Options. . . . . . . . . . . . . . . . . . . . . . . . . . . . . . . . . . . . . . . . 44
Frequently Asked Questions . . . . . . . . . . . . . . . . . . . . . . . . . . . . . . . . . . . . . .46
Troubleshooting . . . . . . . . . . . . . . . . . . . . . . . . . . . . . . . . . . . . . . . . . . . . . . . .49
Reset the Mobile Hotspot. . . . . . . . . . . . . . . . . . . . . . . . . . . . . . . . . . . . . . . 51
Alerts . . . . . . . . . . . . . . . . . . . . . . . . . . . . . . . . . . . . . . . . . . . . . . . . . . . . . . 52
Specifications . . . . . . . . . . . . . . . . . . . . . . . . . . . . . . . . . . . . . . . . . . . . . . . . . .56
Mechanical Specifications . . . . . . . . . . . . . . . . . . . . . . . . . . . . . . . . . . . . . . 56
Environmental Specifications. . . . . . . . . . . . . . . . . . . . . . . . . . . . . . . . . . . . 56
Regulatory and Safety Information . . . . . . . . . . . . . . . . . . . . . . . . . . . . . . . . .57
Notice. . . . . . . . . . . . . . . . . . . . . . . . . . . . . . . . . . . . . . . . . . . . . . . . . . . . . . 57
Safety and Hazards . . . . . . . . . . . . . . . . . . . . . . . . . . . . . . . . . . . . . . . . . . . 57
Regulatory Information for North America . . . . . . . . . . . . . . . . . . . . . . . . . . 58

Rev 1 Aug.11 8
1
1: Get Started
This chapter provides an overview of the AT&T Mobile Hotspot Elevate 4G
*
features,
and instructions on how to set up your mobile hotspot and connect to the Internet.
Know Your Device
Your mobile hotspot enables you to create a Wi-Fi access point anywhere in the AT&T
coverage area. You can use that Wi-Fi access point to connect your laptop and other
Wi-Fi capable devices to AT&T’s mobile broadband network and connect to the
Internet.
You can also use your mobile hotspot in tethered mode by connecting it to your laptop
with the USB cable to access the Internet.
*. Limited 4G LTE availability in select markets. 4G speeds delivered by HSPA+ (with
enhanced backhaul) and LTE, where available. Compatible data plan required. LTE is a
trademark of ETSI. Learn more at att.com/network.
LCD
Power button
Mute switch

Get Started
Rev 1 Aug.11 9
Power Button
Mute Switch
The mobile hotspot automatically beeps when the battery is low, when you
receive a message, etc. To turn these beeps off, move the mute switch so the red
rectangle is visible. On the homepage, http://att.elevate, you can customize your
hotspot to beep when specific changes in status occur. For more information, see
Set Audio Alerts on page 26.
LCD
As well as providing setup information (Wi-Fi SSID (Network Name) and Wi-Fi
Key) the mobile hotspot LCD displays:
• Instructions during setup
• Status messages such as “Searching for network”, “Connected”, etc.
• Status icons (See Icons on the LCD Screen on page 10 for details.)
• Data Usage meter
• Network name
• Error messages (See Alerts on page 52 for troubleshooting suggestions.)
• Wi-Fi Protected Setup (WPS) instructions — a fast, easy way to connect
WPS-enabled devices to your Wi-Fi network
To personalize the mobile hotspot and change the settings, connect to AT&T’s
mobile broadband network and go to the homepage (http://att.elevate).
Desired result Action
Turn mobile hotspot on Press and hold the power button for a few seconds.
Turn mobile hotspot off Press and hold the power button for a few seconds.
Wake up LCD screen Press and quickly release the power button.
View WPS instructions Double-press the power button.
Respond to prompts on
the LCD screen
Press and quickly release the power button when prompted
to do so by the LCD screen. (This is used to confirm an
action.)

Get Started
Rev 1 Aug.11 10
Icons on the LCD Screen
The icons on the LCD screen indicate the status of the mobile
hotspot.
Icon Indicates
Signal strength
The more bars, the stronger the RF signal.
No signal.
Signal strength
Network indicator
GPS
Wi-Fi
Battery
SSID
Wi-Fi Key
AT&T
SSID:Elevate-AD9B
Wi-FiKey:12345678
Personalizeat
ŚƩƉ͗ͬͬĂƩ͘ĞůĞǀĂƚĞ
Data usage
Messages
View at http://att.elevate
Status icons
Wi-Fi on/off
Numbr of connected devices
Device homepage
Default login is
attadmin
Home Screen
To access the Wi-Fi Protected Setup (WPS) screen, double-press the power button.

Get Started
Rev 1 Aug.11 11
The type of network available.*
4G LTE — LTE
4G — HSPA, HSPA+
E — EDGE
G — GPRS
If the Network icon has a white background, the hotspot is connected to
the network.
If the Network icon has a black background, service is available, but the
hotspot is not connected to the network.
For network connection instructions, see Set Up and Connect to the
Internet on page 13.
* 4G LTE Network Indicator
Your 4G LTE wireless device will display one of the following network indicators to let you
know which of AT&T’s wireless networks you are connected to. A network indicator does not
necessarily mean that you will experience any particular upload or download data speeds.
Actual speeds depend upon a variety of factors, including the device, network utilization, file
characteristics, terrain, etc. Learn more at http://www.wireless.att.com/learn/articles-
resources/wireless-terms.jsp, your AT&T Wireless Customer Agreement, Section 3.2 Where
and How Does AT&T Service Work?
4G LTE: Connected to AT&T’s 4G LTE network.
4G: Connected to AT&T’s HSPA+ network. AT&T’s HSPA+ network is capable of delivering
4G speeds when combined with enhanced backhaul. Your wireless device cannot
distinguish between HSPA+ cell sites combined with enhanced backhaul and those without
enhanced backhaul. Enhanced backhaul is available in limited areas. However, availability
is increasing with ongoing backhaul deployment. Learn more at att.com/network.
E: Connected to AT&T’s EDGE/2G network
Messages
You have messages from AT&T or alerts (generated by the device) that
indicates a change in the device’s status. To view your messages and /
or alerts, go to the homepage (http://att.elevate) and click the Messages
icon.
GPS
When the needle on the GPS icon flashes, the mobile hotspot is trying
to obtain a satellite fix or is tracking a location.
Wi-Fi
The number beside the Wi-Fi icon shows the number of users (devices)
connected to your Wi-Fi network.
Wi-Fi radio is disabled.
You can enable Wi-Fi on the device homepage. See The Wi-Fi radio is
disabled icon appears on the LCD screen. on page 49.
Battery status
Indicates the charge status of the battery
4 bars — 80 – 100%
1 bar — 10 – 29%
Battery outline (no bars) — 0 – 9%
Recharge immediately.
Icon Indicates
4G
4G
E
4G
E
G
G
x

Get Started
Rev 1 Aug.11 12
Power LED
The blue LED on the top of the mobile hotspot flashes:
• Slowly to indicate that it is powered on
• Quickly when the firmware is being updated
Included Accessories
• Micro USB cable — Used mainly for recharging the battery, although you can
also use it to tether the mobile hotspot to your computer
• AC adapter — Used with the USB cable to recharge the battery or to power
the mobile hotspot from a wall socket
For more information, see Recharge the Battery on page 30.
Optional Accessories
Additional accessories are available from www.sierrawireless.com/wheretobuy/
onlinestore/default.aspx.
Power Sources
You can power your mobile hotspot from:
• Rechargable battery included with the mobile hotspot
• USB port on your computer
• Wall socket using the AC adapter and USB cable
Battery charging.
No battery.
The mobile hotspot is powered on and connected to the AC charger.
The battery is charging through a USB connection.
The exclamation mark (!) in the battery outline indicates that the battery
is not recharging because the device is too hot to charge.
Make sure there is room for air to circulate around the device. If the
problem persists, move the device to a cooler environment.
Icon Indicates

Get Started
Rev 1 Aug.11 13
Set Up and Connect to the Internet
Install the Battery
1. Insert the battery as shown in the illustration. Ensure that the gold contacts
on the battery are lined up with the gold contacts on the device.
2. Replace the back cover.
Note: The battery comes partially-charged and ready to go. You do not need to charge it
fully in less you wish to. When the battery needs recharge, follow the instructions in
Recharge the Battery on page 30.
Connect to the Internet
Note: Your mobile hotspot does not need to be connected to the computer with the USB
cable to connect to the Internet. The USB cable is used mainly for recharging the battery.
(You can also connect to the Internet with the mobile hotspot tethered to the laptop with the
USB cable.)
To connect to the Internet:
1. Turn on the mobile hotspot.
Press and hold the power button for a few seconds.
The first time you connect a computer to the mobile to the mobile hotspot net-
work, the LCD screen displays the message “Connect your computer to Wi-Fi
network”. The Wi-Fi SSID (Network Name) and the Wi-Fi Key are shown on
the LCD screen.
Battery
Gold contacts
Default
security credentials

Get Started
Rev 1 Aug.11 14
Note: The LCD screen may go into sleep mode to save power. To wake up the LCD
screen, press and quickly release the power button.
2. Connect your computer or other device to your Wi-Fi network.
a. On your computer, view the list of available Wi-Fi networks.
b. Select the Wi-Fi SSID (Network Name) displayed on the mobile hotspot
LCD screen, and connect to it.
c. When prompted, enter your Wi-Fi Key, as it appears on the mobile
hotspot LCD screen.
3. Launch your browser to surf the Internet.
Optional: To personalize your mobile hotspot go to http://att.elevate.
Note: To make changes to the mobile hotspot settings on the homepage, you must first log
in as Administrator. Type attadmin in the Admin Login box.
Homepage
Your mobile hotspot comes configured, perfectly secure and ready to use, but if
you want to change the security settings, the Wi-Fi SSID (Network Name) and
other settings, go to your mobile hotspot’s homepage.
The homepage URL (http://att.elevate) is shown on the LCD during setup. You
can also find it in the Quick Start Guide that came with your mobile hotspot.
To make changes to the settings on the homepage, you must be logged in as
Administrator (default Admin Login is attadmin).

Get Started
Rev 1 Aug.11 15
You can view some information about the device without being logged in as
Administrator, but to view detailed information and to change any settings and use
some features, you must be logged in as Administrator.
To log in as Administrator:
1. Place your cursor in the Admin Login box and type attadmin (the default
Admin Login).
2. Click OK.
Once you are logged in with the default Admin Login, you can view detailed
information and change mobile hotspot settings, such as:
• Change the SSID, Wi-Fi Key, Admin Login, and Wi-Fi encryption
• Set autoconnect options
• Set GPS options
• Use GPS to track or map your location and find nearby amenities
• Set battery options
• View data usage
• Set audio alerts
• Change advanced settings such as security settings and router options
Admin login
Status and settings
Virtual image of the device
Connect / DisconnectPower off

Get Started
Rev 1 Aug.11 16
Security Credentials
Two passwords are associated with the mobile hotspot:
• Wi-Fi Key — Used to connect your computer or other Wi-Fi device to your
mobile hotspot network. This Key is unique to your device. It is displayed on
the main mobile hotspot LCD screen. If the screen is blank (a power-saving
feature), press and quickly release the power button to view the information
on the screen. The default Wi-Fi Key is also printed on a label under the
battery, and is shown on the LCD screen.
• Admin Login — Used to log into the homepage as Administrator. You must be
logged in as Administrator to use certain features and to make changes to
your mobile hotspot settings. The default Admin Login, attadmin, is printed
on a label under the battery. The Admin Login can be 5 – 31 characters.

Rev 1 Aug.11 17
2
2: Use Your Mobile Hotspot
This chapter provides information on how to use your mobile hotspot.
Note: To change settings you need to be logged in as Administrator. See Set Up and Connect
to the Internet on page 13.
Set Auto Connect Options
By default, the mobile hotspot automatically connects to AT&T’s mobile broadband
network. You can change this feature so that the mobile hotspot automatically
connects to another network when you are roaming, or to never auto connect.
To select the auto connect options:
1. On the Mobile Hotspot Homepage, log in as Administrator.
2. Click the Signal Strength icon ( ).
3. Under Auto Connect & Roaming, select the desired option:
· Always auto connect — The mobile hotspot automatically attempts to connect to
the mobile broadband network when powered on. You may incur additional
roaming charges if you are outside of the AT&T coverage area.
· Always auto connect except when roaming — The mobile hotspot automatically
attempts to connect only to AT&T’s mobile broadband network when powered
on (default).
· Never auto connect — The mobile hotspot will not attempt to automatically
connect to the mobile broadband network when powered on.
If you choose this option, press the power button and follow the instructions on
the LCD screen to connect, or go to the homepage (http://att.elevate) and click
Connect. See page 13 for more information.
4. Click Save. (Save button appears once you make a selection.)

Use Your Mobile Hotspot
Rev 1 Aug.11 18
View Data Usage
You can view an estimate of your data usage (not accurate for billing purposes)
on the homepage and on the LCD screen.
On the LCD screen:
On the homepage:
1. Go to the homepage and log in as Administrator.
2. Click the AT&T Globe icon ( ) on the left side of the screen.
3. The bar graph shows your data usage.
The billing cycle (typically a month) is available on your bill.
AT&T
SSID:Elevate-AD9B
Wi-FiKey:12345678
Personalizeat
ŚƩƉ͗ͬͬĂƩ͘ĞůĞǀĂƚĞ
Data usage

Use Your Mobile Hotspot
Rev 1 Aug.11 19
Enable / Disable Wi-Fi
By default, Wi-Fi is enabled, but if your place of business does not allow Wi-Fi or
for any reason you want to disable Wi-Fi and use the mobile hotspot only in the
tethered mode, the mobile hotspot gives you that option.
To enable / disable your Wi-Fi network:
1. On the Mobile Hotspot Homepage, log in as Administrator.
2. Click the Wi-Fi icon ( ).
3. Under Settings, select the desired option.
4. Click Save. (Save button appears once you make a selection.)
View / Block Connected Users
To view a list of devices connected to your mobile hotspot and block undesired
users:
1. On the Mobile Hotspot Homepage, log in as Administrator.
2. Click the Wi-Fi icon ( ).

Use Your Mobile Hotspot
Rev 1 Aug.11 20
If you notice a user or Wi-Fi device that you do not recognize, you can block that
device from connecting to your Wi-Fi network.
To block a user (or device):
1. Select the box beside the device in the Block column.
2. Click Save. (Save button appears once you make a selection.)
To unblock a user and allow that device access to your network, see Set MAC
Filter Mode on page 42.
Add a Wireless Device to your Wi-Fi
Network
You can connect up to five wireless devices such as smart phones, laptops,
tablets, digital cameras, printers, gaming consoles, and digital picture frames to
your mobile hotspot network.
You can use the Mobile Hotspot Homepage or the device LCD screen (double-
press the power button to view WPS instructions) to add additional wireless
devices to your Wi-Fi network.
From the Mobile Hotspot Homepage
To add devices using the Mobile Hotspot Homepage:
1. On the Mobile Hotspot Homepage, log in as Administrator.
2. Click the Wi-Fi icon ( ).
3. Click the Add Device button.
/