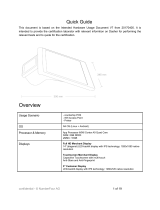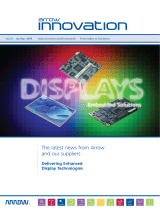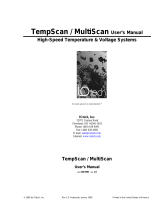Page is loading ...

TABLE OF CONTENTS
QuickLog for Windows Owner’s Manual
i
Contents
Chapter 1 Introduction
General Information
1 – 2
Setting Up QuickLog
1 – 3
Specifications
1 – 4
In Chapter 1
QLW 10/97 OMEGA

QUICKLOG FOR WINDOWS OWNER’S MANUAL
Table of Contents
ii
Contents
Chapter 2 Getting Started
File Menu
2 – 2
Edit Menu
2 – 2
Options Menu
2 – 3
Chart Menu
2 – 5
Run Menu
2 – 5
Window Menu
2 – 6
Calibration Menu
2 – 6
Help Menu
2 – 6
In Chapter 2

INTRODUCTION
QuickLog for Windows Owner’s Manual
1 – 1
Chapter 1: Introduction to QuickLog
for Windows
Thank you for selecting an OMEGA data acquisition system for your project!
Our primary objective is to provide you with data acquisition systems that are
easy to install, operate, and maintain. We also strive to provide the perfor-
mance and versatility you need at the lowest overall cost. The benefits for you
are increased productivity, data you can count on, and, of course, meeting
your cost and time budgets.
QuickLog for Windows (QuickLog) is a menu-driven data acquisition soft-
ware application that is supplied with all of our WB and DATA
shuttle
series
data acquisition hardware products. It has an easy-to-use tabular interface
which brings simplicity to the laboratory and industrial environments, allow-
ing you to set up a typical data acquisition application in less than 30 min-
utes!
Using QuickLog, together with our plug-in data acquisition boards and/or
parallel port DATAshuttles, you can easily and quickly implement a broad
spectrum of R&D or industrial tasks, in a wide variety of settings. You can, for
example,
· Display data
in meters and charts,
· Automatically linearize
thermocouples and RTDs,
· Monitor processes and experiments
,
· Log
data to disk
for later analysis,
· Control devices using digital outputs
,
· Gather data unattended
, and
· Exchange data with other Windows applications
via DDE.
This chapter shows how to install the QuickLog software. Please refer to Chap-
ter 2 for instructions on operation.
General Information

QUICKLOG FOR WINDOWS OWNER’S MANUAL
Chapter 1 Introduction
1 – 2
These are the items necessary to start using QuickLog:
·
This manual
·
The QuickLog disk, and
·
A data acquisition device (connected to your PC according to
the Owner’s Manual).
QuickLog works with most Wintel personal computers (PCs with
Intel, or Intel-like CPUs, running Windows) available today. The
minimum software and hardware requirements your PC needs to
run QuickLog successfully are listed below. To get the best perfor-
mance from the software, especially when more than one Win-
dows application is to be run, we recommend additional
hardware resources.
A personal computer with a 386 processor, a standard keyboard, a
mouse or similar pointing device, and
· 4 MB memory (RAM),
· 2 MB of free hard disk space
· 3.5" diskette drive,
· A monitor and a VGA display adapter supported by Windows,
· One parallel interface (Centronics) if using a DATAshuttles,
and
· DOS (v5.0 or later) and Windows (v3.1or later) or Windows 95.
WHAT
YOU
NEED
SYSTEM
REQUIREMENTS
MINIMUM
REQUIREMENTS
General Information

INTRODUCTION
QuickLog for Windows Owner’s Manual
1 – 3
Setting Up QuickLog
Make sure that your QuickLog package is complete. In addition
to this printed document, it should contain a floppy disk, the
Hardware Installation Manual, and the registration card.
Make sure that there is at least 2 MB of free space on the hard
disk on which you intend to install QuickLog.
Insert the QuickLog disk into the floppy disk drive.
For Computers Running Windows 3.x
–
1.
From the File menu in Windows Program Manager, choose Run.
The
Run dialog box will appear.
2.
In the command line, type the drive letter
of the drive you are
using, followed by a colon and the QuickLog installation pro-
gram file name, SETUP. (You may type upper or lowercase
letters.) For example:
A:SETUP
3.
Press the Enter key.
The QuickLog installation program will
start.
For Computers Running Windows 95
–
1.
Open the Control Panel.
2.
Select Add/Delete Programs.
3.
Windows 95 will search for the installation disk.
Select finish and
the QuickLog installation program will start.
You can exit the installation procedure any time by clicking the
Cancel button. However, QuickLog will not be completely and
properly set up.
You will be asked to specify the drive and the directory where
QuickLog is to be installed. The default is C:/QLFW. You may
type a different path, but it must be a valid MS DOS path:
Drive:/ Directory/Directory
Then choose OK. The installation program will:
· Check if the specified directory exists, and create it if necessary.
· Check if there is enough free space on your hard disk. If not,
you will be asked to enter another drive or to cancel setup.
STARTING THE
INSTALLATION
SETUP SUMMARY
Setting Up

QUICKLOG FOR WINDOWS OWNER’S MANUAL
Chapter 1 Introduction
1 – 4
· Copy all QuickLog program files to the drive and directory.
· Create a QuickLog program group in the Windows Program
Manager. If the group already exists, it will be opened.
· Create various program items within that group.
· Add the command line DEVICE=DRIVE;/DIRECTORY/
DIRECTORY/.../STIDATAQ.386 to the [386Enh]section of the
SYSTEM. INI file to install the virtual device drive needed to
communicate with the hardware.
Restart Windows so that the changes made to your system can
take effect, so that the driver will be loaded.
Specifications
Types of I/O Supported –
Analog In, Analog Out, Digital In, Digital
Out, Counter/Timer pulse input, Counter/Timer frequency input,
and Time.
Maximum Number of Data Acquisition Devices –
15
Maximum Number of Channels Per Board –
160. Channel name and/or
units may be typed in.
Analog Input Ranges Supported –
all that are supported by the data
acquisition driver.
Analog Input Resolution Supported –
all that are supported by the
data acquisition driver.
Analog Output Ranges Supported –
all that are supported by the data
acquisition driver
Scaling of Any Input Type –
linear, y=mX + b.
Outputs (analog or digital) may be changed by typing the value
into the digital meter.
Size of Digital Meter Display –
selectable height and width.
Number of Digital Meters –
selectable from 1 to 100.
COMPLETING
SETUP
METER
DISPLAY
SCREENS
Specifications

INTRODUCTION
QuickLog for Windows Owner’s Manual
1 – 5
Single chart with selectable time scale. Y axis is % of specified
range or user entered maximum and minimum range. Includes
the scaling specified in the digital meter display.
Chart is a window that may be sized as desired.
Types of I/O Supported –
Analog In, Digital In, Counter/Timer
pulse input.
Number of Traces Displayed –
14 maximum.
Data Type –
ASCII characters, tab-delimited.
Maximum Number of Logged Channels –
256
Log Rate –
same as sample rate
Types of I/O Supported –
Analog In, Digital In, Counter/Timer
pulse input.
Any meters may be linked to another application using DDE.
Inputs can be sent, and outputs can be received, from the other
source.
DDE Rate –
same as sample rate, or same as rate requested by
other application.
The following settings are available for the general configuration
of QuickLog:
·
Sample rate: same for all channels, inputs and outputs,
·
Polled or synchronous mode for all types: Analog In, Analog
Out, Digital In, Digital Out, Counter/Timer pulse input,
Counter/Timer frequency input,
·
Polled mode: maximum speed is several samples/second,
·
Interrupt mode: maximum speed is several hundred samples/second,
·
Number of input meters,
·
Input meter font size,
·
Log file name, and
·
Number of output meters.
·
Output meter font size.
CHART
DISPLAY
SCREEN
LOGGING
DDE
GENERAL
CONFIGURATION
Specifications

QUICKLOG FOR WINDOWS OWNER’S MANUAL
Chapter 1 Introduction
1 – 6
The input and/or output of each channel can be configured using
these options:
·
Device (board)
·
Channel
·
Range (AI and AO only)
·
Resolution (AI only)
·
Scale (AI only): y = mx + b where m and b may be entered.
·
Logging: yes/no.
·
Display on chart: yes/no.
Charts can be configured according to these available settings:
·
Number of points on time axis (2 to 1000)
·
Number of labels on time axis
·
% of full scale on Y axis (0 to 100)
·
Scaling of Y axis: -1e10 to 1e10
·
Selectable options:
Color for each trace
Line type for each trace
Chart Colors
·
Viewing Style: Color, monochrome, monochrome + symbols
·
Plotting method: Line, Point, Points + Line, Points + Spline,
Spline
·
Graph or Table: Graph, Table, Both
·
Grid Lines: Both, Y axis, X axis, None
·
Grid in front
·
UnZoom
·
Font size: Large, Medium, Small
I/O
CONFIGURATION
BY CHANNEL
CHART
CONFIGURATION
Specifications

QUICKLOG FOR WINDOWS OWNER’S MANUAL
Chapter 1 Introduction
1 – 7

GETTING STARTED
QuickLog for Windows Owner’s Manual
2 – 1
Chapter 2: Getting Started
QuickLog is entirely menu-driven. You control data acquisition, display, and
disk logging by configuring QuickLog via the pull-down menu system.
QuickLog is based on one display screen of digital meters that are used to dis-
play all types of available inputs, and another screen for all types of available
outputs. In addition, it displays input signals on a Y-t chart, as well as logs
these inputs to disk.
You can change the name on each input or output meter to identify it.
When you first launch QuickLog, it searches for hardware devices, first on
the ISA bus inside the PC, and then on all installed printer ports. It then cre-
ates Input, Output, and Chart windows that reflect the installed hardware.
QuickLog runs, and collects and displays input data, as soon as it is launched.
It continues to run when you are configuring the various options. If you load
a configuration file that does not match the installed hardware, it automati-
cally adjusts the configuration file to match the hardware, and displays a
warning message.
This chapter briefly explains the various menus, with a description of their
functions. QuickLog also has an extensive on-line Help facility, which has
more information than what is contained here.
General Information

QUICKLOG FOR WINDOWS OWNER’S MANUAL
Chapter 2 Getting Started
2 – 2
File Menu
Standard functions include those for creating, loading, and saving
configurations. These are
New
,
Open...
,
Save
, and
Save As
. Select
New
to revert to the default configuration. Other file menu com-
mands and their functions include:
The Save As Startup command allows you to define your own
startup configuration, using your desired settings.
Print Window immediately prints the active top window, using
the default Windows printer.
Export Chart to the Windows clipboard, a file, or to your printer.
Exit closes the program.
Edit Menu
Cut
,
Copy
,
Paste
, and
Delete
are standard editing functions.
Paste Link allows you to paste DDE links from another applica-
tion into an output meter.
SAVE
AS
STARTUP
PRINT
WINDOW
EXPORT
CHART
EXIT
PASTE
LINK
The File and Edit Menus

GETTING STARTED
QuickLog for Windows Owner’s Manual
2 – 3
Options Menu: General
You may select the
Sample Rate
, in Hz, which is the rate of reading
and displaying inputs and logging to disk. The maximum rate
depends on the Mode you have selected, the speed of your PC,
and the data acquisition hardware installed.
The
Polled (or Asynchronous) mode
samples at the rate set by the
application, and is the slowest data acquisition rate. This mode
does not use interrupts for most data acquisition devices. How-
ever, this mode is the simplest to use.
The
Interrupt (or Synchronous) mode
samples at a precise rate set by
the driver, and allows much faster sampling. Most data acquisi-
tion devices generate hardware interrupts to pace the driver, and
thereby set the rate.
Refer to the on-line help for more information about these modes.
When first launched, QuickLog detects the hardware installed,
and creates a default user interface made up of a table of win-
dows, called Input Meters, which display the analog, digital, or
Counter/Timer values being sampled. You may change the num-
ber of Meters being displayed, as well as the number of horizon-
tal and vertical Meter windows, using the General Options menu.
Color and font size are also selectable.
You may set up the Output Meters in the same fashion as
described above, if you have a device installed that has analog or
digital outputs.
SAMPLE
AND
LOG RATE
MODE
INPUT
METERS
OUTPUT
METERS
The Options Menu

QUICKLOG FOR WINDOWS OWNER’S MANUAL
Chapter 2 Getting Started
2 – 4
Options Menu: Inputs
This window allows you to define which readings will be dis-
played in the Meter window. You may select data acquisition
Device
1 through 15, the input
Function...None
,
Analog In
,
Digital In
,
Pulse In
,
Time
,
Date
(from the PC clock), and which
Channel
on that
device will be assigned that input function.
The first column accepts a typed in label for that Input Meter win-
dow, in place of the default label.
When you select Analog In, you may select the input Range from
a table that will depend on the ranges available on the device you
have connected to your PC.
The column Resolution allows selection of A/D resolution, again
dependent on the device connected. Some devices allow for aver-
aging the samples to reduce noise. Also, Low Noise mode is effec-
tive in greatly reducing AC line interference.
When you click on the radio button Scale = mX + b, a new field
opens to allow you to enter coefficients for a linear scaling of the
analog input readings into engineering units
Log and Chart columns allow you to select whether this channel
will be logged to disk and/or displayed on the Chart. At least one
channel must have the Log box checked to have logging to disk.
At least one channel must have the Chart box checked to have a
trace on the chart.
Options Menu: Output Meters
The functions in this menu are similar to the Input Meters
Options menu described above, but these selections operate on
the output signals:
Analog
and
Digital
.
WINDOW
LABEL
ANALOG
INPUT
RANGE
RESOLUTION
SCALE
LOG
&
CHART
The Options Menu

GETTING STARTED
QuickLog for Windows Owner’s Manual
2 – 5
Options Menu: Chart
This window allows you to customize the appearance of the Y-t
Chart display. All of the parameters are available in one window,
as opposed to the function of the Chart menu described below,
where an abbreviated set of attributes are accessible separately in
the menu.
Chart Colors and Lines can be used to select colors and line types
on the chart.
Chart Menu
Unlike the Options menu, these selections do not cause the Chart
data to be erased.
Undo Zoom allows you to cancel a Chart zooming operation;
alternatively, use the keyboard shortcut Ctrl+Z.
Chart Zoom allows you select a region of interest in the data, and
expand it to fill the Chart display window. Place the cursor at one
edge of the region of interest, and hold the left mouse button
down. Move the cursor to draw a box around the region, and
release the mouse button. The region will expand to fill the win-
dow. The X and Y scales will also expand to maintain the proper
scale.
The balance of the menu items,
Viewing Style
,
Font Size
,
Plotting
Method
,
Grid Lines
,
Grid in Front
, and
Graph or Table
, are direct menu
access to the same items as in Options, Chart. Refer also to the
on-line Help.
Run Menu
To
Start
the acquisition, press F5; to
Stop
, press F6. When acqui-
sition is running, a green
Running
indicator lights up at the left
edge of the menu bar; when stopped, the indicator turns red.
OPTIONS
MENU
:
COLORS AND LINES
UNDO
ZOOM
CHART
ZOOM
OTHER
OPTIONS
The Chart and Run Menus

QUICKLOG FOR WINDOWS OWNER’S MANUAL
Chapter 2 Getting Started
2 – 6
Window Menu
This menu allows you to pull the
Input
(F9),
Output Meter
(F11)
displays, and the
Y-t Chart
(F12) to the foreground of the screen.
Calibration Menu
When you click on this entry, the analog input circuits of all devices
are immediately calibrated against their respective internal preci-
sion voltage references, which compensates for drift and offset.
You may select the interval at which you wish to invoke the above
calibration function.
This selection calibrates analog outputs on some hardware.
CAUTION:
Outputs are changed from minimum to maximum on
all ranges during calibration.
This utility allows you to perform a complete recalibration of the
device. If you follow the instructions given in the Help file, you
can restore the device to the original factory accuracy. However,
please observe the cautionary statement in the window, and in
the Help file.
Help Menu
The Help menu provides on-line help for QuickLog. The on-line
help is a complete guide to the use of QuickLog, with much more
information than this manual.
Installed Hardware is very helpful when calling our Technical
Support people. The information contained in this window will
help speed the answers to your application and troubleshooting
questions.
CALIBRATE
ANALOG
INPUTS
AUTOCALIBRATE
CALIBRATE
ANALOG
OUTPUTS
CHANGE
NUMBERS
INSTALLED
HARDWARE
The Window, Calibration and Help Menus

QUICKLOG FOR WINDOWS OWNER’S MANUAL
Chapter 2 Getting Started
2 – 7
/