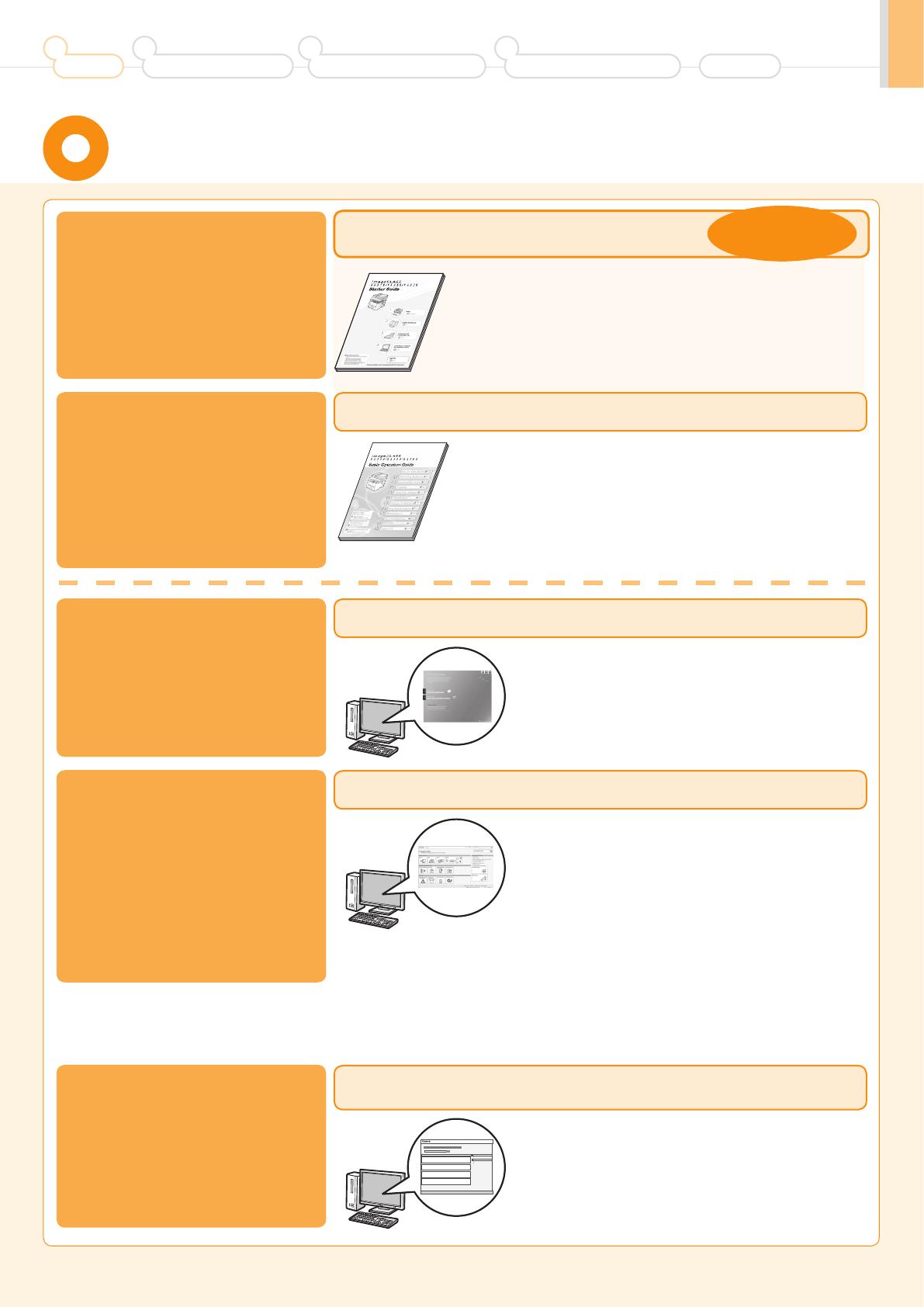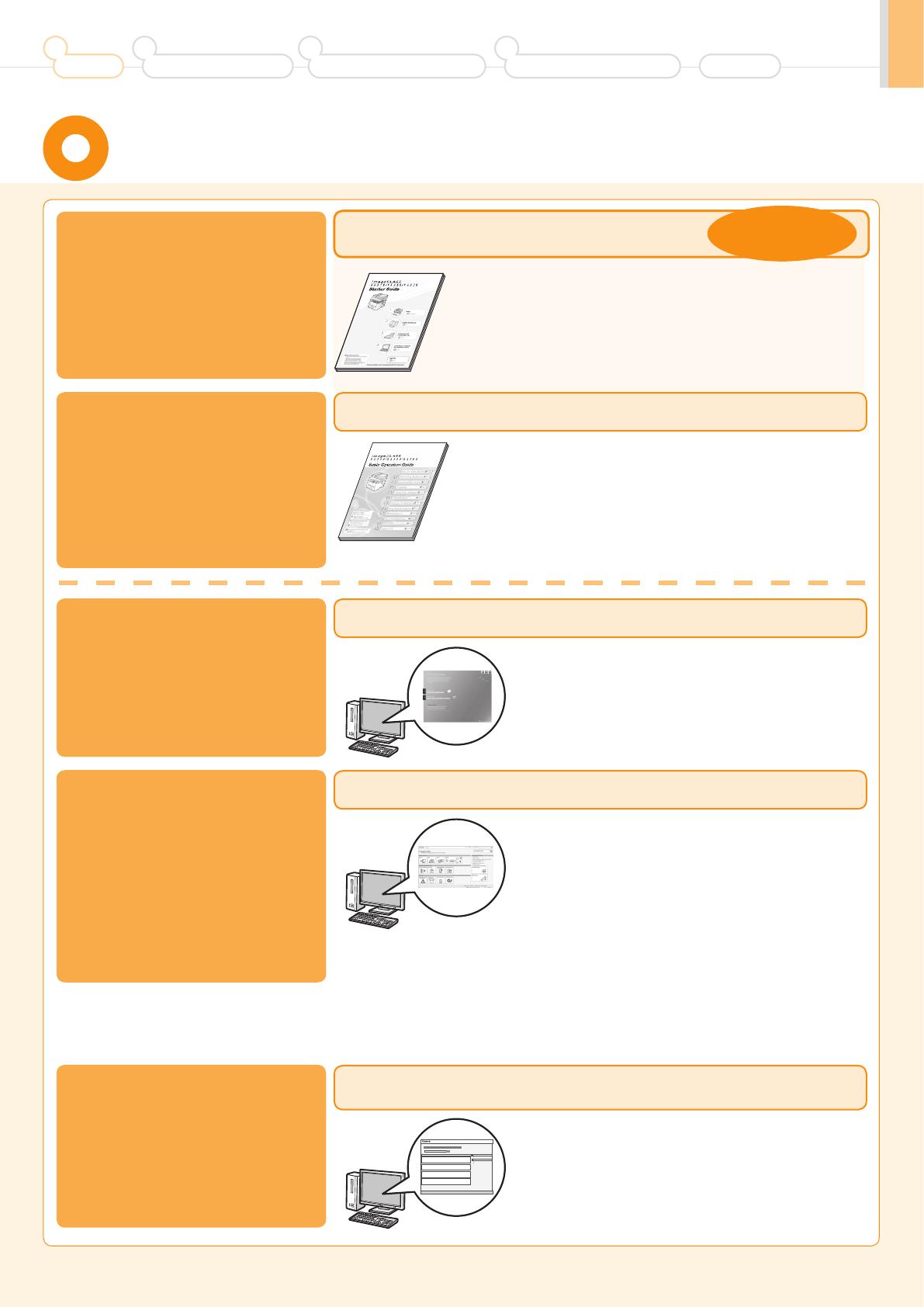
5
About the Supplied Manuals
Read this manual first.
This manual describes the settings for
setting up the machine and installing
the software. Be sure to read this
manual before using the machine.
e-Manual
MF Driver Installation Guide
Read this manual next.
This manual describes the basic use of
the machine.
Read the desired chapter
to suit your needs.
The e-Manual is categorized by subject to
find desired information easily.
For details about using the e-Manual, refer
to “Using the e-Manual“ in “Appendix.”
Read this manual when
installing the software.
• Preface
• Installing the Machine
• Configuring and
Connecting the Fax*
• Before Using the Machine
• Document and Paper Handling
• Copying
• Printing from a Computer
• Registering Destinations in the
Address Book*
• Important Safety
Instructions
• Basic Operation
• Copy
• Fax
*
1
*
2
• Print
*
2
• Scan
*
2
• Before Using the Driver
• Installing the MF Drivers and
MF Toolbox
• Installing the MF Drivers on
the WSD Network
• Uninstalling the Software
• Network Settings
• Security
• Setting and Managing from Computer
• Troubleshooting
• Maintenance
• Setting Menu List
• Specifications
• Using the Fax Functions*
• Using the Scan Functions
• Maintenance
• Troubleshooting
•
Registering/Setting the Various Functions
• Appendix
* The e-Manual is included in the User Software CD-ROM.
* The MF Driver Installation Guide is
included in the User Software CD-ROM.
*1 The fax function is available only for D1370/D1350.
*2 If you are using Macintosh, see the following Driver Guides or Help for more details on these functions.
You can find the driver guides in the following locations on the User Software CD-ROM.
• Canon MF Printer Driver Guide → [Documents] - [english] - [Print] - [Guide] - [index.html]
• Canon PS Printer Driver Guide → [Documents] - [english] - [Print(PS)] - [Guide] - [index.html]
• Canon Fax Driver Guide → [Documents] - [english] - [FAX] - [Guide] - [index.html]
• Canon Scanner Driver Guide → [Documents] - [english] - [Guide] - [index.html]
* The fax function is available only for D1370/D1350.
* The fax function is available only for D1370/D1350.
Preface
1
Installing the Machine
2
Configuring and Connecting the Fax
3
Connecting to a Computer and
Installing the Drivers
4
Appendix
Send Setting Guide
Read this manual for how
to set Send features.
This manual describes setting for
sending scanned data to E-mail and/
or file servers.
•
Send to E-mail Function
• tore to Shared Folder Function
* The Send Setting Guide is included in the User Software CD-ROM.
Starter Guide
This manual
• Connecting to a Computer and
Installing the Drivers
• Appendix
Basic Operation Guide
• Troubleshooting
• How to Use the Online Help
• Confirming IP Address
Settings
• How to Check the Bit
Architecture