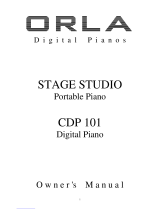Page is loading ...

Generalmusic PRO 1/PRO 2 Page 1
GENERALMUSIC
®
OWNERS MANUAL English

Generalmusic PRO 1/PRO 2 Page 2

Generalmusic PRO 1/PRO 2 Page 1
GENERALMUSIC
®
OWNERS MANUAL English

Generalmusic PRO 1/PRO 2 Page 2
General safety instructions
Power source
• Be sure that you are using a Generalmusic approved power adaptor to power the instrument
Handling the power cord
• Never touch the power adaptor or its plug with wet hands.
• Never pull on the cord to remove it from the wall socket, always pull the plug.
• Never forcibly bend the power adaptor's cord.
• If the power adaptor or its cord is scarred, cut or broken, or has a bad contact, it will be a potential fire
hazard or source of serious electric shock. NEVER use a damaged power adaptor; replace it immediately
with the correct replacement type.
If water gets into the instrument
• Remove the adaptor from the wall socket at once, and contact the store where the unit was purchased.
• The top surface of your instrument should never be used as a shelf for flower vases and other containers
which hold liquids.
Metal items etc. inside the unit
• Do not allow metal items or other materials to fall inside the unit.
Metal items may result in electric shock or damage
• Be especially careful with regards to this point when children are near the unit. They should be warned
never to try to put anything inside, and never to slide a hand into the unit while you or other persons are
playing.
• If articles do fall inside, remove the power adaptor from the wall socket at once and, if necessary,
contact the store where the unit was purchased.
• As a general precaution, never open the unit and touch or tamper with the internal circuitry.
If the instrument does not seem to be working correctly
• Turn off the power immediately, remove the power adaptor from the mains outlet and contact the store
where the instrument was purchased.
• Discontinue using the unit at once. Failure to do so may result in additional damage or other unexpected
damage or accident.
General user maintenance
• Clean the cabinet and keys of your PRO 1 or PRO 2 using a soft, clean, slightly damp cloth and polish
with a soft, dry cloth.
• Never use industrial cleaners, detergents, abrasive cleansers, waxes, solvents or polishes as they may
damage the instrument finish.
• Always turn off the power supply after use and never turn the unit on and off repeatedly in quick
succession as this places an undue load on the electronic components.
Generalmusic on Internet: http://www.generalmusic.com
The information in this publication has been carefully prepared and checked. The manufacturers however decline all liability for eventual
errors. All rights are reserved. This publication may not be copied, photocopied or reproduced in part or in whole without prior written
consent from Generalmusic S.p.A. Generalmusic reserves the right to apply any aesthetic, design or function modifications it considers
necessary to any of its products without prior notice. Generalmusic declines all liability for damage to property or persons resulting from
improper use of the instrument.
Make sure that all internal electronic options are installed by an authorized Generalmusic service technician. Check with an authorized
Generalmusic dealer for information on the closest service centre.
Generalmusic © 1996. All rights reserved.

Generalmusic PRO 1/PRO 2 Page 1
Section 1: Instrument Layout
Front panel layout;
PRO 1......................................4
PRO 2......................................5
Back panel ...................................6
Power and headphones ................7
Pedal connections ........................8
Section 2: Quick Study Guide
Sounds and effects .....................10
Performances .............................12
Section 3: Basic Features
Sounds and performances ..........16
Tuning and tone controls ...........18
Effects and touch .......................20
Other controls ............................22
Section 4: Performance Edit
List of functions.........................24
Special features..........................28
Table of contents
Section 5: Master/Midi
Midi functions............................30
Master functions ........................32
Section 6: Sequencer / Recorder
Description of controls ..............36
Recording...................................37
Advanced features .....................40
Section 7: Reference
Technical specifications;
PRO 1....................................43
PRO 2....................................44
Description of technology..........45
Alphabetical index .....................47
Appendix
MIDI Implementation chart;
PRO 1.................................... iii
PRO 2......................................v
Special Control Messages;
PRO 1.....................................iv
PRO 2.....................................vi
PRO 2 Effects Selection ............vii

Generalmusic PRO 1/PRO 2 Page 2

Generalmusic PRO 1/PRO 2 Page 3
Instrument Layout
Section 1

Generalmusic PRO 1/PRO 2 Page 4
(6) (7) (8) (12)
(1) (2) (3) (4) (5) (9) (10) (11) (13) (14) (15) (16)(17)
Front and rear panel
Front panel - PRO 1
(1) VOLUME SLIDER Controls the main volume of the instrument.
(2) DATA SLIDER Adjusts values shown in the display when using programmable functions.
(3) PAGE UP/DOWN
BUTTONS Use these buttons to step through the various functions in the PERF EDIT and
MASTER/MIDI menus.
(4) MASTER/MIDI This button provides access to the various MIDI functions of the instrument plus
some additional master features such as "Restore Performances" and "EQ Lock".
(5) PERF EDIT Use this button to edit a variety of performance features such as reverb and effect
levels, pedal functions and alternative tunings. Any changes made here will be
memorized when the performance is saved.
(6) STORE Press this button when you are ready to store the changes you have made. Complete
storage by choosing a bank, (A-H) and a program, (1-8).
(7) SPLIT Turning this button on will split the keyboard into separate left and right parts. While
the button is held you can choose the split note and the lower, (left) sound.
(8) BRILLIANCE Use these buttons to adjust the overall tone of the instrument.
(9) TRANSPOSE Increases or decreases the overall pitch of the instrument in half-step, (semitone)
increments
(10) SELECTION BUTTONS Use these buttons to select sounds or performances, (depending on the state of the
SOUNDS/PERF button).
(11) SOUNDS/PERF This button switches between SOUNDS mode and PERFORMANCE mode.
(12) VARIATION Pressing this button in SOUNDS mode will provide a variation of the current sound.
(13) REVERB Use this button to select a reverb type. When all LEDs are off the reverb is cancelled.
(14) EFFECT Use this button to select an effect type. When all LEDs are off the effects are cancelled.
(15) TOUCH This button adjusts the touch of the keyboard according to your playing style.
(16) LOCAL OFF This disconnects the keyboard from the internal voices allowing the instrument to be
connected in a "midi loop", (a typical configuration for using external sequencers.)
(17) DEMO Activates the factory programmed demonstration of the internal sounds.

Generalmusic PRO 1/PRO 2 Page 5
(1) (2) (3) (4) (5) (9)(10) (11) (12) (14) (15) (16) (17) (18) (19)(20)
(6) (7) (8) (13)
Front panel - PRO 2
(1) VOLUME SLIDER Controls the main volume of the instrument.
(2) DATA SLIDER Adjusts values shown in the display when using programmable functions.
(3) PAGE UP/DOWN
BUTTONS Use these buttons to step through the various functions in the PERF EDIT and
MASTER/MIDI menus.
(4) EQ SECTION Provides accurate control of the instrument's tone.
(5) EQ ON/OFF Activates and deactivates the EQ section.
(6) STORE Press this button when you are ready to store the changes you have made. Complete
storage by choosing a bank, (A-H) and a program, (1-8).
(7) SPLIT Turning this button on will split the keyboard into separate left and right parts. While
the button is held you can choose the split note and the lower, (left) sound.
(8) TUNE Use these buttons to adjust the tuning of the instrument.
(9) MASTER/MIDI This button provides access to the various MIDI functions of the instrument plus
some additional master features such as "Restore Performances" and "EQ Lock".
(10) PERF EDIT Use this button to edit a variety of performance features such as reverb and effect
levels, pedal functions and alternative tunings. Any changes made here will be
memorized when the performance is saved.
(11) TRANSPOSE Increases or decreases the overall pitch of the instrument in half-step, (semitone)
increments
(12) SELECTION BUTTONS Use these buttons to select sounds or performances, (depending on the state of the
SOUNDS/PERF button).
(13) VARIATION Pressing this button in SOUNDS mode will provide two variations of the current
sound.
(14) SOUNDS/PERF This button switches between SOUNDS mode and PERFORMANCE mode.
(15) REVERB Use this button to select a reverb type. When all LEDs are off the reverb is cancelled.
(16) EFFECT Use this button to select an effect type. When all LEDs are off the effects are cancelled.
(17) TOUCH This button adjusts the touch of the keyboard according to your playing style. Selecting
USER allows you to vary the touch with the DATA slider.
(18) PLAY AND RECORD The on board digital recording section, (sequencer) allows you to record what you
play. See the dedicated "Sequencer/recorder" section of this manual for more details.
(19) LOCAL OFF This isolates the keyboard from the internal voices allowing the instrument to be
connected in a "midi loop", (a typical configuration for using external sequencers.)
(20) DEMO Activates the factory programmed demonstration of the internal sounds.

Generalmusic PRO 1/PRO 2 Page 6
Rear panel - PRO 1 / PRO 2
(1) (2) (3) (4) (5) (6) (7) (8) (9) (10) (11) (12) (13)
(1) SPEAKER JACK This jack allows you to connect a pair of multimedia monitor speakers for practice.
This output offers a small amount of power to drive the speakers at a low level.
(2) RIGHT INPUT
(3) LEFT /MONO INPUT You can use these inputs to connect another instrument or sound module to the piano.
The output of the other instrument will be mixed with the main signal of the piano
and sent to the OUTPUT, SPEAKER and HEADPHONE jacks. If you are connecting
a mono signal, (e.g. a microphone) then you should use only the Left/Mono connector.
(4) RIGHT OUTPUT
(5) LEFT/MONO OUTPUT These outputs are used to connect the instrument to an amplifier, mixer or recording
device in stereo. If you are connecting to mono equipment, (e.g. a guitar amplifier)
then you should use only the Left/Mono connector.
(6) DAMPER You can connect either a standard footswitch or the special Real Piano Continuous
Damper Pedal, (available from your Generalmusic dealer) to simulate the right pedal
of a piano.
(7) PEDAL 1 Each socket can accept either a footswitch or a continuous, (volume) type pedal.
(8) PEDAL 2 The function for each pedal can be selected in the PERF EDIT section.
(9) MIDI IN Allows the sounds of the PRO1/2 to be played by an external device e.g. a controller
keyboard or a sequencer.
(10) MIDI THRU Provides a copy of the information being received by the MIDI IN. Use MIDI THRU
when connecting a number of different instruments together.
(11) MIDI OUT Sends MIDI information from the PRO 1/2 to other equipment so that the instrument
can be used as a controller.
(12) COMPUTER JACK Allows direct connection of the instrument to an IBM or Macintosh computer without
the need to use a MIDI interface.
(13) D.C. POWER JACK Connection for the power supply unit. Use only the unit supplied with your instrument.

Generalmusic PRO 1/PRO 2 Page 7
Power switch and headphones
Power switch
The power switch is located on the back panel at the lower left side. You should always ensure that the power
switch is in off position when connecting or disconnecting the power adaptor. Applying power while the
switch is on may damage the components inside the unit.
Power switch
Headphone jack
Headphone jack
The headphone jack is located at the extreme left side of the metal rail which runs beneath the keyboard.

Generalmusic PRO 1/PRO 2 Page 8
Pedal connections
There are three pedal jacks on the back panel of the PRO 1/PRO 2.
The DAMPER pedal jack can accept any type of generic footswitch to provide a "sustain pedal" effect. It
should be noted however that this socket can also accept a special "continuous damper pedal", (available from
your Generalmusic dealer), which more faithfully replicates the action of an acoustic piano's damper pedal.
When this continuous type of pedal is used, the amount of damping will vary according to the position of the
pedal.
The other two pedal jacks, PED1 and PED2, can accept either a pedal switch or a continuous type pedal.
These pedals, when connected can be used for a variety of different functions. These functions are detailed in
section 4 of this manual - PERF EDIT, Pedal 1 Function/Pedal 2 Function.
Pedal switch Continuous pedal
A note about pedals and footswitches
There are four types of pedals which may be connected to the PRO 1/PRO 2;
1. Footswitch - normal polarity, (or "normally open")
2. Footswitch - reverse polarity, (or normally closed")
3. Continuous volume pedal
4. Generalmusic continuous damper pedal
Whenever one of the above pedal types is connected to either the DAMPER, PED 1 or PED 2 jacks the
instrument will automatically detect which type of pedal it is. This "auto detect" procedure normally takes
about 1-2 seconds. In order for the system to correctly evaluate the pedal type, it is important not to press or
move the pedal until the pedal change screen, (Fig. 1) has disappeared.
--PEDAL CHANGE--
Pedal1 On/Off
Fig. 1: Detecting the pedal type

Generalmusic PRO 1/PRO 2 Page 9
Section 2
Quick Study Guide
For those of you who don't like to read manuals or wish to read the manual in
detail later, here is everything you need to get started.

Generalmusic PRO 1/PRO 2 Page 10
Basic Functions and Features
If you are eager to “dive in” to your new keyboard or if you plan to study the manual more carefully at a later
date, read this section first to get an overall feel for the basic operation of the PRO1 and PRO2. These instruments
follow a simple and logical design so you should be able to use and understand many of the features without
exhaustive description. If you need more explanation of a particular feature, you will find a comprehensive
description of each function further on in this manual.
Simple Operation
There are two different ways of using the instrument;
1: SOUNDS mode
2: PERF mode, (“Performance” mode)
Either mode can be selected by use of the SOUNDS/PERF button to the right of the sound selection buttons.
When the light above the button is ON, the instrument is in SOUNDS mode. When this light is OFF the
instrument is in PERF mode.
SOUNDS mode is used for normal operation of the instrument and this is where you should start if you are new
to the instrument. In this mode you can use the sound selection buttons in conjunction with the VAR, (variation)
button to choose any desired sound.
You can easily add effects to the selected sound by using the REVERB and EFFECTS buttons.
If you want to mix two sounds together, this can be achieved by simply pressing the two required sound
buttons together at the same time. You may also split the keyboard by pressing SPLIT. If you select a sound
while holding the split button, this assigns that sound to the left side of the keyboard. If you press a key while
holding the split button, the note you pressed will become the new split point, (it actually becomes the lowest
note of the right or upper section.)

Generalmusic PRO 1/PRO 2 Page 11
If you wish to further edit the sound combination you are making, for example, to adjust the relative volumes
of the two sounds or to change the effect send amount for each sound, you can use the features in the PERF
EDIT menu.
The number of features available in the PERF EDIT menu will be different depending on whether you have
one sound or two sounds currently active. When you have two sounds selected, (either mixed together or using
a split keyboard), you will see many of the screens twice. For example; if you have two sounds mixed together,
the first PERF EDIT screen allows you to adjust the volume of Sound 1 with the DATA slider. When you page
forward to the next screen you can now adjust the volume of Sound 2 with the DATA slider. If you had
selected only one sound you would not see this second screen.
After you have spent some time adjusting things like the effect levels, mixing, pedal assignments and other
features contained in PERF EDIT, you will have created what we call a PERFORMANCE. In simple terms, a
PERFORMANCE is just the end result of some tweaking and editing where the instrument now sounds the
way you want it to. At this stage your PERFORMANCE can be saved in memory so that you can instantly
recall it the next time you need to use it.
Data slider
Page up
Page down
Pressing PERF EDIT will display one of the many available edit pages allowing you to change some aspect of
the current combination. The DATA slider is used to adjust the value of whatever is currently displayed. Other
screens can be selected by pressing the PAGE buttons to the right of the DATA slider.

Generalmusic PRO 1/PRO 2 Page 12
Performance
selection
Storing a Performance
There are 64 PERFORMANCE memories on-board the PRO1 and PRO2. They are arranged in eight banks
from A to H. Each bank contains eight Performances numbered 1 - 8. The sound selection buttons are used to
select Performances when the instrument is in PERF mode. Beneath each button you will see different coloured
print which indicates that button’s function when the instrument is in PERF mode. Each Performance has both
an alpha- numeric reference, (e.g. C5 or F2), and an actual text name which is displayed in the screen after it
has been selected.
Although the procedure for saving and naming a Performance is described in detail elsewhere in this manual,
the basic steps are very simple. After creating a performance which you want to store, press the STORE button.
Next, choose the BANK, (A - H), by pressing one of the lower row of sound selection keys. Finally, choose one
of the eight locations in that bank by pressing one of the upper row of sound selection keys. Your performance
is now stored. You can recall it at any time by activating PERF mode, (SOUNDS / PERF light OFF), and
selecting first the BANK letter followed by the location number.
EXAMPLE: Saving the current sound settings into Performance “E6”
With the instrument in SOUNDS mode and a performance ready to be saved;
1. Press STORE, (at this stage you can use the DATA slider and the page buttons to enter a text
name for this performance)
2. Press “E” (the E. PIANO 2 button)
3. Press “6” (the PAD 1 button)
You have now stored this sound setting into Performance E6.
When your PRO1 or PRO 2 leaves the factory, many of the performances have been pre-programmed to let
you hear some of the possibilities of the instrument. The first of these is a basic piano setting which has been
stored in Performance A1. You can listen to some of the instrument’s powerful capabilities by listening to the
combinations stored in A2, A3, A4 etc. Even if you have erased or overwritten some of these factory
performances, they can be fully restored at any time by turning the power on while holding the PERF EDIT
button, or by using the RESTORE PERFs function in the MASTER/MIDI section. This function will erase any
Performances you had previously saved.

Generalmusic PRO 1/PRO 2 Page 13
Making a Performance from scratch
Lets try a complete step by step example.
The aim is to make a combination of E. Piano 1, (without variation) and Choir Variation 1. We need the Choir
sound to be about half the volume of the Electric Piano. We will add some hall reverb to the sound but we
need to have much more reverb on the Choir than on the Electric Piano. When we have finished making this
sound combination, we will store it in performance B1.
1. Switch the instrument on, (just to be sure that we are really starting from scratch.)
2. While holding E. Piano 1, press Choir.
This mixes the basic E Piano 1 sound with the basic Choir sound. Now we need to select Choir variation 1
without changing the piano.
3. Use the PAGE buttons so that the arrow in the display appears next to the Choir sound.
4. Press the VAR button to select variation 1.
Now let’s add the reverb effect.
5. Repeatedly press the REVERB button until the HALL effect is selected.
At this stage we have mixed our two sounds and selected the effect. This gives us a basic combination. We
now need to edit the combination so that each sound has a different volume level and a different amount of
reverb.
6. Press PERF EDIT
7. If you do not see page 1, use the page buttons to step back to it.
8. Adjust the volume of the E. Piano 1 sound to maximum.
9. Now page forward to Page 1b, (volume for the Choir sound.)
10. Adjust the level to about 64.
11. Use the page buttons to select REVERB SEND for the piano, (Page 2.)
12. Choose a small value such as 40 or 50.
13. Now move to page 2b - REVERB SEND for the Choir.
14. Choose a high value such as 100.
This completes the editing.
15. Press PERF EDIT to turn it off.
Let’s now store this sound combination into performance B1.
16. Press STORE
17. Press “B”, (PIANO 2 button)
18. Press “1”, (HARPSI button)
That’s it. To recall this sound combination at any time, simply switch to PERFORMANCE mode and press
“B” followed by “1”.

Generalmusic PRO 1/PRO 2 Page 14
“Quick Piano” feature
Since the PRO 1 and PRO 2 are designed to be played primarily as a piano, both instruments include a function
designed to quickly return the instrument to a basic piano sound with no effects.
To activate this “Quick Piano” feature, first hold the PIANO 1 button and then press the SOUNDS/PERF
button.
It is important to remember that PIANO 1 must be held down before you press SOUNDS/PERF.
NOTE: Using “Quick Piano” will not affect any settings which have been stored in the instrument’s memory.
“Quick Piano” function

Generalmusic PRO 1/PRO 2 Page 15
Section 3
Basic Features
This section will explain how to approach the instrument for the first time in a
simple fashion. It will help you to get quickly acquainted with the most important
features of the instrument.

Generalmusic PRO 1/PRO 2 Page 16
Selecting sounds
After switching the instrument on, pressing any of the sound selection buttons on the front panel will instantly
change the sound. The display will show the name of the sound which is currently selected.
Variations
On the PRO 1, each sound button actually contains two sounds. The second sound can be selected by pressing
the VAR button. Refer to the screen to see the name of the variation sound.
On the PRO 2, each sound button actually contains three sounds.
You can use the VAR button to select either variation 1, variation 2
or no variation. Refer to the screen to see the name of the currently
selected sound.
Mixing sounds together
To mix or “layer” two sounds together, simply press two sound buttons at the same time -for example: Piano 1
and Choir.
Although the volume levels of the two sounds can be adjusted in PERF EDIT, (see section 4), there is a simple
method of volume control which can be applied without any editing. When you press two sound buttons, the
one you press first will be the loudest. This means that, when mixing Piano and Choir as in the above example,
if you held the Choir button and then pressed Piano, the Choir would be louder than the Piano. If you held the
Piano button first and then pressed Choir, the Piano would be the loudest.
When mixing two sounds together in this way, you may want to use a different variation for sound 1 and sound
2: for example, mixing Piano 1, (no variation) with Strings Variation 1. To do this, press Piano 1 and Strings at
the same time. In the screen you will now see the sound names Piano 1 and Strings displayed one above the
other. To the left of one of these names will be an arrow. This arrow points to the “current sound”. You can
move the arrow to the other sound by pressing the PAGE buttons. Move the arrow so that it points to the
Strings sound. Now you can select variation 1 without affecting the Piano 1 sound.
Split Mode
You can easily split the keyboard on the PRO 1 and PRO 2 by pressing the SPLIT button. This will divide the
keyboard into separate left and right sections with a different sound on each side.
After pressing SPLIT, any sound you select will affect only the sound on the right side of this split. If you want
to change the sound on the left side of the split, simply select a sound while holding the SPLIT button down.
When the SPLIT button is held in this way, you can also press a key on the keyboard to define a new split point.
/