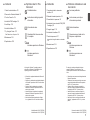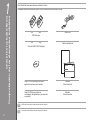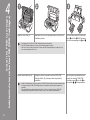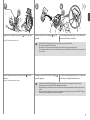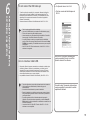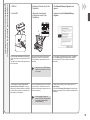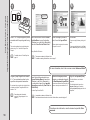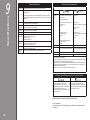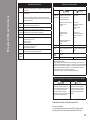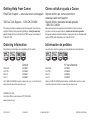ESPAÑOL
ENGLISH
series
Guía de inicio
Asegúrese de leer este manual antes de usar la impresora. Consérvelo a mano para utilizarlo como referencia en el futuro.
Léame en primer lugar
Impresora fotográca
Getting Started
Make sure to read this manual before using the printer. Please keep it in hand for future reference.
Read Me First
Photo Printer

Guía de inicio
(este manual)
Los manuales en pantalla se pueden ver en un ordenador. Se incluyen en el Setup CD-ROM y se instalan durante el proceso de instalación del software.
Quizá en algunos idiomas haya partes del manual que aparezcan en inglés.
Para obtener más información sobre cómo abrir los manuales en pantalla, consulte la página 17.
Describe cómo congurar y usar la impresora.
Describe distintos procedimientos
de funcionamiento para aprovechar
al máximo todas las funciones de la
impresora.
Proporciona consejos para solucionar los
problemas que puedan surgir al utilizar la
impresora.
Guía avanzada Solución de problemasGuía básica
Describe las operaciones básicas y los
soportes, y ofrece una introducción a
otras funciones disponibles.
Getting Started
(this manual)
Describes various operating procedures
to make full use of printer.
Describes troubleshooting tips for
problems you may encounter when using
the printer.
Advanced Guide TroubleshootingBasic Guide
Describes basic operations and media,
and gives an introduction to other
functions available.
On-screen manuals can be viewed on a computer. They are included on the Setup CD-ROM and are installed during the software installation.
For some languages parts of the manual may be displayed in English.
For details on opening the on-screen manuals, refer to page 17.
Describes how to set up and use your printer.

1
Símbolos utilizados en este
documento
■
Número de modelo: K10347 (iP2700)
Número de modelo: K10347 (iP2702)
Notas informativas.
Instrucciones que incluyen
información importante.
Operaciones que tardan cierto
tiempo en completarse.
Indica las operaciones en
Windows.
Indica las operaciones en
Macintosh.
Microsoft es una marca comercial registrada de
Microsoft Corporation.
Windows es una marca comercial o una marca
comercial registrada de Microsoft Corporation
en EE.
UU. y/u otros países.
Windows Vista es una marca comercial o
una marca comercial registrada de Microsoft
Corporation en EE.
UU. y/u otros países.
Internet Explorer es una marca comercial o
una marca comercial registrada de Microsoft
Corporation en EE.
UU. y/u otros países.
Macintosh y Mac son marcas comerciales de
Apple Inc., registradas en EE.
UU. y en otros
países.
•
•
•
•
•
Acciones prohibidas.
En esta guía, se hace referencia al sistema
operativo Windows 7 como Windows 7 y al
sistema operativo Windows Vista como Windows
Vista.
Contenido■
6 Instalación del software P.11
5 Carga del papel P.10
4 Instalación de los cartuchos FINE (FINE
Cartridges) P.6
3
Encendido de la impresora P.4
2 Retirada del material protector P.3
1 Comprobación de los elementos
incluidos P.2
7
Pruebe la impresora P.17
8 Mantenimiento P.19
9 Especicaciones P.21
Impresión de fotografías desde un ordenador
P.18
Symbols Used in This
Document
■
Model Number: K10347 (iP2700)
Model Number: K10347 (iP2702)
Informational notes.
Instructions including important
information.
Operations that take some time
to complete.
Indicates operations in Windows.
Indicates operations in
Macintosh.
Microsoft is a registered trademark of Microsoft
Corporation.
Windows is a trademark or registered trademark
of Microsoft Corporation in the U.S. and/or other
countries.
Windows Vista is a trademark or registered
trademark of Microsoft Corporation in the U.S.
and/or other countries.
Internet Explorer is a trademark or registered
trademark of Microsoft Corporation in the U.S.
and/or other countries.
Macintosh and Mac are trademarks of Apple
Inc., registered in the U.S. and other countries.
•
•
•
•
•
Prohibited actions.
In this guide, Windows 7 operating system is
referred to as Windows 7 and Windows Vista
operating system as Windows Vista.
Contents■
6 Install the Software P.11
5 Load Paper P.10
4 Install the FINE Cartridges P.6
3 Turn the Power On P.4
2 Remove the Protective Material P.3
1 Check the Included Items P.2
7 Try Using the Printer P.17
8 Maintenance P.19
9 Specications P.20
Print Photos from a Computer P.18

1
2
Se necesita un cable USB para conectar la impresora al ordenador.•
Compruebe que todos los elementos que se citan a continuación están incluidos en la caja.
Comprobación de los elementos incluidos
Setup CD-ROM (que contiene los
controladores, las aplicaciones y los manuales
en pantalla)
Manuales
Otros documentos
Cartuchos FINE (FINE Cartridges)
Color Negro
Cable de alimentación
A USB cable is necessary to connect the printer with your computer.•
Check that all the items shown below are included in the box.
Check the Included Items
Power cord
Manuals
Other documents
Setup CD-ROM (containing the drivers,
applications and on-screen manuals)
FINE Cartridges
Color Black

2
1
2
1
B
3
2
4
A
A
C
3
Retire la cinta naranja y todos los materiales
protectores del exterior de la impresora.
Aún no retire la cinta naranja (A) de la parte frontal.
La forma y la posición de la cinta y los materiales
protectores pueden variar respecto a las reales.
•
Retire la cinta naranja
(A) de la parte frontal tal
como se muestra en (1)
y, a continuación, abra
la cubierta delantera (B)
(2).
Retire la cinta naranja de la
parte frontal con cuidado.
El material protector (C) se retira junto
con la cinta naranja de la parte frontal.
Cierre la cubierta
delantera.
Retirada del material protector
Remove the Protective Material
Remove all the protective materials and
orange tape from the outside of the printer.
Remove the orange tape
(A) on the front side as
shown (1), then open the
Front Cover (B) (2).
Remove the orange tape on the
front side carefully.
Close the Front Cover.
Do not remove the orange tape (A) on the front side yet. The protective material (C) is removed
along with the orange tape on the front
side.
The tape and protective materials may differ in
shape and position from what they actually are.
•

3
A
1
2
4
Encendido de la impresora
No instale la impresora donde le pueda caer algún objeto. El objeto
podría caer en la impresora y provocar fallos de funcionamiento.
No coloque ningún objeto encima de la impresora. Podría caerse en
ésta al abrir las tapas y provocar fallos en el funcionamiento.
•
•
Enchufe el cable de alimentación
en el conector situado en la parte
izquierda de la impresora y a la toma
de corriente.
NO conecte el cable USB en este
momento.
•
Pulse el botón
ACTIVADO (ON) (A) para
encender la impresora.
Turn the Power On
Insert the power cord into the connector
on the left side of the printer and into
the wall outlet.
Do NOT connect the USB cable at this
stage.
•
Do not install the printer where an object may fall on it. The object may
fall inside the printer, resulting in malfunction.
Do not place any object on top of the printer. It may fall into the printer
when opening covers, resulting in malfunction.
•
•
Press the ON button (A)
to turn on the printer.

B
3
1
2
BA
5
Asegúrese de que la luz
de encendido (POWER)
(B) sea verde.
Apagado de la impresora □
Antes de retirar el cable de alimentación, asegúrese de que no esté
encendida la luz de encendido (POWER). Si se retira el cable de
alimentación mientras la luz de encendido (POWER) esté encendida
o parpadee, los cartuchos FINE (FINE Cartridges) se pueden secar y
obstruir teniendo como resultado una impresión de mala calidad.
•
Asegúrese de seguir el procedimiento que se explica a continuación.
Hasta que la impresora se apague, 25 segundos como máximo, se puede seguir
escuchando el ruido de funcionamiento.
Las especicaciones del cable de alimentación varían según el país o la
región de uso.
•
1. Pulse el botón ACTIVADO (ON) (A) para apagar la impresora.
2. Asegúrese de que no esté encendida la luz de encendido (POWER) (B).
Make sure that the
POWER lamp (B) lights
green.
Turning the power off □
Be sure to follow the procedure below.
Operating noise may continue for up to 25 seconds until the printer turns off.
When removing the power plug, make sure that the POWER lamp is not
lit before removing the plug. Removing the power plug while the POWER
lamp lights up or ashes may cause drying and clogging of the FINE
Cartridges, resulting in poor printing.
•
The specication of the power cord differs for each country or region. •
1. Press the ON button (A) to turn off the printer.
2. Make sure that the POWER lamp (B) is not lit.

4
1
A
2
D
3
6
Instalación de los cartuchos FINE (FINE Cartridges)
Abra la cubierta delantera (A).
Al abrir la cubierta delantera, el soporte de cartucho FINE (FINE Cartridge Holder) se desplaza automáticamente.
Si el soporte de cartucho FINE (FINE Cartridge Holder) no se desplaza, compruebe que la impresora esté
encendida.
Si la cubierta delantera se queda abierta durante más de 10 minutos, el soporte de cartucho FINE (FINE
Cartridge Holder) se desplaza a la derecha. En tal caso, cierre y vuelva a abrir la cubierta delantera.
•
•
•
Asegúrese de que el soporte de cartucho FINE (FINE
Cartridge Holder) (D) se desplaza hasta la posición de
instalación.
Siga el siguiente procedimiento para
insertar los cartuchos FINE (FINE
Cartridges) negro
y de color
en
sus ranuras
y
correspondientes.
Install the FINE Cartridges
Open the Front Cover (A).
When opening the Front Cover, the FINE Cartridge Holder moves automatically.
If the FINE Cartridge Holder does not move, make sure that the printer is turned on.
If the Front Cover is left open for more than 10 minutes, the FINE Cartridge Holder moves to the right. In this
case, close and reopen the Front Cover.
•
•
•
Make sure that the FINE Cartridge Holder (D) moves to the
installation position.
Follow the next procedure to insert the
Black
and Color
FINE Cartridges
into their corresponding slots
and
.

5
E
4
6
F
G
H
7
Abra la tapa de bloqueo del cartucho de tinta
del lado
derecho.
Sujete (E) firmemente y levante la tapa.
Extraiga el cartucho FINE (FINE Cartridge)
negro del paquete.
Tire de la cinta naranja protectora (F) en la dirección
de la flecha y extráigala cuidadosamente.
Instale los cartuchos FINE (FINE Cartridges) con cuidado. No los deje caer ni les aplique una presión excesiva.
Asegúrese de usar los cartuchos FINE (FINE Cartridges) suministrados.
Tenga cuidado para no mancharse las manos ni manchar el área de trabajo circundante con tinta de la cinta protectora
retirada.
No toque los contactos eléctricos (G) ni los inyectores del cabezal de impresión (H) del cartucho FINE (FINE Cartridge).
Si
los toca, puede que la impresora no imprima correctamente.
•
•
•
•
Open the Ink Cartridge Locking Cover
on the right side.
Pinch (E) firmly and pull up the cover.
Remove the Black FINE Cartridge
from its
package.
Pull the orange protective tape (F) in the direction of
the arrow and remove it carefully.
Handle the FINE Cartridges carefully. Do not drop or apply excessive pressure to them.
Be sure to use the supplied FINE Cartridges.
Be careful not to stain your hands or surrounding work area with ink on the removed protective tape.
Do not touch the electrical contacts (G) or print head nozzles (H) on a FINE Cartridge. The printer may not print properly if
you touch them.
•
•
•
•

7 8
8
Coloque el cartucho FINE (FINE Cartridge)
negro
en la ranura
derecha.
Procure que el cartucho FINE (FINE Cartridge) no golpee
los lados del soporte.
Instale el cartucho FINE (FINE Cartridge)
negro en la
ranura
derecha y el cartucho FINE (FINE Cartridge)
de color en la ranura
izquierda.
•
•
Empuje
de la tapa de bloqueo del cartucho de tinta hacia abajo hasta que oiga un clic y
quede totalmente cerrada.
Compruebe que la tapa de bloqueo del cartucho de tinta
esté derecha y correctamente cerrada, es decir, que no
esté inclinada.
Push down
of the Ink Cartridge Locking Cover until you hear a click to close it completely.
View the Ink Cartridge Locking Cover
straight on and check that it is locked correctly (not at an angle).
Place the Black FINE Cartridge
into the right slot
.
Do not knock the FINE Cartridge against the sides of the
holder.
Install the Black FINE Cartridge
into the right slot
,
and the Color FINE Cartridge
into the left slot
.
•
•

I
J
9 10 11
9
Cierre la cubierta delantera.Introduzca el cartucho FINE (FINE
Cartridge)
de color en el soporte de
cartucho FINE (FINE Cartridge Holder)
del mismo modo que lo hizo con el
cartucho FINE (FINE Cartridge) negro.
Cuando haya instalado los cartuchos FINE (FINE Cartridges), no los retire si no es necesario.
Si la luz de alarma (Alarm) (J) parpadea en color naranja, asegúrese de que los cartuchos
FINE (FINE Cartridges) estén correctamente instalados.
•
•
Espere hasta que la luz de encendido (POWER) (verde) (I) deje de parpadear y
permanezca encendida, y después vaya al paso siguiente.
Transcurren unos 2 minutos hasta que la luz de encendido (POWER) deja de parpadear y
permanece encendida.
•
It takes about 2 minutes until the POWER lamp stops flashing and stays lit. •
Close the Front Cover.Insert the Color FINE Cartridge
into
the left FINE Cartridge Holder
in the
same way as the Black FINE Cartridge.
Once you have installed the FINE Cartridges, do not remove them unnecessarily.
If the Alarm lamp (J) ashes orange, make sure that the FINE Cartridges are correctly
installed.
•
•
Wait until the POWER lamp (green) (I) stops flashing and stays lit, and proceed to
the next step.

5
1
A
2
B
3
C
4
D
10
Carga del papel
Abra el soporte del papel
(A).
Desplace las guías del
papel (B) hasta ambos
bordes.
Cargue el papel en el
centro de la bandeja
posterior (C).
Cargue el papel con
orientación vertical con la cara
de impresión hacia arriba.
Para obtener más información sobre cómo manipular
el papel, consulte “Carga del papel” en el manual en
pantalla: Guía básica después de nalizar la instalación.
•
Deslice las guías de papel izquierda y derecha hacia
ambos bordes del papel.
Compruebe que la altura de la pila de papel no supere la línea
(D).
Load Paper
Open the Paper Support
(A).
Move the Paper Guides
(B) to both edges.
Load paper in the center
of the Rear Tray (C).
Load paper in portrait
orientation with the printing
side facing up.
For details on how to handle paper, refer to "Loading
Paper" in the on-screen manual: Basic Guide after
installation is complete.
•
Slide the left and right Paper Guides against both
edges of the paper.
Make sure that the height of the paper stack does not exceed the
line (D).

6
11
Instalación del software
Para poder utilizar la impresora conectada a un ordenador, se debe copiar
(instalar) el software, incluidos los controladores, en el disco duro del
ordenador. El proceso de instalación tarda unos 20 minutos. (El tiempo
necesario para instalar varía en función del entorno del ordenador o del
número de aplicaciones que se vayan a instalar).
Las pantallas se basan en Windows Vista Ultimate y Mac OS X v.10.5.x.
•
•
Aún no conecte el cable USB.
Cierre las aplicaciones que se estén ejecutando antes de la instalación.
Inicie la sesión como administrador (o miembro del grupo de
administradores).
No cambie de usuario durante el proceso de instalación.
Durante la instalación, es posible que se tenga que conectar a Internet.
Esto puede implicar gastos de conexión. Consulte con el proveedor de
servicios de Internet.
Es posible que deba reiniciar el ordenador durante el proceso de
instalación. Siga las instrucciones en pantalla y no retire el Setup CD-
ROM mientras se reinicia el ordenador
. La instalación se reanuda una vez
reiniciado el ordenador.
Los entornos Mac OS 9, Mac OS X Classic o Mac OS X v.10.4.10 o
anteriores no son compatibles.
•
•
•
•
•
•
Para los usuarios de habla hispana de
EE UU:
□
Consulte la hoja “Información adicional para
usuarios españoles” para instalar la versión
española del software.
Install the Software
To use the printer by connecting it to a computer, software including the
drivers needs to be copied (installed) to the computer's hard disk. The
installation process takes about 20 minutes. (The installation time varies
depending on the computer environment or the number of application
software to be installed.)
Screens are based on Windows Vista Ultimate and Mac OS X v.10.5.x.
•
•
Do not connect the USB cable yet.
Quit all running applications before installation.
Log on as the administrator (or a member of the Administrators group).
Do not switch users during the installation process.
Internet connection may be required during the installation. Connection
fees may apply. Consult the internet service provider.
It may be necessary to restart your computer during the installation
process. Follow the on-screen instructions and do not remove the Setup
CD-ROM during restarting. The installation resumes once your computer
has restarted.
Mac OS 9, Mac OS X Classic environments, or Mac OS X v.10.4.10 or
earlier are not supported.
•
•
•
•
•
•
For Spanish Users in the U.S.A.:□
Refer to the "Información adicional para
usuarios españoles" sheet to install the
Spanish version of the software.

1
A
12
Pulse el botón ACTIVADO (ON) (A) para APAGAR LA
IMPRESORA.
Aún NO conecte el cable USB a la impresora ni al
ordenador. Si ya lo ha conectado, desconéctelo ahora.
•
Hasta que la impresora se apague, 25 segundos como máximo,
se puede seguir escuchando el ruido de funcionamiento.
Si se conecta la impresora mediante un cable USB antes de instalar el
software:
□ Easy-WebPrint EX□
Si utiliza Internet Explorer 7
o posterior, puede utilizar el
software de impresión para
web Easy-W
ebPrint EX.
Para instalarlo, es
necesario estar conectado
a Internet.
Si se cierra el cuadro de diálogo, continúe con
.
1. Quite el cable USB que lo conecta al ordenador.
1. Quite el cable USB que esté conectado al ordenador.
2. Continúe con
.
2. Haga clic en Cancelar (Cancel).
3.
Continúe con
.
Para Windows 7
Puede aparecer el cuadro de diálogo anterior.
Para Windows Vista/Windows XP/Windows 2000
Press the ON button (A) to TURN OFF THE
PRINTER.
Do NOT connect the USB cable to the computer and
the printer yet. If you have already connected the cable,
disconnect it now.
•
Operating noise may continue for up to 25 seconds until the
printer turns off.
If you connect the printer via USB cable before installing the software:□ Easy-WebPrint EX□
If you are using Internet
Explorer 7 or later, you can
use the Web print software
Easy-WebPrint EX. An
internet connection is
required for installation.
If the dialog box closes, proceed to
.
1. Remove the USB cable connected to your computer.
1. Remove the USB cable connected to your computer.
2. Proceed to
.
2. Click Cancel.
3.
Proceed to
.
For Windows 7
The above dialog box may appear.
For Windows Vista/Windows XP/Windows 2000

2 3
3
13
Windows 7/Windows Vista
Windows XP/Windows 2000
Encienda el ordenador y, a continuación,
introduzca el Setup CD-ROM en la unidad
de CD-ROM.
Si usa Windows, el programa de instalación se
inicia automáticamente.
Si el programa no se inicia
automáticamente, haga doble clic
en el icono del CD-ROM en Equipo
(Computer) o Mi PC (My Computer).
Cuando aparezca el contenido
del CD
-ROM, haga doble clic en
MSETUP4.EXE.
•
Para Windows
Haga clic en Ejecutar Msetup4.exe (Run
Msetup4.exe) en la pantalla Reproducción
automática (AutoPlay) y, a continuación, haga
clic en Continuar (Continue) o en Sí (Yes) en
el cuadro de diálogo Control de cuentas de
usuario (User Account Control).
Si vuelve a aparecer el cuadro de diálogo Control de
cuentas de usuario (User Account Control) en los
pasos siguientes, haga clic en Continuar (Continue) o en
Sí (Yes).
Haga doble clic en el icono Setup de la carpeta del
CD-ROM para pasar a la pantalla siguiente. Introduzca el
nombre de administrador y la contraseña; a continuación,
haga clic en OK.
Si la carpeta del CD-ROM no se abre automáticamente, haga doble
clic en el icono del CD-ROM del escritorio.
Si no sabe su nombre o contraseña de administrador, haga clic en el
botón Ayuda y, a continuación, siga las instrucciones que aparezcan
en pantalla.
Turn on the computer, then insert the
Setup CD-ROM into the CD-ROM drive.
If you are using Windows, the setup program
starts automatically.
If the program does not start
automatically, double-click the CD-ROM
icon in Computer or My Computer.
When the CD-ROM contents appear,
double-click MSETUP4.EXE.
•
For Windows
Click Run Msetup4.exe on the AutoPlay
screen, then click Continue or Yes on the User
Account Control dialog box.
If the User Account Control dialog box reappears in
following steps, click Continue or Yes.
Double-click the Setup icon of the CD-ROM folder to
proceed to the following screen. Enter your administrator
name and password, then click OK.
If the CD-ROM folder does not open automatically, double-click the
CD-ROM icon on the desktop.
If you do not know your administrator name or password, click the help
button, then follow the on-screen instructions.

4 5
14
Si desea seleccionar unos elementos concretos para instalarlos, haga clic en Instalación
personalizada (Custom Install).
•
Para Windows 7/Windows Vista SP1 o posterior
Puede instalar el Controlador de impresora XPS (XPS Printer Driver) desde Instalación
personalizada (Custom Install). Cuando instale el Controlador de impresora XPS (XPS
Printer Driver), seleccione Controlador de impresora IJ (IJ Printer Driver) al mismo tiempo.
Para obtener más información sobre las prácticas funciones del Controlador de impresora XPS
(XPS Printer Driver), consulte el manual en pantalla: Guía avanzada después de nalizar la
instalación.
•
•
Haga clic en Instalación simple (Easy Install).
Los controladores, el software de aplicación y los manuales en pantalla se instalan juntos.
Haga clic en Instalar (Install).
Siga cualquier instrucción en pantalla para llevar a cabo la instalación del software.
Para instalar Easy-WebPrint EX, debe conectar el ordenador a Internet en
este momento. (Se necesita Internet Explorer 7 o posterior).
Si no dispone de conexión a Internet, también es posible instalar este
software más tarde. Para obtener más información, consulte “Prácticas
aplicaciones de software” en el manual en pantalla: Guía básica después
de nalizar la instalación.
•
Para Windows
Click Easy Install.
The drivers, application software, and on-screen manuals are installed all together.
If you want to select particular items to install, click Custom Install.•
For Windows 7/Windows Vista SP1 or later
You can install the XPS Printer Driver from Custom Install. When installing the XPS Printer
Driver, select the IJ Printer Driver at the same time.
For details on useful functions of the XPS Printer Driver, refer to the on-screen manual:
Advanced Guide after installation is complete.
•
•
Click Install.
Follow any on-screen instructions to proceed with the software installation.
To install Easy-WebPrint EX, you need to connect your computer to the
internet at this stage. (Internet Explorer 7 or later is required.)
If an internet connection is not available, it is also possible to install this
software later. For details, refer to "Useful Software Applications" in the on-
screen manual: Basic Guide after installation is complete.
•
For Windows

B
15
Información importante para la instalación
Puerto USB□
Cuando aparezca la pantalla Conexión de
impresora (Printer Connection), conecte la
impresora al ordenador mediante un cable USB.
El puerto USB se encuentra a la derecha de la
parte posterior de la impresora.
Información necesaria para
el Registro de usuario (User
Registration)
□
A la hora de registrar el producto, es necesario
su número de serie. El número de serie está
situado en el interior de la impresora (tal como
muestra la ilustración).
Si está encendida, el soporte de
cartucho FINE (FINE Cartridge Holder)
se desplazará cuando se abra la
cubierta delantera (B).
•
Si aparece la pantalla Extended Survey
Program
□
Si desea admitir Extended Survey Program, haga clic en
Aceptar (Agree).
Si hace clic en No aceptar (Do not agree), Extended Survey
Program no se instalará. (Esto no afecta al funcionamiento de
la impresora).
Important Information for the Installation
When the Printer Connection screen appears,
connect the printer to the computer with a USB
cable.
The USB Port is located on the right side at the
back of the printer.
USB Port□ Necessary Information for the User
Registration
□
The product serial number is required when
registering the product. The serial number
is located inside the printer (as shown in the
illustration).
If the power is on, the FINE Cartridge
Holder will move when the Front Cover
(B) is opened.
•
If the Extended Survey Program screen
appears
□
If you can agree to Extended Survey Program, click Agree.
If you click Do not agree, the Extended Survey Program
will not be installed. (This has no effect on the printer's
functionality.)

6 7
16
Si aparece Reiniciar (Restart), siga las instrucciones para reiniciar el ordenador.
Haga clic en Salir (Exit) para finalizar la instalación.
Extraiga el Setup CD-ROM y guárdelo en un lugar seguro.
Los botones que aparecen en Solution Menu pueden variar en función del país o de la región de adquisición.
•
•
Enhorabuena. El proceso de
Instalación ha nalizado.
Consulte la página 17 para obtener
información sobre Solution Menu y
el manual en pantalla o la página 18
para empezar a utilizar la impresora.
Para Windows:
Solution Menu
se inicia
automáticamente.
Para Macintosh:
Haga clic en el icono de Dock
para iniciar Solution Menu.
If Restart is displayed, follow the instruction to restart the computer.
Click Exit to complete the installation.
Remove the Setup CD-ROM and keep it in a safe place.
The buttons displayed on Solution Menu may vary depending on the country or region of purchase.
•
•
For Windows:
Solution Menu starts
automatically.
Congratulations! Setup is complete.
Proceed to page 17 for information
regarding the Solution Menu and
the on-screen manual or page 18
to start using the printer.
For Macintosh:
Click the icon on the Dock to start
Solution Menu.

7
17
Pruebe la impresora
Se instalan varias aplicaciones en el ordenador junto con los controladores. Puede imprimir elementos creativos corrigiendo/
mejorando fotos con las aplicaciones.
Para obtener más información sobre cómo utilizar las aplicaciones de software y la impresora, consulte el manual en
pantalla.
Solution Menu es una puerta de acceso a funciones e información que permiten aprovechar al máximo todas las funciones
de la impresora. Por ejemplo,
Abra el manual en pantalla con un solo clic.
Abra varias aplicaciones con un solo clic.
•
•
Solution Menu
Cómo iniciar Solution Menu
Haga clic en este icono del
escritorio (Windows) o del Dock
(Macintosh) para iniciar Solution
Menu.
Haga clic en este botón para abrir el
manual en pantalla.
Cómo abrir el manual en pantalla
Si tiene algún problema con la
conguración de la impresora, haga clic
en este botón.
Try Using the Printer
Various application software are installed on the computer along with the drivers. You can print creative items by correcting/
enhancing photos using the application software.
For details on how to use the application software and the printer, refer to the on-screen manual.
Solution Menu is a gateway to functions and information that allow you to make full use of the printer! For example,
Open the on-screen manual with a single click.
Open various application software with a single click.
•
•
Solution Menu
How to start Solution Menu
Click this icon on the desktop
(Windows) or on the Dock
(Macintosh) to start Solution Menu.
Click this button to open the on-screen
manual.
How to open the on-screen manual
If you have a problem with printer settings,
click this button.

1
2
3
4
18
Impresión de fotografías desde un ordenador
Cargue el papel fotográfico de tamaño
4” x 6” con orientación vertical con la
superficie de impresión hacia arriba.
Para obtener más información,
consulte “5 Carga del papel” en la
página 10.
•
En esta sección se explica cómo imprimir fotos
sin bordes con Papel Fotográfico Brillo II de
tamaño 4” x 6”.
Las pantallas se basan en Windows Vista.
Para obtener información sobre cómo iniciar Solution Menu, consulte la página 17.
•
•
Se inicia Easy-PhotoPrint EX.
Inicie Solution Menu desde el icono
Canon Solution Menu del escritorio
(Windows) o del Dock (Macintosh) y,
a continuación, haga clic en Imprimir
fotografías con un clic (One-Click to
Photo Print).
Seleccione la imagen que desee
imprimir y, a continuación, haga clic
en Diseño/Imprimir (Layout/Print).
Cuando se selecciona una fotografía, el
número de copias se establece en “1”.
Haga clic en Imprimir (Print).
Si utiliza Windows, se iniciará la
impresión.
Si utiliza Macintosh, haga clic en
Imprimir (Print) en el cuadro de
diálogo Imprimir (Print) para iniciar la
impresión.
Para obtener más información, consulte el manual en pantalla: Guía
avanzada.
Print Photos from a Computer
Load 4" x 6" size photo paper in portrait
orientation with the printing side facing
up.
For details, refer to "5 Load Paper" on
page 10.
•
This section explains how to print borderless
photos using 4" x 6" size Photo Paper Plus
Glossy II.
The screens are based on Windows Vista.
For details on starting Solution Menu, refer to page 17.
•
•
Easy-PhotoPrint EX starts.
Start Solution Menu from the Canon
Solution Menu icon on the desktop
(Windows) or on the Dock (Macintosh),
then click One-Click to Photo Print.
Select the image you want to
print, then click Layout/Print.
When a photo is selected, the number
of copies is set to "1".
Click Print.
If you are using Windows, printing will
start.
If you are using Macintosh, click Print
on the Print dialog box to start printing.
For more information, refer to the on-screen manual: Advanced Guide.
Page is loading ...
Page is loading ...
Page is loading ...
Page is loading ...
-
 1
1
-
 2
2
-
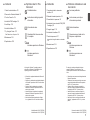 3
3
-
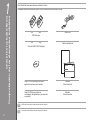 4
4
-
 5
5
-
 6
6
-
 7
7
-
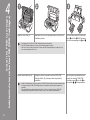 8
8
-
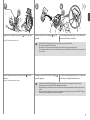 9
9
-
 10
10
-
 11
11
-
 12
12
-
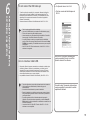 13
13
-
 14
14
-
 15
15
-
 16
16
-
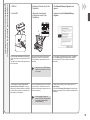 17
17
-
 18
18
-
 19
19
-
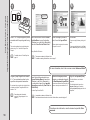 20
20
-
 21
21
-
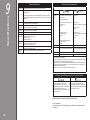 22
22
-
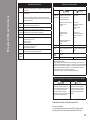 23
23
-
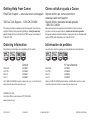 24
24
Ask a question and I''ll find the answer in the document
Finding information in a document is now easier with AI
in other languages
- español: Canon 4103B035 Manual de usuario
Related papers
Other documents
-
OKI C710n Owner's manual
-
Dell V105 User guide
-
HP Color LaserJet 3500 Printer series Quick start guide
-
Sony DPP-SV77 User manual
-
HP 3550 User manual
-
HP Color LaserJet 3700 Printer series User manual
-
Sony DPP-EX7 Operating instructions
-
Sony DPPSV88 User manual
-
OKI C810n Owner's manual
-
OKI C 5650dn User manual