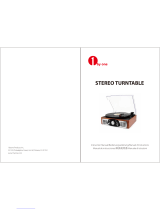Page is loading ...

3
Quickstart Guide (English)
Box Contents
Make sure that the items listed below are included in the box:
• Archive LP
• Power Adapter
• USB cable
• Pre-Mounted Slipmat
• 45 RPM Adapter
• Software CD
• Quickstart Guide
• Safety & Warranty Manual
READ SAFETY INSTRUCTION BOOKLET BEFORE USING THE PRODUCT
Support
• For the most up to date system requirements, compatibility information, and product registration, visit the
ION website: ionaudio.com
• For the latest information about this product, visit ionaudio.com/archivelp
• For additional product support, visit ionaudio.com/support
• For safety/warranty information, visit ionaudio.com/warranty
Connection Diagram
Using Archive LP With Your Computer
Playback
There are 3 ways to listen to your vinyl records with Archive LP!
1. You can simply listen to your music using Archive LP’s internal speakers.
2. If you prefer to use your own stereo speakers, you can connect Archive LP's RCA outputs to a stereo system or
to powered speakers. Do not connect them to phono-level inputs; Archive LP's RCA outputs are line-level and
could damage a device with phono-level inputs. (Any other standard input type, such as CD, Aux In, or Tape is
acceptable).
3. You can listen through your computer using your own external speakers, or through headphones connected to
your computer. (Archive LP cannot be used as a playback device for your computer's audio.)
Recording
To record music to your computer, you can use ION EZ Vinyl/Tape
Converter. EZ Vinyl/Tape Converter makes it easy to turn your music into
digital files. After you finish converting your vinyl, you can then burn to
CD or load onto portable media devices.
To install the software, insert the included CD into your computer, and
follow the on-screen instructions.
Visit ionaudio.com/ezvc to
download the latest version of EZ
Vinyl/Tape Converter software or for
helpful troubleshooting guide and
additional su
pp
ort.
SPEAKERS
(not included)
COMPUTER
(not included)
Since Archive LP has
built-in speakers, it is not
necessary to connect
speakers in order to listen
to your vinyl records.
However, if you want to
connect your own
speakers, please see the
following diagram.
RECEIVER
(not included)

4
1. With EZ Vinyl/Tape Converter installed on your computer, use the included USB cable to connect Archive LP's
USB port to an available USB port on your computer.
2. On your computer, you can open EZ Vinyl/Tape Converter by going to Start Menu All Programs (Windows)
or the Applications menu (Mac).
3. Follow the on-screen instructions to set up your recording. When prompted to play your music, move Archive
LP's tonearm over the record to start playback.
Note: To listen to a record while it's playing, listen through your computer's speakers, or connect Archive LP's
RCA outputs to a stereo system or powered speakers. Archive LP must be connected to the computer in order
for EZ Vinyl/Tape Converter to advance to the next step.
4. When you have finished recording, raise Archive LP's tonearm from the record and return it to its arm clip.
Features
1. Platter – Place your record here.
2. Tonearm* – The tonearm can be raised and lowered by
hand, or by pressing the raise / lower lever. Please note
that the tonearm needs to be moved away from resting
position (on the arm clip) for the turntable motor to
activate. When the tonearm is placed back in its resting
position, the turntable motor will deactivate if Autostop
has been turned on.
3. Arm Clip – This specially designed arm clip secures the
tonearm while at rest or when not in use. The arm clip
has been designed to remain in the up position while
unlocked.
4. Raise / Lower Lever – Raises and lowers the tonearm.
5. 33 / 45 / 78 Switch – This switch controls the RPM
of the turntable platter.
6. 45 RPM Adapter Holder – Holds the included 45
RPM adapter. When not using the adapter, please
place it in this holder.
7. Autostop Switch – This switch turns autostop on or
off. When autostop is on, the platter will start spinning
when the tonearm is placed over the record and stop
spinning when the record has reached the end. (When
autostop is off, the platter will always spin regardless
of the position of the tonearm.)
Note: If your vinyl record stops before it reaches the
end of the music, turn Autostop to the off position for
this particular record. This is generally recommended
for 45 RPM records.
8. Speakers – Listen to the audio from your playing vinyl
record.
9. Volume – Controls the audio output from the internal
speakers but does not affect the RCA output sound
level or the USB signal level.
10. RCA Output** – The audio from a playing vinyl record
is sent to this line-level coaxial audio output. This must
not be connected to phono level devices. (If you do not
already have an RCA cable, this can be found at a local electronics retailer.)
11. USB Audio Output – Use the included USB cable to connect your turntable to your computer. The USB
connection will send audio from the turntable to your computer. Please see the Using Archive LP With
Your Computer section of this manual for information.
12. Power – Use the included adapter to connect to wall power.
13. Power Button – Press this button to turn Archive LP on/off.
IMPORTANT: Remove the plastic
cartridge cover (needle cover) before
o
p
eratin
g
the turntable.
** WARNING: The RCA outputs are LINE
level. Please only connect these to LINE
level inputs. You may damage your
receiver if you plug in a LINE level device
into a PHONO level in
p
ut.
AUTO STOP
ON OFF
1
2
4
3
5
7
8
8
9
6
11
12
13
10
* IMPORTANT: If the turntable's stylus
becomes worn, purchase a replacement at
ionaudio.com/ict09rs. If you play 78
RPM records, we recommend using a 78
RPM stylus, which you can purchase at
ionaudio.com/ict06rs.

5
Troubleshooting
If you experience any difficulties, please refer to the troubleshooting steps below as well
as those in the EZ Vinyl/Tape Converter manual included with this product.
I'm not hearing any audio when recording music to a computer:
o Make sure that Archive LP is powered on and that the needle is on the record.
o Make Archive LP is selected as your computer's default recording device (see the instructions below).
o Disconnect then reconnect the USB cable connecting Archive LP to your computer. Make sure the
computer speakers are turned up and the volume is not muted. Try turning up the volume on the Archive
LP's built-in speakers using the volume knob on the top panel of Archive LP.
o If you are listening through your computer's speakers, make sure those speakers are selected as your
computer's default playback device (see the instructions below). Alternatively, you could connect Archive
LP's RCA outputs to a stereo system or powered speakers. Do not connect them to phono-level inputs;
Archive LP's RCA outputs are line-level and could damage a device with phono-level inputs.
(Note: The RCA outputs monitor the signal coming out of the turntable, not the signal coming from your
computer.)
I'm not hearing any audio when playing music:
• If you are playing music from vinyl:
o Make sure that Archive LP is powered on and that the needle is on the record.
o Connect Archive LP's RCA outputs to a stereo system or powered speakers. (Do not connect them to
phono-level inputs; Archive LP's RCA outputs are line-level and could damage a device with phono-level
inputs.)
o Make sure to adjust the volume knob on the turntable in order to hear your vinyl record playing through
the built-in speakers.
• If you are playing music from your computer:
o Make sure your software music player's volume is turned up.
o Make sure your computer's volume is turned up.
o Make sure your computer's speakers are selected as your computer's default playback device (see the
instructions below). (Archive LP cannot be used as a playback device for your computer's audio.)
I am hearing a hum through my speaker or laptop when using the turntable:
• If you are recording to a laptop:
o Please connect the laptop to a grounded power supply (3 prong)
• If you are playing through a speaker:
o Ensure you are using the 12V 1A power adapter that was included with your product.
o If your volume is on max, try turning it down until the hum stops.
My turntable is not making any sound, or music is muffled:
o Take the cover off the stylus.
The turntable belt fell off:
o Please re-attach the belt to the turntable. For details on how to do this, see the guide located at
ionaudio.com/turntablebelt.
My turntable is not spinning:
o Ensure the turntable is powered on (power switch in the back).
o Ensure autostop is turned on and the tonearm is placed over record (if auto stop is off it should always be
spinning when power is on).
o If the above steps do not help, you may need to re-attach your turntable belt. For details on how to do
this, see the guide located at ionaudio.com/turntablebelt.
My record is not playing at the correct speed; its pitch is too high or too low:
o Ensure the 33 / 45 / 78 switch is set to the correct speed for your record.
o If the 33 / 45 / 78 switch is set correctly and the speed it still slightly off, do the following:
1. On the underside of Archive LP, find the rubber pad with the RPM speed you want to adjust, and
gently lift up the rubber pad to remove it.
2. Push through the rubber seal, and tighten/loosen the screw using a Phillips-head screwdriver to
fine-tune the RPM speed.

6
Setting Your Computer's Soundcard as the Default Playback Device
• Windows XP: Click Start Menu Control Panel (or Settings Control Panel in Classic View) Sound and
Audio Devices. Click the Audio tab and under Sound playback, select your computer's soundcard as the
default device.
• Windows Vista: Click Start Menu Control Panel (or Settings Control Panel in Classic View) Hardware
and Sound Sound. Click the Playback tab and select your computer's soundcard as the default device.
• Windows 7: Click Start Menu Control Panel Sound. Click the Playback tab and select your computer's
soundcard as the default device.
• Windows 8: From the Start menu, click the lower-left corner of the screen to bring yourself to the Desktop. In
the bottom-right corner of the Taskbar, locate the Volume Control "Speaker" icon. Right-click the speaker and
select Playback Devices. The Windows Sound control panel should appear set on the Playback tab. If your
computer’s soundcard does not have a green "check mark" symbol next to it, right-click it and select "Set as
Default Device".
• Mac: Click the upper-left "apple" icon then click System Preferences Sound. Click the Output tab. From the
menu, select Internal Speakers if you are using the computer's internal speakers or select Headphones if you
are using speakers or headphones attached to the computer's 1/8" headphone output.
Setting Archive LP as the Default Recording Device
• Windows XP: Click Start Menu Control Panel (or Settings Control Panel in Classic View) Sound and
Audio Devices. Click the Audio tab and under Sound recording, select Archive LP as the default device.
• Windows Vista: Click Start Menu Control Panel (or Settings Control Panel in Classic View) Hardware
and Sound Sound. Click the Recording tab and select Archive LP as the default device.
• Windows 7: Click Start Menu Control Panel Sound. Click the Recording tab and select Archive LP as
the default device.
• Windows 8: From the Start menu, click the lower-left corner of the screen to bring yourself to the Desktop. In
the bottom-right corner of the Taskbar, locate the Volume Control "Speaker" icon. Right-click the speaker and
select Playback Devices. In the Windows Sound control panel select the Recording tab. If Archive LP does
not have a green "check mark" symbol next to it, right-click it and select "Set as Default Device".
• Mac: Click the upper-left "apple" icon then click System Preferences Sound. Click the Input tab. From the
menu, select Archive LP as the device.
BEFORE RETURNING THE PRODUCT, please contact ION Audio for technical at
ionaudio.com/support.

27
Specifications
Power: 12V DC, 1A, center pin-positive, tip-negative
Dimensions: 13.75” x 16” x 3.46"; 360 mm x 406 mm x 88 mm
Weight: 5.9 lbs; 2.68 kg
Cartridge Type: Ceramic cartridge
Stylus Tip: Diamond tip
Track Force: 5 grams nominal (4-6 grams)
Output Voltage: ( at 1 kHz=3.54 cm/sec) 200-300 mV
Channel Balance: ( at 1 kHz) <=3dB
Channel Separation: ( at 1 kHz) >=15dB
Frequency Response: 80-10,000Hz (+-7dB)
Stylus: iCT09RS (diamond-tipped) included, also available at ionaudio.com/ict09rs
78 RPM stylus sold separately at ionaudio.com/ict06rs
Trademarks and Licenses
iTunes is a trademark of Apple, Inc., registered in the U.S.A. and other countries.
Phillips is a registered trademark of the Phillips Screw Company in the United States and other
countries.
All other product or company names are trademarks or registered trademarks of their respective
owners.

www.ionaudio.com
Manual Version 1.1
/