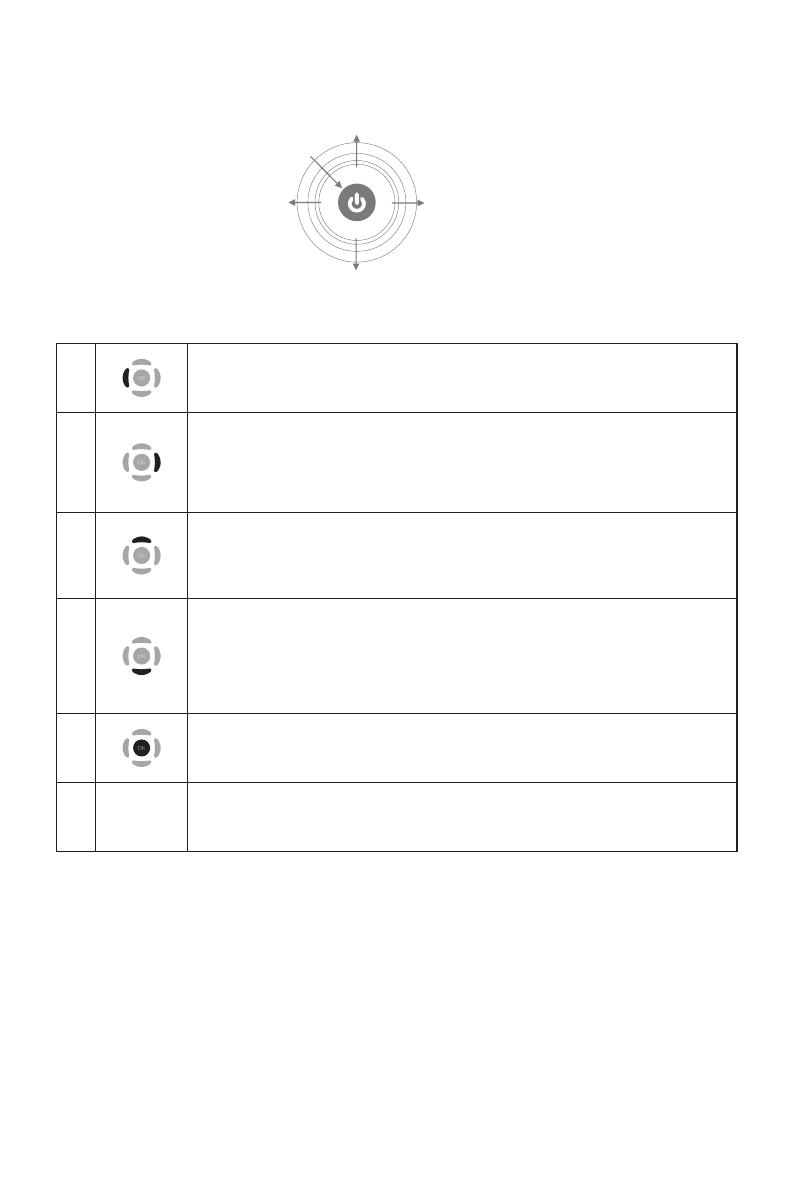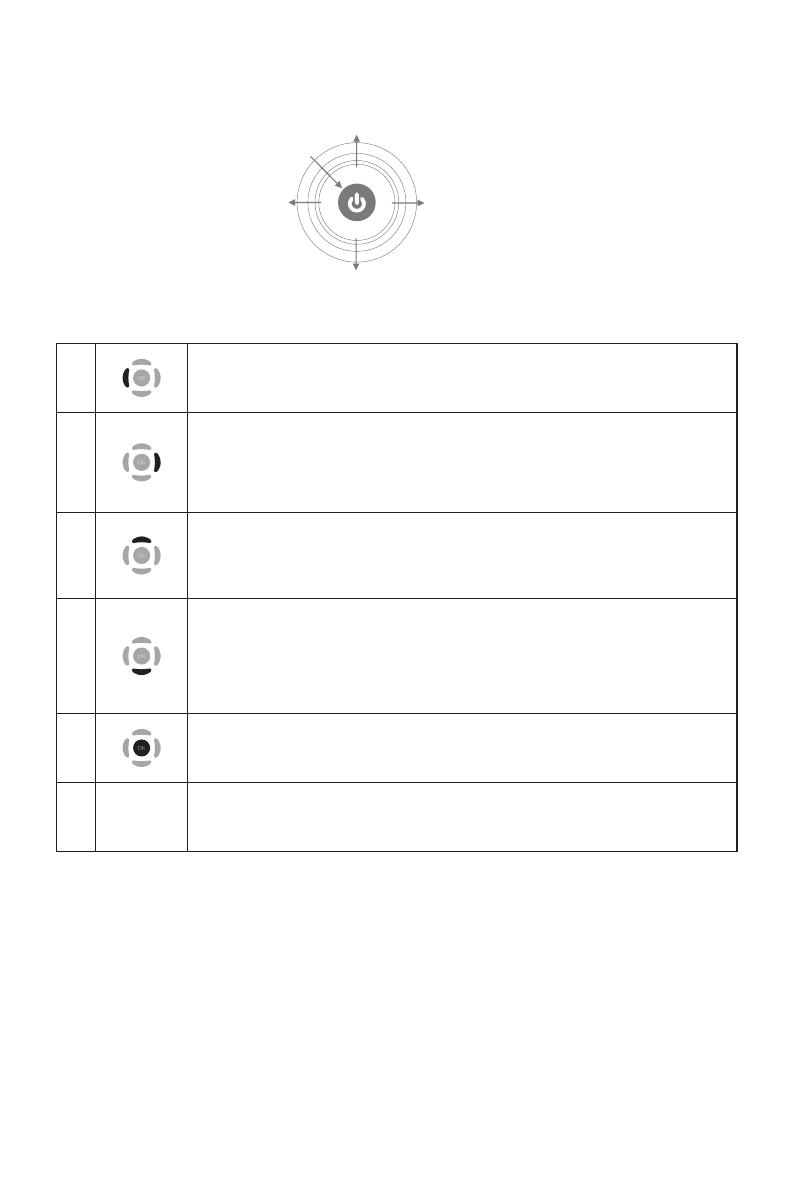
All specifications and informations are subject to change without notice.
-4-
Input
50
100
0
50
100
0
50
100
0
R
50 50
100 100
0 0
G B
DVI
HDMI
DisplayPort
繁體中文
Inactivate the timed power-off function
In no-signal state, automatically power off after 1min standby
Restore to factory settings
Exit from this function
Standard
Movie
Eye Saver
RTS
FPS
Off
On
Off
On
Auto
16:9
4:3
None
Off
Normal
Extreme
Warm
Cool
User
French
German
Italian
Spanish
Korean
Russian
Portuguese
Japanse
繁中
English
Off
On
Normal use mode
Application mode of seeing film
First person shooting game mode
Strategic game mode
Eye-protecting blue light filtered application mode
Activate dynamic contrast
Inactivate dynamic contrast
Activate FreeSync function, only AMD display card supported (the
support from the display is needed)
Inactivate FreeSync function
Automatic image scale adjustment
Adjust image to be wind screen
Adjust image to be 4:3
OD general mode, reducing motion vague (the support from the
display is needed)
OD top speed mode, reducing motion vague (the support from
the display is needed)
OD off mode (the support from the display is needed)
Set as cold color temperature
Set as warm color temperature
Adjust display bright
Adjust display contrast
DVI (digital) signal input
HDMI (digital) signal input
DisplayPort (digital) signal input
Inactivate sight bead function
Switch to the red round sight bead
Switch to the green round sight bead
Switch to the red cross sight bead
Switch to the green cross sight bead
Slightly adjust red color temperature
Slightly adjust green color temperature
Slightly adjust blue color temperature
Off
On
French
German
Italian
Spanish
Korean
Russian
Portuguese
Japanse
English
Gamma
Adjust color tone brightness grey 1.8
Adjust color tone brightness grey 2.2
LED off
LED on
Off
On
LED
Mode
DCR
FreeSync
Aspect ratio
Crosshair
Response time
Brightness
Contrast
Color Temp.
Image
Game
Setup
Language
Power Off
Reset
V. Operation Menu (OSD) Function Descriptions
All specifications and informations are subject to change without notice.
-5-
IV. User Setup
1. Schematic Diagram of Keys
2. Description of Keys' Functions
Note: The physical keys of the specific model shall govern.
3
2
4
1
5
LED
Indica t or
1.
2.
6.
5.
4.
3.
MENU key: Press this key to pop up the main menu/back to the
previous menu (in case of main menu, exit).
When a menu is open, press this key as the RIGHT key to enter the
submenu;
When no menu is open, press this key to switch to the desired signal
input source.
When a menu is open, press this key as the UP key to increase the
progress bar value;
When no menu is open, press this key to switch to the desired mode.
When a menu is open, press this key as the DOWN key to decrease
the progress bar value;
When no menu is open, press this key to switch to the desired sight
bead (with sight bead switch activated).
POWER/MENU Key: Press this key shortly to pop up Main
Menu/Confirm; hold this key to power off.
Blue: Normal power-on state; Blinking blue: Power saver state.
Note: The functions may be adjusted due to specific model or the upgrade of software version. The physical model shall govern.
First level
menu item
Second level
menu item
Instructions
Third level
menu item
2.2
1.8