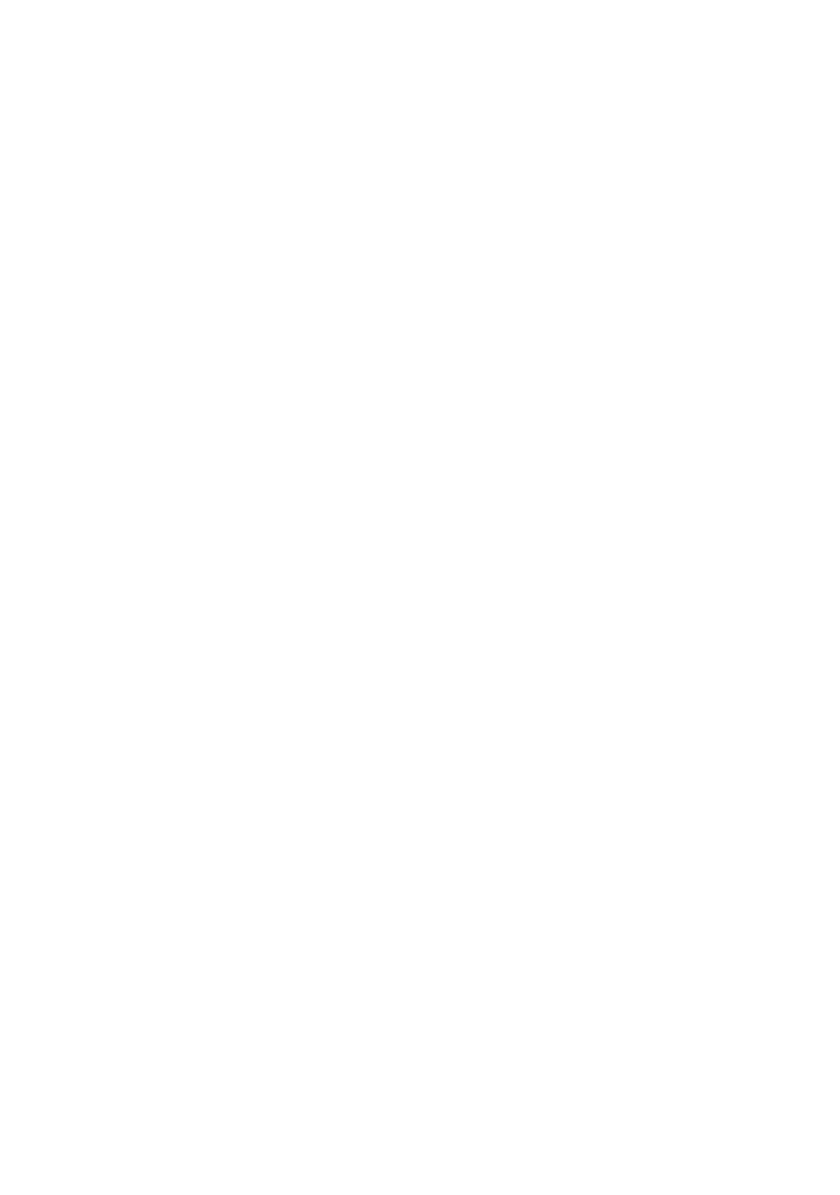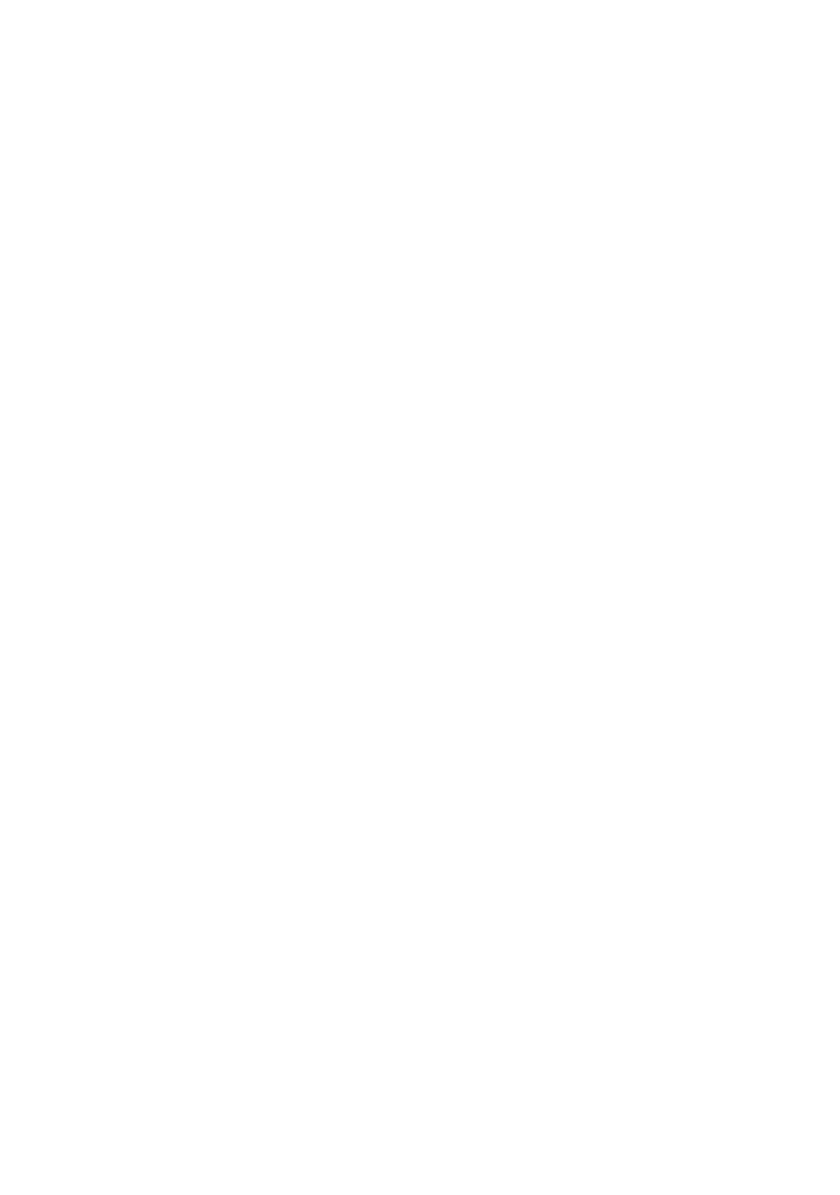
Specifications............................................................... 17
Dimensions and weight....................................................................17
System information..........................................................................17
Memory.......................................................................................... 18
Ports and connectors.......................................................................18
Communications..............................................................................18
Audio............................................................................................. 19
Storage.......................................................................................... 19
Keyboard.......................................................................................20
Camera..........................................................................................20
Touch pad......................................................................................20
Battery........................................................................................... 21
Video............................................................................................. 21
Power adapter................................................................................22
Display...........................................................................................23
Computer environment...................................................................23
Tobii Aware..................................................................25
Features.........................................................................................25
Enabling or disabling Tobii Aware...................................................25
Keyboard shortcuts..................................................... 26
Getting help and contacting Alienware..................... 28
Self-help resources.........................................................................28
Contacting Alienware.....................................................................29
4