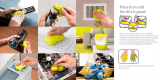Page is loading ...

Copyright ©2021 by ESET, spol. s r.o.
ESET Cyber Security was developed by ESET, spol. s r.o.
For more information visit https://www.eset.com
All rights reserved. No part of this documentation may be reproduced, stored in a retrieval system or transmitted in
any form or by any means, electronic, mechanical, photocopying, recording, scanning, or otherwise without
permission in writing from the author.
ESET, spol. s r.o. reserves the right to change any of the described application software without prior notice.
Technical Support: https://support.eset.com
REV. 5/31/2021

1 ESET Cyber Security 1 ................................................................................................................................
1.1 What's new in version 6 1 .........................................................................................................................
1.2 System requirements 1 ..............................................................................................................................
2 Installation 1 .....................................................................................................................................................
2.1 Typical installation 2 ..................................................................................................................................
2.2 Custom installation 3 .................................................................................................................................
2.3 Allow system extensions 4 ........................................................................................................................
2.4 Allow Full disk access 4 .............................................................................................................................
3 Product activation 5 .....................................................................................................................................
4 Uninstallation 5 ...............................................................................................................................................
5 Basic overview 5 ............................................................................................................................................
5.1 Keyboard shortcuts 6 .................................................................................................................................
5.2 Checking protection status 6 ....................................................................................................................
5.3 What to do if the program does not work properly 7 ...........................................................................
6 Computer protection 7 ...............................................................................................................................
6.1 Antivirus and antispyware protection 7 ..................................................................................................
6.1.1 General 7 ..................................................................................................................................................
6.1.1.1 Exclusions 8 .............................................................................................................................................
6.1.2 Startup protection 8 .....................................................................................................................................
6.1.3 Real-time file system protection 8 ....................................................................................................................
6.1.3.1 Advanced options 9 ...................................................................................................................................
6.1.3.2 When to modify Real-time protection configuration 9 ..........................................................................................
6.1.3.3 Checking Real-time protection 9 ....................................................................................................................
6.1.3.4 What to do if Real-time protection does not work 10 ..........................................................................................
6.1.4 On-demand computer scan 10 ........................................................................................................................
6.1.4.1 Type of scan 11 ........................................................................................................................................
6.1.4.1.1 Smart scan 11 .......................................................................................................................................
6.1.4.1.2 Custom scan 11 .....................................................................................................................................
6.1.4.2 Scan targets 12 ........................................................................................................................................
6.1.4.3 Scan profiles 12 ........................................................................................................................................
6.1.5 ThreatSense engine parameters setup 12 ..........................................................................................................
6.1.5.1 Objects 13 ..............................................................................................................................................
6.1.5.2 Options 13 ..............................................................................................................................................
6.1.5.3 Cleaning 14 .............................................................................................................................................
6.1.5.4 Exclusions 14 ...........................................................................................................................................
6.1.5.5 Limits 14 ................................................................................................................................................
6.1.5.6 Others 15 ...............................................................................................................................................
6.1.6 An infiltration is detected 15 ..........................................................................................................................
6.2 Removable media scanning and blocking 16 .........................................................................................
7 Anti-Phishing 17 ..............................................................................................................................................
8 Web and Email protection 17 ..................................................................................................................
8.1 Web protection 17 ......................................................................................................................................
8.1.1 Ports 17 ....................................................................................................................................................
8.1.2 URL lists 17 ...............................................................................................................................................
8.2 Email protection 18 .....................................................................................................................................
8.2.1 POP3 protocol checking 18 .............................................................................................................................
8.2.2 IMAP protocol checking 19 .............................................................................................................................
9 Update 19 ...........................................................................................................................................................
9.1 Update setup 19 ..........................................................................................................................................
9.1.1 Advanced options 19 ....................................................................................................................................
9.2 How to create update tasks 20 .................................................................................................................
9.3 Upgrading ESET Cyber Security to a new version 20 ............................................................................

9.4 System updates 20 .....................................................................................................................................
10 Tools 21 .............................................................................................................................................................
10.1 Log files 21 .................................................................................................................................................
10.1.1 Log maintenance 21 ...................................................................................................................................
10.1.2 Log filtering 22 ..........................................................................................................................................
10.2 Scheduler 22 ..............................................................................................................................................
10.2.1 Creating new tasks 23 .................................................................................................................................
10.2.1.1 Scanning as a directory owner 24 ................................................................................................................
10.2.2 Creating user-defined tasks 24 ......................................................................................................................
10.3 Quarantine 25 ............................................................................................................................................
10.3.1 Quarantining files 25 ..................................................................................................................................
10.3.2 Restoring from Quarantine 25 .......................................................................................................................
10.3.3 Submitting file from Quarantine 26 .................................................................................................................
10.4 Running processes 26 ..............................................................................................................................
10.5 Network Connections 26 ..........................................................................................................................
10.6 Live Grid 27 ................................................................................................................................................
10.6.1 Live Grid setup 27 ......................................................................................................................................
10.7 Submit sample for analysis 27 ...............................................................................................................
11 User interface 28 .........................................................................................................................................
11.1 Alerts and notifications 28 ......................................................................................................................
11.1.1 Display alerts 29 .......................................................................................................................................
11.1.2 Protection statuses 29 ................................................................................................................................
11.2 Privileges 29 ..............................................................................................................................................
11.3 Context menu 30 .......................................................................................................................................
11.4 Import and export settings 31 ................................................................................................................
11.5 Proxy server setup 31 ..............................................................................................................................
12 End User License Agreement 31 .........................................................................................................
13 Privacy Policy 37 ..........................................................................................................................................

1
ESET Cyber Security
ESET Cyber Security represents a new approach to truly integrated computer security. The most recent version of
the ThreatSense® scanning engine utilizes speed and precision to keep your computer safe. The result is an
intelligent system that is constantly on alert defending your computer against attacks and malicious software.
ESET Cyber Security is a complete security solution produced from our long-term effort to combine maximum
protection and a minimal system footprint. Based on artificial intelligence, the advanced technologies that
comprise ESET Cyber Security are capable of proactively eliminating infiltration by viruses, worms, trojan horses,
spyware, adware, rootkits and other Internet-borne attacks without hindering system performance.
What's new in version 6
ESET Cyber Security version 6 introduces the following updates and improvements:
• 64 bit architecture support
• Anti-Phishing – prevents fake websites disguised as trustworthy ones from acquiring your personal
information
• System updates – ESET Cyber Security version 6 features various fixes and improvements including
notifications for operating system updates. To learn more about this, see the System updates section.
• Protection statuses – hides notifications from the Protection Status screen (E.g. Email protection disabled
or Computer restart required)
• Media to scan – certain types of media can be excluded from the Real-time scanner (Local drives,
Removable media, Network media)
• Network Connections - displays network connections on your computer and allows you to create rules for
these connections.
For more details about the new features in ESET Cyber Security please read the following ESET Knowledgebase
article.
System requirements
For optimal performance with ESET Cyber Security, your system should meet or exceed the following hardware and
software requirements:
System requirements
Processor architecture Intel 64-bit
Operating system macOS 10.12 or later
Memory 300 MB
Free disk space 200 MB
Installation
Before you begin the installation process, please close all open programs on your computer. ESET Cyber Security
contains components that may conflict with other antivirus programs that may already be installed on your
computer. ESET strongly recommends that you remove any other antivirus programs to prevent potential
problems.
To launch the installation wizard, do one of the following:

2
• If you are installing from a file downloaded from the ESET website, open the file and double-click the Install
icon
• If you are installing from the installation CD/DVD, insert it into your computer, open it from your Desktop or
Finder window and double-click the Install icon
The installation wizard will guide you through basic setup. During the initial phase of installation, the installer will
automatically check online for the latest product version. If a newer version is found, you will be given the option to
download the latest version before continuing the installation process.
After agreeing to the End User License Agreement, you will be asked to select one of the following installation
modes:
• Typical installation
• Custom installation
Typical installation
Typical installation mode includes configuration options that are appropriate for most users. These settings provide
maximum security combined with excellent system performance. Typical installation is the default option and is
recommended for those who do not have particular requirements for specific settings.
1. In the ESET LiveGrid window, select your preferred option and click Continue. If you decide later that you
would like to change this setting, you will be able to do so using the LiveGrid setup. For more information
about ESET Live Grid, visit our Glossary.
2. In the Potentially Unwanted Applications window, select your preferred option (see What is a potentially
unwanted application?) and click Continue. If you decide later that you would like to change this setting, use
Advanced setup.
3. Click Install. If you are prompted to enter your macOS password, enter it and click Install Software.
After the installation of ESET Cyber Security:
macOS Big Sur (11)
1. Allow system extensions.
2. Allow Full disk access.
3. Allow ESET to Add Proxy Configurations. You will receive the following notification: "ESET Cyber Security"

3
Would Like to Add Proxy Configurations. When you receive this notification, click Allow. If you click Don't
Allow, Web Access Protection will not work.
macOS 10.15 and older
1. On macOS 10.13 and later you will receive the System Extension Blocked notification from your
system and the Your computer is not protected notification from ESET Cyber Security. To access all
ESET Cyber Security functions, you need to allow kernel extensions on your device. To allow kernel
extensions on your device, navigate to System Preferences > Security & Privacy and click Allow to
allow system software from the developer ESET, spol. s.r.o. For more detailed information, visit our
Knowledgebase article.
2. On macOS 10.14 and later you will receive Your computer is partially protected notification from
ESET Cyber Security. To access all ESET Cyber Security functions, you need to allow Full disk access to
ESET Cyber Security. Click Open System preferences > Security & Privacy. Go to the Privacy tab
and select the Full disk access option. Click the lock icon to enable editing. Click the plus icon and
select the ESET Cyber Security application. Your computer will display a notification to restart your
computer. Click Later. Do not restart your computer now. Click Start Again in the ESET Cyber Security
notification window or restart your computer. For more detailed information, visit our Knowledgebase
article.
After installing ESET Cyber Security, you should perform a computer scan to check for malicious code. From the
main program window, click Computer scan > Smart scan. For more information about On-demand computer
scans, see the On-demand computer scan section.
Custom installation
The Custom installation mode is designed for experienced users who want to modify
advanced settings during the installation process.
• Proxy Server
If you are using a proxy server, define its parameters by selecting I use a proxy server. In the next window,
type the IP address or URL of your proxy server in the Address field. In the Port field, specify the port where the
proxy server accepts connections (3128 by default). In the event that the proxy server requires authentication,
type the valid Username and Password to grant access to the proxy server. If you do not use a proxy server,
select I do not use a proxy server. If you are not sure if you use a proxy server, select Use system settings
(recommended) to use your current system settings.
• Privileges
You have the option to define privileged users or groups who will be given permissions to edit the program
configuration. From the list of users on the left, select the users and Add them to the Privileged Users list. To
display all system users, select Show all users. If you leave the Privileged Users list empty, all users are
considered privileged.
• ESET Live Grid
For more information about ESET Live Grid, visit our Glossary.
• Potentially Unwanted Applications
For more information about Potentially Unwanted Applications, visit our Glossary.
After the installation of ESET Cyber Security:
macOS Big Sur (11)
1. Allow system extensions.
2. Allow Full disk access.
3. Allow ESET to Add Proxy Configurations. You will receive the following notification: "ESET Cyber Security"
Would Like to Add Proxy Configurations. When you receive this notification, click Allow. If you click Don't

4
Allow, Web Access Protection will not work.
macOS 10.15 and older
1. On macOS 10.13 and later you will receive the System Extension Blocked notification from your
system and the Your computer is not protected notification from ESET Cyber Security. To access all
ESET Cyber Security functions, you must allow kernel extensions on your device. To allow kernel
extensions on your device, click System Preferences > Security & Privacy and click Allow to allow
system software from the developer ESET, spol. s.r.o. For more detailed information, visit our
Knowledgebase article.
2. On macOS 10.14 and later you will receive a Your computer is partially protected notification from
ESET Cyber Security. To access all ESET Cyber Security functions, you must allow Full disk access to
ESET Cyber Security. Click Open System preferences > Security & Privacy. Go to the Privacy tab
and select the Full disk access option. Click the lock icon to enable editing. Click the plus icon and
select the ESET Cyber Security application. Your computer will display a notification to restart your
computer. Click Later. Do not restart your computer now. Click Start Again in the ESET Cyber Security
notification window or restart your computer. For more detailed information, visit our Knowledgebase
article.
After installing ESET Cyber Security, perform a computer scan to check for malicious code. From the main program
window, click Computer scan > Smart scan. For more information about On-demand computer scans, see the
On-demand computer scan section.
Allow system extensions
In macOS 11 (Big Sur), kernel extensions were replaced by system extensions. These require user approval before
loading new third-party system extensions.
After installation ESET Cyber Security of macOS Big Sur (11) and later, you will receive the System Extension
Blocked notification from your system and the Your computer is not protected notification from ESET Cyber
Security. To access all ESET Cyber Security functions, you must allow system extensions on your device.
Upgrade from previous macOS to Big Sur.
If you have already installed ESET Cyber Security and you are going to upgrade to macOS Big Sur,
you will need to allow the ESET kernel extensions manually after the upgrade. Physical access to
the client machine is required—when accessing remotely, the Allow button is disabled.
When you are installing the ESET product on macOS Big Sur or later, you must allow the ESET system extensions
manually. Physical access to the client machine is required—when accessing remotely, this option is disabled.
Allow systems extensions manually
1. Click Open System preferences or Open Security Preferences in one of the alert dialogues.
2. Click the lock icon at the bottom left to allow changes in the settings window.
3. Use your Touch ID or click Use Password and type your User Name and Password, then click Unlock.
4. Click Details.
5. Select all three ESET Cyber Security.app options.
6. Click OK.
For a detailed step-by-step guide, visit our Knowledgebase article. (Knowledgebase articles are not available in all
languages.)
Allow Full disk access
On macOS 10.14 you will receive a Your computer is partially protected notification from ESET Cyber Security.
To access all ESET Cyber Security functions, you must allow Full disk access to ESET Cyber Security.

5
1. Click Open System preferences in the alert dialog window.
2. Click the lock icon at the bottom left to allow changes in the settings window.
3. Use your Touch ID or click Use Password and type your User Name and Password, then click Unlock.
4. Select ESET Cyber Security.app from the list.
5. A restart ESET Cyber Security notification will display. Click Later.
6. Select ESET Real-time File System Protection from the list.
ESET Real-time File System Protection not present
If Real-time File System Protection option is not present in the list, you need allow system
extensions for your ESET product.
7. Click Start Again in the ESET Cyber Security alert dialog window or restart your computer. For more detailed
information, visit our Knowledgebase article.
Product activation
After installation, the Product Activation window is displayed automatically. To access the product activation dialog
at any time, click the ESET Cyber Security icon located in the macOS Menu Bar (top of the screen) and then click
Product activation....
• License Key – a unique string in the format XXXX-XXXX-XXXX-XXXX-XXXX or XXXX-XXXXXXXX which is
used for identification of the license owner and for activation of the license. If you purchased a retail boxed
version of the product, activate your product using a License Key. It is usually located inside or on the back
side of the product package.
• Username and Password – if you have a Username and Password and do not know how to activate ESET
Cyber Security, click I have a Username and Password, what do I do?. You will be redirected to
my.eset.com where you can convert your credentials into a License Key.
• Free trial license – select this option if you want to evaluate ESET Cyber Security before making a
purchase. Fill in your email address to activate ESET Cyber Security for a limited time. Your test license will be
emailed to you. Trial licenses can only be activated once per customer.
• Purchase license – if you do not have a license and would like to buy one, click Purchase license. This will
redirect you to the website of your local ESET distributor.
• Activate later – click this option if you do not want to activate at this time.
Uninstallation
To uninstall ESET Cyber Security, do one of the following:
• open the ESET Cyber Security installation file (.dmg) and double-click Uninstall
• launch Finder, open the Applications folder on your hard drive, CTRL+click the ESET Cyber Security icon
and select Show Package Contents. Open the Contents > Helpers folder and double-click the Uninstaller
icon.
Basic overview
The main program window of ESET Cyber Security is divided into two main sections. The primary window on the
right displays information that corresponds to the option selected from the main menu on the left.

6
The following sections are accessible from the main menu:
• Home – provides information about the protection status of your Computer, Web and Mail protection.
• Computer scan – this section allows you to configure and launch the On-demand computer scan.
• Update – displays information about updates of detection modules.
• Setup – select this section to adjust your computer’s security level.
• Tools – provides access to Log files, Scheduler, Quarantine, Running processes and other program features.
• Help – displays access to help files, Internet Knowledgebase, support request form and additional program
information.
Keyboard shortcuts
Keyboard shortcuts that can be used when working with ESET Cyber Security:
• cmd+, – displays ESET Cyber Security preferences,
• cmd+O – resizes the ESET Cyber Security main GUI window to the default size and moves it to the center of
the screen,
• cmd+Q – hides the ESET Cyber Security main GUI window. You can open it by clicking the ESET Cyber
Security icon in the macOS Menu Bar (top of the screen),
• cmd+W – closes the ESET Cyber Security main GUI window.
The following keyboard shortcuts work only if Use standard menu is enabled under Setup > Enter application
preferences ... > Interface:
• cmd+alt+L – opens the Log files section,
• cmd+alt+S – opens the Scheduler section,
• cmd+alt+Q – opens the Quarantine section.
Checking protection status
To view your protection status click Home from the main menu. A status summary about the operation of ESET
Cyber Security modules will be displayed in the primary window.

7
What to do if the program does not work properly
When a module is functioning properly, a green icon is displayed. When a module is not functioning properly, a red
exclamation point or an orange notification icon is displayed. Additional information about the module and a
suggested solution for fixing the issue is shown. To change the status of individual modules, click the blue link
below each notification message.
If you are unable to solve a problem using the suggested solutions, you can search the ESET Knowledgebase for a
solution or contact ESET Customer Care. Customer Care will respond quickly to your questions and help resolve
any issues with ESET Cyber Security.
Computer protection
Computer configuration can be found in Setup > Computer. It shows the status of Real-time file system
protection and Removable media blocking. To turn off individual modules, switch the desired module's button
to DISABLED. Note that this may decrease the level of protection of your computer. To access detailed settings for
each module, click Setup....
Antivirus and antispyware protection
Antivirus protection guards against malicious system attacks by modifying files that pose potential threats. If a
threat with malicious code is detected, the Antivirus module can eliminate it by blocking it and then cleaning it,
deleting it or moving it to quarantine.
General
In the General section (Setup > Enter application preferences... > General), you can enable detection of the
following types of applications:

8
• Potentially unwanted applications – Grayware or potentially unwanted applications (PUAs) is a broad
category of software, whose intent is not as unequivocally malicious as other types of malware, such as viruses
or trojan horses. However, it could install additional unwanted software, change the behavior of the digital
device, or perform activities not approved or expected by the user. Read more about these types of applications
in the Glossary.
• Potentially unsafe applications – These applications are commercial, legitimate software that can be
abused by attackers if installed without user consent. This classification includes programs such as remote
access tools, for this reason this option is disabled by default.
• Suspicious applications – These applications include programs compressed with packers or protectors.
These types of protectors are often exploited by malware authors to evade detection. Packer is a runtime self-
extracting executable that rolls up several kinds of malware into a single package. The most common packers
are UPX, PE_Compact, PKLite and ASPack. The same malware may be detected differently when compressed
using a different packer. Packers also have the ability to make their "signatures" mutate over time, making
malware more difficult to detect and remove.
To set up File System or Web and Mail exclusions, click the Setup... button.
Exclusions
In the Exclusions section you can exclude certain files/folders, applications or IP/IPv6 addresses from scanning.
Files and folders listed in the File System tab will be excluded from all scanners: Startup, Real-time and On-
Demand (Computer scan).
• Path – path to excluded files and folders
• Threat – if there is a name of a threat next to an excluded file, it means that the file is only excluded for that
threat, but not completely. If that file becomes infected later with other malware, it will be detected by the
antivirus module.
• – creates a new exclusion. Enter the path to an object (you can also use the wild cards * and ?) or select
the folder or file from the tree structure.
• – removes selected entries
• Default – cancels all exclusions
In the Web and Email tab, you can exclude certain Applications or IP/IPv6 addresses from protocol scanning.
Startup protection
Startup file check automatically scans files at system startup. By default, this scan runs regularly as a scheduled
task after a user logon or after a successful detection modules update. To modify ThreatSense engine parameter
settings applicable to the Startup scan, click the Setup button. You can learn more about ThreatSense engine
setup by reading this section.
Real-time file system protection
Real-time file system protection checks all types of media and triggers a scan based on various events. Using
ThreatSense technology (described in ThreatSense engine parameter setup), Real-time file system protection may
vary for newly created files and existing files. Newly created files can be more precisely controlled.
By default, all files are scanned upon file opening, file creation or file execution. We recommend that you keep
these default settings, as they provide the maximum level of Real-time protection for your computer. Real-time

9
protection launches at system startup and provides uninterrupted scanning. In special cases (for example, if there
is a conflict with another Real-time scanner), Real-time protection can be terminated by clicking the ESET Cyber
Security icon located in your Menu Bar (top of the screen) and selecting Disable Real-time File System
Protection. Real-time file system protection can also be disabled from the main program window (click Setup >
Computer and switch Real-time file system protection to DISABLED).
The following types of media can be excluded from the Real-time scanner:
• Local drives – system hard drives
• Removable media – CDs, DVDs, USB media, Bluetooth devices, etc.
• Network media – all mapped drives
We recommend that you use default settings and only modify scanning exclusions in specific cases, such as when
scanning certain media significantly slows down data transfers.
To modify advanced settings for Real-time file system protection, go to Setup > Enter application preferences
... (or press cmd+,) > Real-Time Protection and click Setup... next to Advanced Options (described in
Advanced scan options).
Advanced options
In this window you can define which object types are scanned by the ThreatSense engine. To learn more about
Self-extracting archives, Runtime packers and Advanced heuristics, see ThreatSense engine parameters
setup.
We do not recommend making changes in the Default archives settings section unless required to resolve a
specific issue, as higher archive nesting values can impede system performance.
ThreatSense parameters for executed files – by default, Advanced heuristics is used when files are
executed. We strongly recommend keeping Smart optimization and ESET Live Grid enabled to mitigate impact on
system performance.
Increase network volumes compatibility – this option boosts performance when accessing files over the
network. It should be enabled if you experience slowdowns while accessing network drives. This feature uses
system file coordinator on macOS 10.10 and later. Be aware that not all applications support the file coordinator,
for example Microsoft Word 2011 does not support it, Word 2016 does.
When to modify Real-time protection configuration
Real-time protection is the most essential component for maintaining a secure system with ESET Cyber Security.
Use caution when modifying the Real-time protection parameters. We recommend that you only modify these
parameters in specific cases. For example, a situation in which there is a conflict with a certain application.
After installing ESET Cyber Security, all settings are optimized to provide the maximum level of system security for
users. To restore default settings, click Default at the bottom-left of the Real-Time Protection window (Setup >
Enter application preferences ... > Real-Time Protection).
Checking Real-time protection
To verify that Real-time protection is working and detecting viruses, download the eicar.com test file and check to
see that ESET Cyber Security identifies it as a threat. This test file is a special, harmless file detectable by all
antivirus programs. The file was created by the EICAR institute (European Institute for Computer Antivirus
Research) to test the functionality of antivirus programs.

10
What to do if real-time protection does not work
In this chapter we describe problem situations that may arise when using Real-time protection, and how to
troubleshoot them.
Real-time protection is disabled
If Real-time protection is inadvertently disabled by a user, it will need to be reactivated. To reactivate Real-time
protection, from the main menu click Setup > Computer and switch Real-time file system protection to
ENABLED. Alternatively, you can enable Real-time file system protection in the application preferences window
under Real-Time Protection by selecting Enable real-time file system protection.
Real-time protection does not detect and clean infiltrations
Make sure that no other antivirus programs are installed on your computer. If two real-time protection shields are
enabled at the same time, they may conflict with each other. We recommend that you uninstall any other antivirus
programs that may be on your system.
Real-time protection does not start
If Real-time protection is not initiated at system startup, it may be due to conflicts with other programs. If this is
the case, please contact ESET Customer Care.
On-demand computer scan
If you suspect that your computer is infected (it behaves abnormally), run a Smart scan to examine your
computer for infiltrations. For maximum protection, computer scans should be run regularly as part of routine
security measures, not just when an infection is suspected. Regular scanning can detect infiltrations that were not
detected by the Real-time scanner when they were saved to the disk. This can happen if the Real-time scanner was
disabled at the time of infection, or if the detection modules are not up-to-date.
We recommend that you run an On-demand computer scan at least once a month. Scanning can be configured as
a scheduled task from Tools > Scheduler.

11
Type of scan
Two types of On-demand computer scan are available. Smart scan quickly scans the system with no need for
further configuration of the scan parameters. Custom scan allows you to select any of the predefined scan
profiles, as well as choose specific scan targets.
Smart scan
Smart scan allows you to quickly launch a computer scan and clean infected files with no need for user
intervention. Its main advantage is easy operation with no detailed scanning configuration. Smart scan checks all
files in all folders and automatically cleans or deletes detected infiltrations. The cleaning level is automatically set
to the default value. For more detailed information on types of cleaning, see the section on Cleaning.
Custom scan
Custom scan is optimal if you would like to specify scanning parameters such as scan targets and scanning
methods. The advantage of running a Custom scan is the ability to configure the parameters in detail. Different
configurations can be saved as user-defined scan profiles, which can be useful if scanning is repeatedly performed
using the same parameters.
To select scan targets, select Computer scan > Custom scan and then select specific Scan Targets from the
tree structure. A scan target can also be more precisely specified by entering the path to the folder or file(s) you
wish to include. If you are only interested in scanning the system without additional cleaning actions, select Scan
without cleaning. Furthermore, you can choose from three cleaning levels by clicking Setup... > Cleaning.
Custom scan
Performing computer scans with Custom scan is recommended for advanced users with previous
experience using antivirus programs.

12
Scan targets
The Scan targets tree structure allows you to select files and folders to be scanned for viruses. Folders may also be
selected according to a profile's settings.
A scan target can be more precisely defined by entering the path to the folder or file(s) you wish to include in
scanning. Select targets from the tree structure that lists all available folders on the computer by selecting the
check box that corresponds to a given file or folder.
Scan profiles
Your preferred scan settings can be saved for future scanning. We recommend that you create a different profile
(with various scan targets, scan methods and other parameters) for each regularly used scan.
To create a new profile, from the main menu click Setup > Enter application preferences... (or press cmd+,) >
Computer Scan and click Edit... next to the list of current profiles.
To help you create a scan profile to fit your needs, see the ThreatSense engine parameters setup section for a
description of each parameter of the scan setup.
Example: Suppose that you want to create your own scan profile and the Smart scan configuration is partially
suitable, but you do not want to scan runtime packers or potentially unsafe applications and you also want to apply
Strict cleaning. In the On-demand Scanner Profiles List window, type the profile name, click the Add button
and confirm by clicking OK. Then adjust the parameters to meet your requirements by setting ThreatSense
Engine and Scan Targets.
If you want to turn off the operating system and shut down the computer after the On-demand scan is finished, use
the Shutdown computer after scan option.
ThreatSense engine parameters setup
ThreatSense is a proprietary ESET technology comprised of several complex threat detection methods. This
technology is proactive, which means it also provides protection during the early hours of the spread of a new
threat. It uses a combination of several methods (code analysis, code emulation, generic signatures, etc.) that
work in concert to significantly enhance system security. The scanning engine is capable of controlling several data
streams simultaneously, maximizing the efficiency and detection rate. ThreatSense technology also successfully
prevents rootkits.

13
The ThreatSense technology setup options allow you to specify several scan parameters:
• File types and extensions that are to be scanned
• The combination of various detection methods
• Levels of cleaning, etc.
To open the setup window click Setup > Enter application preferences (or press cmd+,) and then click the
ThreatSense Engine Setup button located in the Startup Protection, Real-Time Protection and Computer
Scan modules, which all use ThreatSense technology (see below). Different security scenarios may require
different configurations. With this in mind, ThreatSense is individually configurable for the following protection
modules:
• Startup Protection - Automatic startup file check
• Real-Time Protection - Real-time file system protection
• Computer Scan - On-demand computer scan
• Web Access Protection
• Email Protection
The ThreatSense parameters are specifically optimized for each module, and their modification can significantly
influence system operation. For example, changing settings to always scan runtime packers, or enabling advanced
heuristics in the Real-time file system protection module could result in a slower system. Therefore, we
recommend that you leave the default ThreatSense parameters unchanged for all modules except Computer scan.
Objects
The Objects section allows you to define which files will be scanned for infiltrations.
• Symbolic links - (Computer scan only) scans files that contain a text string that is interpreted and followed by
the operating system as a path to another file or directory.
• Email files - (not available in Real-time Protection) scans email files.
• Mailboxes - (not available in Real-time Protection) scans user mailboxes in the system. Incorrect use of this
option may result in a conflict with your email client. To learn more about advantages and disadvantages of this
option, read the following knowledgebase article.
• Archives - (not available in Real-time Protection) scans files compressed in archives (.rar, .zip, .arj, .tar, etc.).
• Self-extracting archives - (not available in Real-time Protection) scans files which are contained in self-
extracting archive files.
• Runtime packers - unlike standard archive types, runtime packers decompress in memory. When this is
selected, standard static packers (e.g. UPX, yoda, ASPack, FGS) are also scanned.
Options
In the Options section, you can select the methods used during a scan of the system. The following options are
available:
• Heuristics – Heuristics use an algorithm that analyzes the (malicious) activity of programs. The main
advantage of heuristic detection is the ability to detect new malicious software which did not previously exist.
• Advanced heuristics – Advanced heuristics is comprised of a unique heuristic algorithm, developed by ESET,

14
optimized for detecting computer worms and trojan horses written in high-level programming languages. The
program's detection ability is significantly higher as a result of advanced heuristics.
Cleaning
Cleaning settings determine the manner in which the scanner cleans infected files. There are 3 levels of cleaning:
• No cleaning – Infected files are not cleaned automatically. The program will display a warning window and
allow you to choose an action.
• Standard cleaning – The program will attempt to automatically clean or delete an infected file. If it is not
possible to select the correct action automatically, the program will offer a choice of follow-up actions. The
choice of follow-up actions will also be displayed if a predefined action could not be completed.
• Strict cleaning – The program will clean or delete all infected files (including archives). The only exceptions
are system files. If it is not possible to clean a file, you will receive a notification and be asked to select the type
of action to take.
Archive files
In the Default Standard cleaning mode, entire archive files are deleted only if all files in the
archive are infected. If an archive contains legitimate files as well as infected files, it will not be
deleted. If an infected archive file is detected in Strict cleaning mode, the entire archive will be
deleted even if clean files are present.
Archive scanning
In the Default Standard cleaning mode, entire archive files are deleted only if all files in the archive
are infected. If an archive contains legitimate files as well as infected files, it will not be deleted. If an
infected archive file is detected in Strict cleaning mode, the entire archive will be deleted even if
clean files are present.
Exclusions
An extension is the part of a file name delimited by a period. The extension defines the type and content of a file.
This section of the ThreatSense parameter setup lets you define the types of files to be excluded from scanning.
By default, all files are scanned regardless of their extension. Any extension can be added to the list of files
excluded from scanning. Using the and buttons, you can enable or prohibit the scanning of specific
extensions.
Excluding files from scanning is sometimes necessary if scanning certain file types prevents the program from
functioning properly. For example, it may be advisable to exclude log, cfg and tmp files. The correct format for
entering file extensions is:
log
cfg
tmp
Limits
The Limits section allows you to specify the maximum size of objects and levels of nested archives to be scanned:
• Maximum Size: Defines the maximum size of objects to be scanned. Once maximum size is defined, the

15
antivirus module will scan only objects smaller than the size specified. This option should only be changed by
advanced users who have specific reasons for excluding larger objects from scanning.
• Maximum Scan Time: Defines the maximum time allotted for scanning an object. If a user-defined value has
been entered here, the antivirus module will stop scanning an object when that time has elapsed, whether or not
the scan has finished.
• Maximum Nesting Level: Specifies the maximum depth of archive scanning. We do not recommend
changing the default value of 10; under normal circumstances there should be no reason to modify it. If scanning
is prematurely terminated due to the number of nested archives, the archive will remain unchecked.
• Maximum File Size: This option allows you to specify the maximum file size for files contained in archives
(when they are extracted) that are to be scanned. If scanning is prematurely terminated as a result of this limit,
the archive will remain unchecked.
Others
Enable Smart optimization
With Smart Optimization enabled, settings are optimized to ensure the most efficient level of scanning without
compromising scanning speed. The various protection modules scan intelligently, making use of different scanning
methods. Smart Optimization is not rigidly defined within the product. The ESET Development Team is continuously
implementing new changes which are then integrated into ESET Cyber Security through regular updates. If Smart
Optimization is disabled, only the user-defined settings in the ThreatSense core of the particular module are
applied when performing a scan.
Scan alternative data stream (On-demand scanner only)
Alternate data streams used by the file system are file and folder associations which are invisible to ordinary
scanning techniques. Many infiltrations try to avoid detection by disguising themselves as alternative data
streams.
An infiltration is detected
Infiltrations can reach the system from various entry points: webpages, shared folders, email or removable
computer devices (USB, external disks, CDs, DVDs, etc.).
If your computer is showing signs of malware infection, for example it runs slower, often freezes, etc., we
recommend that you take the following steps:
1. Click Computer scan.
2. Click Smart scan (for more information, see the Smart scan section).
3. After the scan has finished, review the log for the number of scanned, infected and cleaned files.
If you only wish to scan a certain part of your disk click Custom scan and select targets to be scanned for viruses.
As a general example of how infiltrations are handled by ESET Cyber Security, suppose that an infiltration is
detected by the Real-time file system monitor using the default cleaning level. Real-time protection will attempt to
clean or delete the file. If there is no predefined action available for the Real-time protection module, you will be
asked to select an option in an alert window. Usually, the options Clean, Delete and No action are available.
Selecting No action is not recommended, since the infected file(s) is left in its infected state. This option is
intended for situations when you are sure that the file is harmless and has been detected by mistake.
Cleaning and deleting
Apply cleaning if a file has been attacked by a virus that has attached malicious code to it. If this is the case, first
attempt to clean the infected file in order to restore it to its original state. If the file consists exclusively of

16
malicious code, it will be deleted.
Deleting files in archives
In the default cleaning mode, the entire archive will be deleted only if it contains infected files and no clean files. In
other words, archives are not deleted if they also contain harmless clean files. However, use caution when
performing a Strict cleaning scan – with Strict cleaning the archive will be deleted if it contains at least one
infected file, regardless of the status of other files in the archive.
Removable media scanning and blocking
ESET Cyber Security can run an on-demand scan of inserted removable memory devices (CD, DVD, USB, etc.). On
macOS 10.15, ESET Cyber Security is also able to scan other external media devices.
Removable media scanning on macOS 11 and later
ESET Cyber Security installed on macOS 11 and later, scans only memory devices.
Removable media may contain malicious code and put your computer at risk. To block removable media, click
Media blocking setup (see the picture above) or from the main menu click Setup > Enter application
preferences ... > Media from the main program window and select Enable removable media blocking. To
allow access to certain types of media, deselect your desired media volumes.
/