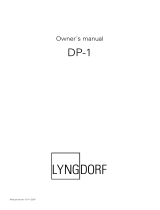Page is loading ...

[Skriv tekst]
MODEL P200
SURROUND SOUND PROCESSOR
INSTALLATION MANUAL
July 5, 2016

2
Compliance ......................................................................................................... 4
Pre-Installation .................................................................................................... 5
Home Automation System Integration ................................................................ 7
Preparing the Model P200 for Mounting in a Rack ............................................. 8
Rear Panel .......................................................................................................... 9
Remote ............................................................................................................. 10
How to Pair Remote ...................................................................................... 11
Switching Remote to RF and IR Mode .......................................................... 11
Setup Procedure ............................................................................................... 12
Installation Via OSD .......................................................................................... 13
Installation Via Web Interface ........................................................................... 13
Source .............................................................................................................. 14
Create ........................................................................................................... 14
Edit ................................................................................................................ 15
Arrange ......................................................................................................... 15
Delete ............................................................................................................ 15
Speaker and Room ........................................................................................... 16
Speaker Configuration .................................................................................. 16
RoomPerfect™.............................................................................................. 16
How to Set Up RoomPerfect™ ......................................................................... 18
Volume Setting .............................................................................................. 18
RoomPerfect™ Preparations ........................................................................ 18
Placing the Microphone in the Focus Position .............................................. 18
Measuring the Focus Position ....................................................................... 19
Measuring Random Room Positions ............................................................. 19
Room Measurements Above 90% RoomKnowledge .................................... 20
Video Setup ...................................................................................................... 22
Video Output ................................................................................................. 22
Video Input .................................................................................................... 22
Audio Setup ...................................................................................................... 23
Audio Processing .......................................................................................... 23
Voicing Setup ................................................................................................ 23

3
Zone B .............................................................................................................. 24
Setup ............................................................................................................. 24
System Configuration ....................................................................................... 25
General Setup ............................................................................................... 25
Trigger In Setup ............................................................................................ 26
Trigger Out Setup .......................................................................................... 26
Network Configuration ................................................................................... 26
Streaming Setup ........................................................................................... 26
Manage Software ............................................................................................. 27
Software Information ..................................................................................... 27
Network Information ...................................................................................... 27
Backup .......................................................................................................... 27
Restore ......................................................................................................... 27
Factory Reset ................................................................................................ 27
Software Update ........................................................................................... 27
Troubleshooting ................................................................................................ 29
RoomPerfect™.............................................................................................. 29
Network Setup .................................................................................................. 31
Connecting to Model P200 with a Network Cable ......................................... 31
Set Up a Fixed IP Address in Windows XP or Windows 7 ............................ 32
Trademarks ...................................................................................................... 34
Service Information ........................................................................................... 35

4
Compliance
WEEE
The European Parliament and the Council of the European Union have issued the Waste Electrical
and Electronic Equipment Directive. The purpose of the Directive is to prevent waste of electrical and
electronic equipment and to promote reuse, recycling, and other forms of waste recovery. Steinway
Lyngdorf products and the accessories packed with them are subject to the WEEE Directive. Please
dispose of any waste materials in accordance with your local recycling regulations. Products and
equipment which must be collected for reuse, recycling, and other forms of recovery are marked with
the icon of the crossed-out waste receptacle.
FCC
Steinway Lyngdorf products and accessories comply with parts 15 and 68 of the FCC rules.
Operation is subject to the following two conditions: (1) this device may not cause harmful
interference; and (2) this device must accept any interference received, including any interference
that may cause undesired operation. Model A1/A2 amplifier and Model P200 processor contain TX
FCC ID: TYOJN5139M0.
Changes or modifications not expressly approved by the party responsible for compliance could void
the user’s authority to operate the equipment. Equipment marketed to a consumer must be capable
of complying with the necessary regulations in the configuration in which the equipment is marketed.

5
Pre-Installation
Please read all material carefully prior to installation. If you need additional assistance, contact your
Steinway Lyngdorf representative or email [email protected].
Unpacking the Product
Carefully remove the unit and accessory kit from the carton and check for shipping damage. Contact
both the shipper and your Steinway Lyngdorf representative immediately if the unit bears any sign of
damage.
Note: Keep the shipping carton and all packing material for future use. If this unit is
shipped without the original packing, damage could occur and void the warranty.
Inventory
Check the list below to ensure that all necessary product components have been delivered. Report all
discrepancies to your Steinway Lyngdorf representative immediately.
• Installation manual
• Power cord
• Link cable
• Remote
LED Signaling
Red: Standby / On
Orange: Switching on
Blinking: Updating software
Operating Voltage
Steinway Lyngdorf products must be connected to the mains power system only. The Model P200 will
automatically detect the voltage between 110-230v.

6
Ventilation Requirements
The Model P200 does not have a built-in fan, nor does it require special measures to ensure proper
heat dissipation. However, it should be placed according to the guidelines below:
• It should always have at least one inch of free space on all sides.
• It should be placed in an environment free of excessive heat.
• In a rack system, the Model P200 should be placed at the bottom of the rack.
• A minimum of one unit of spacing above the Model P200 is recommended.
Cables and Plugs
Use only mains cables and power plugs approved by Steinway Lyngdorf. Using other types may
cause damage to the system and will void the warranty.
Connecting
For cabling between the processor and amplifiers, please use RJ45 to RJ45 B standard cables. Use
only cables and connectors approved by Steinway Lyngdorf. Poor quality cables may violate safety/
EMC regulations as well as cause noise and interference.
• For cable lengths less than 1 meter, use CAT5E/shielded CAT6 cable.
• For cable lengths in excess of 1 meter, use double-shielded CAT5E cables.
• All RJ45 connectors should be shielded.
Please refer to the wiring diagram supplied by Steinway Lyngdorf to determine which cables you
need.

7
Home Automation System Integration
The Model P200 is compatible with home automation systems via the RS232 and network connector
on the rear socket panel. The Model P200’s IR and trigger connections can also be programmed for
use in a home automation system.
IP Control
Open a TCP connection on port 84 and use the same protocol as on the serial interface (please see
the Model P200 Serial Control Manual). Use Telnet, Putty, or similar programs to open the TCP
connection.
If you do not know the IP address of the Model P200 on your local network, the Model P200 supports
Apple´s Bonjour Discovery service, which must be on the computer you want to set up the Model
P200 with. The software is built-in as part of the Apple OS X operating system (not iOS devices). For
Windows operating systems, the software can be found at
http://www.apple.com/support/bonjour/
Pressing the OK button on the remote and toggling through Info will also display the current IP
address of the unit.
Access the Model P200 by going to http://p200.local in your browser.

8
Preparing the Model P200 for Mounting in a Rack
The Model P200 processor is equipped from the factory with feet for free-standing placement on a
shelf, table, or rack.
To install the Model P200 in a rack:
1. Turn the Model P200 upside down and place it on a stable, even surface.
2. The screws used to fasten the rack brackets to the bottom of the Model P200 are in the holes
designated for the brackets when the product leaves the factory.
3. Fasten the brackets for rack mounting to the Model P200.
4. Mount the Model P200 in a rack.

9
Rear Panel
On the back of the Model P200, you will find a range of inputs and outputs:
• Various optical, coaxial, and analog stereo audio inputs.
• 8 HDMI inputs and 4 HDMI outputs, all 4K compatible.
• 1 HDBaseT output.
• 1 trigger input and 4 trigger outputs.
• 2 IR inputs (IR input, A and B) and 1 IR connector output (IR input, B - duplicated).
• 2 LAN connectors, for ethernet connection on the local network. IP control is supported.
• 2 USB connectors, for music file playback, software updating, etc.
• 1 streaming USB input.
• 1 SD card slot for storing backup data.
• 1 microphone input for the RoomPerfect™ room correction microphone.
• 1 RS-232 connector for serial control of the unit.
• 1 16-channel DCI-compliant digital AES/EBU input (optional upgrade).
• 5 Digital Link outputs for connecting Steinway Lyngdorf’s amplifiers.
Note: Do not use the USB ports for charging smartphones and tablets.
In Standby mode, only LAN A is active; LAN B connector is not active.

10
Remote
The Model P200 comes with a dedicated RF and IR remote control for installations and everyday
use.
Setup Access the installation menu.
Standby Turn the Model P200 on and into standby.
Audio Access the post-processing menu.
PiP “Picture-in-picture” and other multi-view formats.
Up/Down Move up and down in menus.
Browse available settings in a menu.
Toggles between the available RoomPerfect™ filters.
Left/Right Move left and right in menus.
Toggle between neutral and the available voicings.
OK Activate the info screen, indicating the status of the unit.
Select a menu and store a selected setting.
Back Return to the previous menu.
Menu Access the user menu.
SRC Access the source menu list.
Source -/+ Toggle between active sources.
Volume +/- Turn volume up and down.
Mute Mute and restore the sound.
Play/Pause Play/pause the currently playing track of the media player.
Skip Forward/
Backwards Skip in the current playlist in the media player.

11
How to Pair Remote
The remote control is paired to the Model P200 at the factory, and you only need to pair it again if you
have a new Model P200 or remote. To pair the RF remote control to a Model P200:
1. Turn on the Model P200.
2. Hold down Play & OK until the remote control´s green LED flashes.
3. Point the remote control at the Model P200 and hold it within 30cm / 1 foot of the front panel;
when the green LED stops blinking, the remote is connected.
4. The remote will be paired to the Model P200.
To reset the pairing of the remote control, press Back and OK until the red LED flashes twice.
Switching Remote to RF and IR Mode
To switch the remote from RF to IR mode, hold down OK and 1. The LED will flash red twice.
To switch the remote from IR to RF mode, hold down OK and 2. The LED will flash green twice.

12
Setup Procedure
Set up the Model P200 surround sound processor by following these steps:
1. Check that the mains voltage switch on the A1/A2 amplifiers is correctly set to either 115V or
230V.
2. ID-assign all Model A1/A2 amplifiers via dip-switches on the A1/A2 socket panel according to
the project-specific wiring diagram.
3. Connect speakers to the Model A1/A2 amplifiers.
4. Connect Model A1/A2 amplifiers to the Model P200 as shown in the project-specific wiring
diagram.
5. Connect all external equipment, such as a Blu-ray player or home automation system, to the
Model P200, including inputs, outputs, and mains.
6. Connect power to the Model P200, the amplifiers, and all connected audio and video sources.
7. Switch on the Model P200.
8. Access Installer menu via Web or the remote and OSD.
9. Go to Speaker and room - -> Manage and add the Speaker Configuration file from a USB
stick.
10. Verify speaker setup by going to Speaker and room, select your speaker configuration and
press Right on the remote to select the setup. At the bottom of the screen, select and press
Verify Speakers.
11. Check speaker phases (refer to speaker installation manuals).
12. Run RoomPerfect™ Guided Setup.
13. Set up sources, zones, etc.
14. Save and back-up settings.

13
Installation Via OSD
Note: There are some differences between the options available via the web
interface and OSD.
We recommend setting up the Model P200 via the OSD setup guide.
• Connect a screen to HDMI out 1.
• Access the menu system by pressing the Setup button on the remote control.
Installation Via Web Interface
You will need a computer, and the Model P200 must be connected to an existing network, or you may
use a crossover network cable for direct connection.
If you do not know the IP address of the Model P200 on your local network, the Model P200 supports
Apple´s Bonjour Discovery service, which must be on the computer you want to set up the Model
P200 with. The software is built-in as part of the Apple OS X operating system (not iOS devices). For
Windows operating systems, the software can be found at
http://www.apple.com/support/bonjour/
• Access the web menu by typing http://p200.local/ in your browser.
Alternatively, you can connect a screen to the Model P200 using any of the video output sockets on
the back. Access the menu system by pressing the Setup button on the remote control.
Pressing the OK button on the remote and toggling through Info will display the IP address of the unit.

14
Source
In the Source menu, you can register the individual sources connected to the Model P200 by the
audio and/or video input sockets they use.
Create
Source name
Input the name for the source.
Lipsync offset
Set delay time in milliseconds to ensure that the video and audio signals are played back
simultaneously.
Volume offset
Enables you to match input levels from different sources.
Audio input
Select the audio input.
Default post processing
Select the default audio mode.
• None
• Do not change – If a post processing mode is active, it will remain active when changing
sources.
Default voicing
Select the default voicing.
Video input
Select the video input.
Preset vTuner station
Select and preset a vTuner internet radio station.
Only available in the web interface
Speaker configuration
Select which speaker configuration to use.

15
Only available if control of speaker setups in the System Configuration menu has
been set to Yes.
Trigger out
Choose which trigger output to activate when using this source.
Audio input
Select the audio input.
This procedure must be followed for all connected sources.
Edit
Edit all enabled sources.
Arrange
Arrange the order of sources by making a prioritized list.
Delete
Delete enabled sources.
Remember to press accept after making selections.

16
Speaker and Room
The Speaker and Room menu provides information about the current speaker configuration, allowing
you to select a configuration that is stored on the Model P200, on a laptop, or on a connected
memory stick.
Speaker Configuration
Manage
Add or delete speaker config files.
To add a file, insert a USB stick with the speaker configuration file you have received from your
Steinway Lyngdorf representative, select the file and press Add. The speaker configuration will be
added to the Speaker Configuration list. After adding the speaker configuration, it will be visible as a
menu below Speaker Configuration. Press Left on the remote to select it.
Verify speakers
Press the Verify Speakers button to verify your setup.
RoomPerfect™
Focus position
The focus filter improves the sound quality at a specific listening position. This makes the focus filter the best
solution for optimal sound quality at a single listening position.
It is possible to add multiple focus positions. This must be done after
RoomPerfect™ has been set up completely.
Edit distance
Be sure to select the unit of measure, then enter the distances to the speakers and woofers.
How to measure distances to speakers and woofers
The best results are obtained by using a laser-equipped measuring device. Before starting, place the
RoomPerfect™ microphone at listening height in the main listening position. For each channel,
measure the straight-line distance through the air from the tip of the RoomPerfect™ microphone to
the center of the tweeter unit in the loudspeaker in question. Do not measure distances at floor level,
as these measurements will not give acoustically accurate results.
When measuring distances to in-room boundary woofers:
• If the stack of woofers is taller than the listening position, measure the distance from the
listening position to the back edge of the middle of the stack of woofers.

17
• If the woofers are lower than the listening position, measure the distance from the listening
position to the back edge of the top woofer.
When measuring distances to in-wall boundary woofers:
• If the stack of woofers is taller than the listening position, measure the distance from the
listening position to the dust cap of the middle of the stack of woofers.
• If the woofers are lower than the listening position, measure the distance from the listening
position to the top dust cap of the top woofer.
If in doubt, contact your Steinway Lyngdorf representative for guidance.
Do not measure distances at floor level, as these measurements will not give
acoustically accurate results.

18
How to Set Up RoomPerfect™
The RoomPerfect™ microphone is a very sensitive and finely calibrated device
which must be treated with utmost care. If the microphone has been dropped on the
floor, it may be damaged. If this is the case, obtain a new microphone from your
Steinway Lyngdorf representative before performing the system calibration.
Volume Setting
The system guides you through the selection of a proper calibration volume level. Follow the instructions on the
display to find the optimal volume setting for doing the calibration.
You can choose to use a volume setting other than the one requested by the system by choosing Use Current.
The calibration will not be inferior in quality, but the time required for an exact measurement will be longer. If the
volume setting is too high, the system will display Error – Clipping. Reduce the volume and try again.
RoomPerfect™ Preparations
• Place the RoomPerfect
TM
calibration microphone on the stand. Be sure to fasten the screws properly
so the microphone does not move during a measurement.
• Plug the supplied microphone cable into the microphone.
• Connect the microphone cable to the microphone terminal on the rear panel of your processor.
Placing the Microphone in the Focus Position
When you are prompted to place the microphone in the focus position, connect the microphone to the
microphone input on the back panel and place the microphone, using the microphone stand, in your primary
listening position. The height and the orientation of the microphone should correspond to your head’s height
and direction.
Press Enter and a test signal will start from the left speaker. The system will give an estimated optimal volume
for calibrating the system or will accept the current volume. Adjust the volume if required and retry the
measurement.
The calibration volume should not be so loud that it is inconvenient to you, or that it causes damage to your
loudspeakers. If this is the case, set it to a lower and more appropriate level. A low volume can result in a
longer calibration time or a measurement time-out. A low volume and long measurement will not affect the
quality of the end result.

19
Measuring the Focus Position
When the calibration volume has been set, RoomPerfect™ will send a range of tones to measure the focus
position.
If there is noise in the room, the measurement may take longer. This will not affect the quality of the end result.
See RoomPerfect™ troubleshooting if the measurement stops prematurely, and then retry the measurement.
Measuring Random Room Positions
When the focus position has been measured, the next step is to measure the acoustical properties of the room.
It is important to perform well spaced measurements to get a comprehensive image of the acoustical properties
of the room. See RoomPerfect™ troubleshooting if the measurement stops prematurely.
Keep taking measurements until RoomKnowledge is above 90%.
These are the rules of thumb when measuring the room:
• the microphone should be in random and varying positions, heights, and orientations. Point it
up/down/sideways, the more random positions the better.
• the measurements should cover the entire room, not only your listening area.
• do not take measurements behind plants, furniture, etc.

20
• the microphone should not be closer than 0.5m/1.5ft from the floor, ceiling, and walls.
• the microphone should be at least 1m/3ft from the front of the loudspeakers.
• there should be at least 50cm/1.5ft between each measurement.
• do not take symmetrical measurements in the room.
Room Measurements Above 90% RoomKnowledge
When RoomKnowledge is above 90%, you can decide to add room measurements or do it at a later time. We
recommend taking a couple of measurements within 50cm/.5ft of the walls and ceiling when above 90%
RoomKnowledge.
/