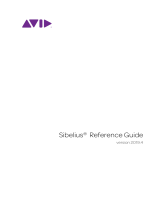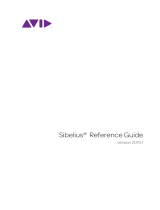Page is loading ...

BiLiPro
Operating Instructions
BiLiPro Foot Mouse and Programmable Pedal
Model: FT07-01 & FT07-02
1
2
Instructions written by Tianhou Li, Martin Dawe & SteptimeWare.
Copyright 2011 Bili Inc and Neuratron Ltd
Thank you for purchasing BiLiPro FootMouse and
Programmable Pedal. In order to make the most of
these products please read the following instructions
carefully before using them.
The ergonomic and versatile design of this hardware
gives you alternative control over your computer by
putting your feet to work! A little practice is all it
takes for YOU to operate the device efficiently and
comfortably.
The Foot Mouse & Programmable Pedal is powered by
the Neuratron Footmouse Assistant control software and
can greatly improve your efficiency at the computer.
Fr e e u p yo u r h a n d s .. .
Re li e ve St r es s…
W o r k f a s t e r …

B iL i Pr o
B iL i Pr o
T o PC
Software CD Mouse Mat
Compatible Operating Systems
Microsoft Windows 98SE: Me: 2000: XP, Vista & Windows 7.
Apple OS X 10.3 and later
3 4
Bo x Co n t e n t s
S l i p p e r - s h a p e d F o o t M o u s e ( c u r s o r c o n t r o l l e r ) w i t h e l a s t i c s t r a p
a n d V e l c r o e n d s ( M o d e l F T 0 7 - 0 1 ) , c o n n e c t i n g t o t h e U S B s o c k e t
o n t h e f r o n t s i d e o f P e d a l ( N O T d i r e c t l y t o P C )
P r o g r a m m a b l e P e d a l w i t h b u t t o n s ( m a r k e d w i t h l e t t e r s a n d m o u s e
c l i c ks / f u n c t i o n s , s i d e s w i t c h , s c r o l l r o l l e r , U S B p l u g ) ( Mo d e l F T 0 7 -0 2 ) N EU . R t m i 9 N Bi L i P r o A s s i s t a n t
s o ft w a r e C D
Yello w Buttons

5 6
BiLiPro
Warning:
Do NOT stand on top of these products or apply excessive force to products.
The BiLiPro Foot Mouse and Pedal are NOT designed to support the whole body
weight of a person. Standing on or applying excessive force to the products
may cause product damage, human body injury or accident.
Please sit in a chair ( preferably height adjustable ) while using the BiLiPro
Foot Mouse and Pedal. Adjust your chair to the position or height that you feel
most comfortable to operate at.
Do NOT plug the slipper-shaped Foot Mouse directly into the computer. To
function correctly, the Foot Mouse must be plugged into the USB socket at the
front of the Pedal.
To prevent fire or electric shock, do NOT expose these products to water, rain
or moisture such as wet floor, wet carpet, wet feet or wet shoes. Clean with
dry cloth. Do not clean with chemical solvents which might cause damage to
product surface. If the optical sensor under the Foot Mouse becomes dirty or
dusty, unplug the Foot Mouse and use cotton bud to clean the sensor gently.
Do NOT place these products near any heat sources such as heat radiators,
stoves or other apparatus that generate heats.
Protect the cables from being walked on or pinched. Unplug these products
during lightening storms and after use.
BiLiPro
Setting up the Foot Mouse and Pedal
1) Positioning and attaching to your computer
Plug the USB cable (Its plug is marked "To Pedal") of the Foot Mouse into
the USB socket at the front of the Pedal (marked "To Cursor
Controller") and plug the USB cable from the Pedal into one of your
computer's USB ports. Your computer may then ask you what type of
keyboard has just been attached. If this is the case read the installation
instructions specific to Windows or Mac OS X below.
Important note: Do NOT plug the Foot Mouse directly into the USB port
of the computer. The Foot Mouse can only communicate with the
computer through the Pedal.
Next, place the BiLiPro Mouse Mat on the floor. This helps the Foot Mouse
move and function effectively. Adjust the Foot Mouse's strap and put it on
your shoe or foot. Use one foot to control the Foot Mouse and the other to
control the Pedal.
Some people may feel its easier, more accurate or more comfortable to
control the BiLiPro Mouse and Pedal without wearing shoes, because
sensitive feet can help locate and press the buttons by touching and
feeling more easily.
Foot Mouse and Pedal work independently from other input devices such
as your regular keyboard and "hand" mouse, even if they are all plugged
into your computer at the same time.
Users can use the Foot Mouse and Pedal with other input devices
simultaneously in the ways they prefer. For example, you can loosely hold
a regular "hand" mouse (by hand) and move it around for cursor control
while using the Pedal (by foot) for mouse clicks. This combination of input
enables you to take advantage of the fast and accurate hand control
without getting stress or injury caused by repetitive finger motion.
Choose the way that works best for you!

BiLiPro
BiLiPro
7 8
8 8
The 2 Pedal States
A push-button located at the left-hand side of the Pedal is designed
to give 2 states of functionality.
State One: Side push-button is NOT pushed in.
In this state, the yellow buttons A and B can be programmed as
keyboard shortcuts for your favorite computer programs.
In addition, the red buttons C and D function as the Right-Click
and Left-Click buttons of a regular mouse respectively and
cannot be defined otherwise.
Like a regular mouse's Left-Click button, if button D is
pressed twice quickly, it functions as a Left-Double-Click.
However, for convenience (especially for some seniors or
physically-challenged people), button E simulates a Left-
Double-Click when pressed only once. (Button E is also not
definable in State One.)
State Two: Side push-button IS pushed in.
In this state, all buttons A, B, C, D and E (red and yellow) can
be programmed as keyboard shortcuts for your favorite
computer programs. Unlike in the other state, the red buttons
cannot function as mouse buttons.
In both states, the horizontal roller at the bottom left of the Pedal
allows the user to use their feet to scroll windows in computer
programs (for example, scrolling through web pages in an Internet
browser).
Important note: The foot mouse cursor may become motionless
after left unused for a while. To reactive, just unplug the pedal's USB
plug from the computer and plug it back in again. Also, make sure
both USB plugs (of pedal and "slipper") are well connected to the
correct USB sockets.
Windows Installation Guide
1) Let Windows know what type of keyboard
The BiLiPro Pedal is. Windows "sees" the Pedal as a regular keyboard. If it
asks (it may recognize it automatically) what type of keyboard has been
plugged in when you connect the pedal to your computer's USB port, you
should select ANSI United States, Standard 101-key or similar.
2) Install Neuratron Footmouse Assistant Software
Before using the BILIPRO Pedal it is necessary to install the software on the
CD included with this package. Insert the CD into your computer's CD/DVD
drive and installation should begin automatically after a few moments. If not,
locate the CD in Windows Explorer and run Setup. Then follow the easy on -
screen instructions until installation is complete.
For ease of use, the software will be launched immediately after installation
and will be loaded each time you start Windows. If you do not want this to
happen, locate Startup>Neuratron Footime Assistant from the Programs
menu in the Start menu. Then right -click over it and choose Delete. You will
then need to run Footime Assistant from its icon on the Desktop or by
selecting Neuratron>Footime Assistant from the Programs menu.
3) Register your Product for Free Updates &Support
For free updates and technical support, it is important that you register your
product online at www.neuratron.com/footime IFreeupdates, entering your
unique Product ID number printed on the label of the CD envelope. (The online
registration window /form will pop up automatically during softwar e
installation.)

BiLiPro
BiLiPro
9 10
4) Adjust the Mouse Pointer Speed in Windows
For optimal control of the mouse pointer, many people find they
need a slower cursor speed for their feet than for their hands. Here
are the steps for mouse pointer speed adjustment:
i. Click on the Windows Start button at the lower left corner of your
PC screen.
ii. Click on Control Panel (under the Settings menu if using
Windows XP or earlier).
iii. Double click on the Mouse icon in the Control Panel to open
the Mouse Properties window. Then click on the Pointer
Options tab. In the Motion section under Select a pointer
speed: point the cursor at the speed indicator (which looks
like a scale bar or a downwards arrow head) and left-click
and drag it towards the Slow position. For most users,
setting the speed indicator at around a 114 of the position
between Slow and Fast is an ideal speed.
iv. Save the new setting by clicking on OK and then close the Control
Panel window.
v. To use your regular 'hand' mouse again, reset the speed by
repeating the above steps.
5) Use the BiLiPro Pedal buttons as shortcuts for your favorite
computer programs
The Neuratron Footime Assistant software converts BiLiProo
Pedal button presses into regular keyboard shortcuts. These are
recognized by computer programs for performing various commands
available with keyboard shortcuts in their menus. For example, you
could easily teach Footime Assistant to simulate ICtrl+SI in Microsoft
Word (the keyboard shortcut for Save) when the yellow A button is
pressed.
To make it even easier for you, Footime Assistant comes with pre -
defined shortcuts for many of the most common commands in the
most common programs. To test this, open Internet Explorer and
you should see a semi-transparent Footime Buttons window appear
in the bottom-right corner of your com• uter screen. This tells you
what each of the buttons on the BiLiPro Pedal will do if Internet
Explorer is being used. (Letters R, L and L2 stand for Right click, Left
click and Left double click respectively in State One of side switch.)
Change to another program such as Microsoft Word and the
commands will change to a more appropriate set. Footime Assistant
actually allows two sets of commands (up to 10 commands!) to be
defined for each program; you can change the set currently used to
the other one by quickly pressing Windows (key with Windows logo)
+Left Cursor (left arrow key) or Windows+Right Cursor on your
standard keyboard. Please note, however, you can NOT switch
between the two sets of commands using the vertical scroll bar at the
right of the Footime Assistant window, which is used for button
programming only.
If you have learnt the commands for a particular applicati on off by
heart and find the Footime Buttons window gets in the way, you can
close it by clicking the little cross on its title bar. This prevents it
reappearing for the current application (read below for how to make it
appear again). You can also move the Footime Buttons window to any
location on the computer screen by left clicking over its title bar and
dragging the mouse.
Important note: Red buttons C, D, and E will act as mouse buttons if
the push-button at the Pedal's left side is NOT pushed in. Read the
section of The 2 Pedal States, above, for more detail.

BiLiPro
BiLiPro
12
11
If you find the pre-defined commands for a particular application are
not ideal, or the Footime Buttons window does not appear for a
particular application, read on for how to customize it to your own
requirements:
i. Double-click the Footime icon (a blue letter T in a solid red
circle) on your computer's Desktop or System Tray to
open the Neuratron Footime Assistant Settings window.
(If you cannot find it, it can also be started from Neuratron
> Footime Assistant in your computers Programs menu
from the Start menu, otherwise reinstall The software from
the CD that came with your package.)
ii. To see the computer programs currently defined, click the
drop-down box to the right of Select Program:. Select a
program (such as AutoCAD, AudioScore, or Cubase) and
then you will see the shortcuts and descriptions defined for
it in the Settings section below. Dragging the scroll bar to
the right of the Settings section up or down allows you to
change between the two sets of settings for the current
program. You can program up to 10 commands/shortcuts in
total. (4 for State One, 10 for State Two. See also the
section of The 2 Pedal States, above.)
iii. To change a setting click in one of the gray boxes below
the heading Shortcut and then type a shortcut using your
standard keyboard. If you press, for example, the "Ctrl"
key and the "5" key at the same time, then Ctrl+S will be
displayed in the box. To the right of this, under the
heading Description, you can enter the text that
describes the command this shortcut represents. This
description will be helpfully displayed in the Footime
Buttons window when necessary.
iv. Below the Settings section is a check box which indicates
whether the Footime Buttons window is to be displayed for
the current program. Deselect this if you have learnt the
commands for a particular application and find the Footime
Buttons windows gets in the way.
10
v. If a program (also known as application) you want to use
If a program you want to use The BiLiPro Pedal with is not listed in
the drop-down box Next to Select Program, you can add one:
a. Click Add program... and then locate the folder where the
program you wish to add was installed into (this folder is often
located in C:\Program Files)
b. Inside this folder, locate the Application file belonging to the
program you wish to add. Its name may end with .exe, depending on
your computer's configuration. You may need to go into sub-folders
to locate it.
c. If you are unsure, to verify that it is an Application file, right-
click on it and choose Properties from the menu. In the window that
appears, under the General tab it should read Application (.exe) or
similar next to Type of file:. Click OK to close the window.
d. Left click on the Application file you have located and
then click the Open button. The name of the file should appear
next to Select program.
e. Since the Application filename is not always particularly
descriptive (for example, WINWORD.exe is the Application filename
for Microsoft Word) you can edit the name in the box next to Select
program so that it reads, in this example, Microsoft Word.
f. Note: After clicking Add program, in the window that
appears, it is important that you locate and click the Application
file for the program you wish to add before clicking the Open
button. It is not enough to simply type in the program's name,
which will result in an error message appearing. For the same
reason, you can NOT add any program to Neuratron Footime
Assistant if the program has not yet been installed on your PC.
vi. If you add a program by mistake, select it from the drop-down
box next to Select program and then click Remove program.
Footime Assistant will ask whether you are sure you would like
to remove the program, just in case you clicked the button by
accident.

14
13
BiLiPro vii.
6) Type and control keyboard by foot
If you have on-screen keyboard software installed, such as Microsoft's
Tablet PC Input Panel, you can perform the functionalities of a
traditional keyboard by using your feet. Simply point the mouse
pointer (controlled by the Foot Mouse) at the "keys" of the on-screen
keyboard, and then click by pressing button D on the BiLiPRO" Pedal to
enter.
Important note: Remember you need to ensure that the push-button
on the left side of the Pedal is NOT pushed in to use buttons C, D and E
as mouse buttons.
The on-screen keyboard enables your feet to type letters/symbols,
control keyboard functions and surf the Internet in a manner similar to
using a traditional manual keyboard.
BiLiPro for Mac
Mac OS X Installation and Operating Instructions
1) Let Mac OS X know what type of keyboard the BiLiPro
Pedal is
Mac OS X "sees" the BiLiPro Pedal as a regular keyboard. Before you
can use it, it needs to know what type of keyboard it is. Follow these
instructions if Mac OS X asks you this when you connect the Pedal to
your computer's USB port:
i. On the window that appears, click Continue.
ii. Ensure the button on the left side of the pedal is pushed in.
iii. Press the red E button on the pedal 3 times or until the window
states that the keyboard is unrecognized. It should ask you to
select its type.
iv. Select ANSI United States, Standard 101-key or similar.
2) There is no Footime Assistant Program needed for a Mac.
Use the BiLiPRO TM Pedal buttons as shortcuts for your favorite
computer programs
Mac OS X 10.3 and later includes software that allows the Pedal buttons
to mimic menu items in Mac OS X applications.
Important note: Red buttons C, D, and E will act as mouse buttons if
the push-button at the pedal's side is NOT pushed in. Read the section of
The 2 Pedal States, above, for more details.

BiLiPro
BiLiPro
15
16
Here's how to customize Mac OS X to use the BiLiPro Pedal
with different applications and commands:
i. Open the System Preferences.
li. Click Keyboard & Mouse.
iii. Select the Keyboard Shortcuts tab.
iv. Click the small button near the bottom left containing a '+'
symbol.
v. Choose an application you wish to use the Pedal with.
vi. Enter the exact text of the menu item that you wish to associate
the BiLiPro Pedal button with,forexample, Save.
3) Adjust Mouse Pointer Speed in Mac OS X
For optimal control of the mouse pointer, many people find they need
a slower cursor speed for their feet than for their hands. Here are the
steps for mouse speed adjustment.
I.Open the System Preferences
II.Click Keyboard & Mouse
III.Select the Mouse Tab
IV. Under Tracking Speed point the cursor at the speed indicator
(which looks like a scale bar) and left-click and drag it towards
the Slow position. For most users, setting the speed indicator at
around a 1/4 of the position between Slow and Fast is an ideal
speed.
V. Close the window.
VI. Click inside the rectangle to the right of the text Keyboard
Shortcut and press the button on the BiLiPro Pedal you wish
to associate with the menu item. Since Mac OS X does not
know what each button on the pedal is actually called, it
does not enter 'Button A' or similar, but one of the
following Command key combinations for each button. This
is fine and you should not be concerned:
a. Button A: Command +
b. Button B: Command-
c. Button C: Command *
d. Button D: Command!
e. Button E: Command F13
VII. Click the Add button. (You can write down the defined
button/shortcut info on a Post-It note as a reminder and stick it
to the frame of PC monitor.)
VIII. lx. Repeat for other buttons and applications.
IX. Close the window
X. Before you are able to use the BiLiPro Pedal with a particular
application you must exit the application and restart it.
Register Your Product for Free Updates and Support
For free updates & technical support it is important that you register
at www.neuratron.com/footime/Freeupdates, entering your
unique Product ID number printed on the label of the CD envelope.
(The online registration window/form will pop up automatically during
software registration.) We are planning a Mac OS X version of
BiLiPRO" Assistant software for improved functionality of
Technical Support Contact Information – U.S.A.
T e l : 3 6 0 - 647-5491; E m a i l : i n f o @ b i l i p r o . c o m
BiLiPro
Footmouse
Pedal.
/